Intro
Learn to create box plots in Excel, visualizing data distribution with median, quartiles, and outliers, using built-in tools and charts for statistical analysis and data visualization.
Creating a box plot in Excel is a great way to visualize and compare the distribution of data across different groups or categories. Box plots, also known as box-and-whisker plots, provide a clear and concise representation of the median, quartiles, and outliers in a dataset. Here's a step-by-step guide on how to create a box plot in Excel.
To start, let's assume you have a dataset that you want to visualize using a box plot. For example, suppose you have the scores of students in a class, and you want to compare the distribution of scores across different sections. Your data might look something like this:
Section A: 80, 75, 90, 85, 95 Section B: 70, 80, 85, 90, 95 Section C: 85, 90, 95, 100, 105
Step 1: Prepare Your Data
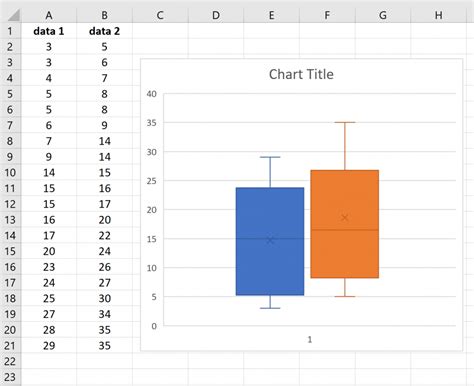
Before creating a box plot, make sure your data is organized in a way that Excel can understand. Each group or category should be in a separate column or row. In our example, we have three sections (A, B, and C), each with its own set of scores.
Step 2: Go to the "Insert" Tab
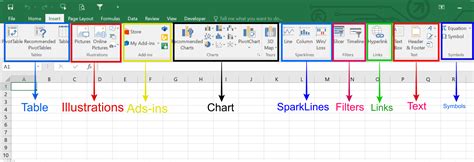
To create a box plot, navigate to the "Insert" tab in the Excel ribbon. This tab contains various tools for inserting charts, tables, and other visual elements into your spreadsheet.
Step 3: Click on "Statistical Chart" and Select "Box and Whisker"
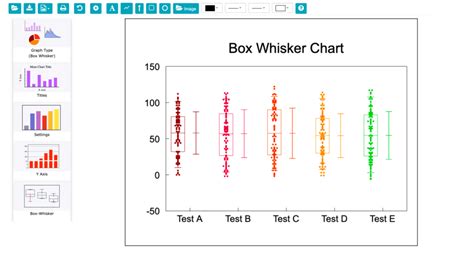
In the "Insert" tab, click on the "Statistical Chart" button, which is usually represented by a histogram icon. From the dropdown menu, select "Box and Whisker." This will open the "Create Box and Whisker Chart" dialog box.
Step 4: Select Your Data Range
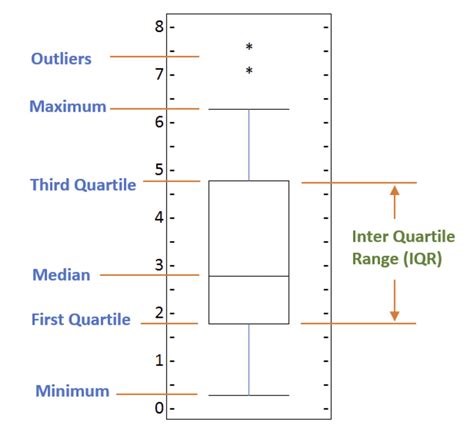
In the "Create Box and Whisker Chart" dialog box, select the range of cells that contains your data. Make sure to include the headers or labels for each group. You can do this by clicking and dragging your mouse over the cells or by typing in the range manually.
Step 5: Customize Your Box Plot
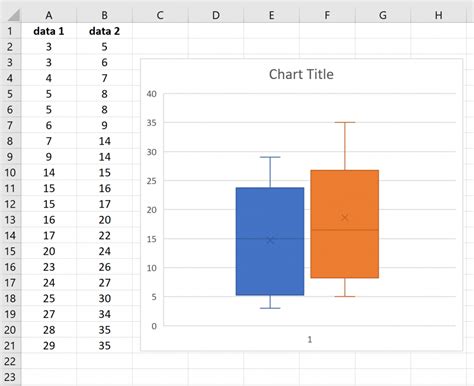
Once you've selected your data range, click "OK" to create the box plot. Excel will automatically generate a box plot based on your data. You can customize the appearance of the plot by using the various tools and options available in the "Chart Tools" tab.
Step 6: Interpret Your Box Plot
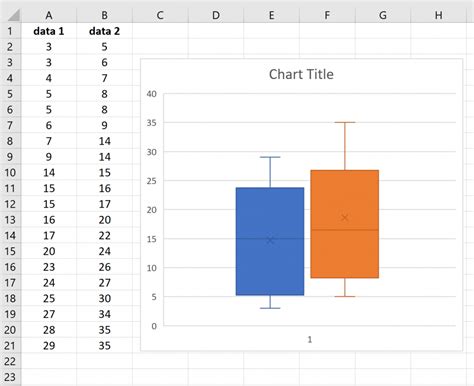
Now that you have created your box plot, it's time to interpret the results. A box plot typically consists of several key elements, including the median, quartiles, and whiskers. The median is represented by a line inside the box, while the quartiles are represented by the edges of the box. The whiskers extend from the edges of the box to the minimum and maximum values in the dataset.
Benefits of Using Box Plots
Box plots offer several benefits when it comes to data visualization and analysis. Here are some of the advantages of using box plots: * They provide a clear and concise representation of the distribution of data. * They allow for easy comparison of multiple groups or categories. * They help to identify outliers and anomalies in the data. * They are useful for visualizing and analyzing large datasets.Common Applications of Box Plots
Box plots have a wide range of applications in various fields, including: * Business: Box plots can be used to compare the performance of different products or services. * Education: Box plots can be used to compare the scores of students in different classes or sections. * Healthcare: Box plots can be used to compare the outcomes of different treatments or medications. * Finance: Box plots can be used to compare the performance of different investments or portfolios.Box Plot Image Gallery
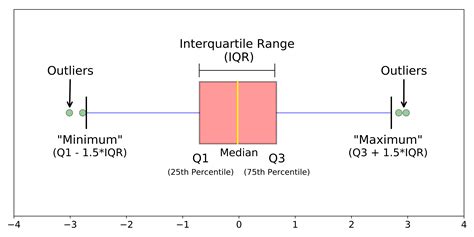
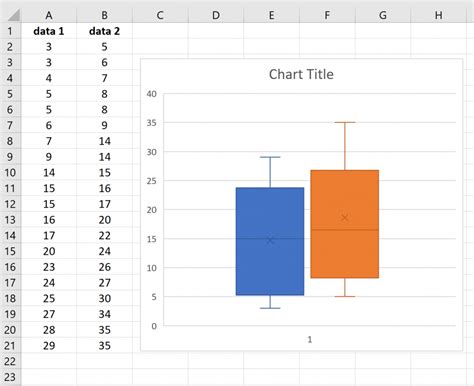
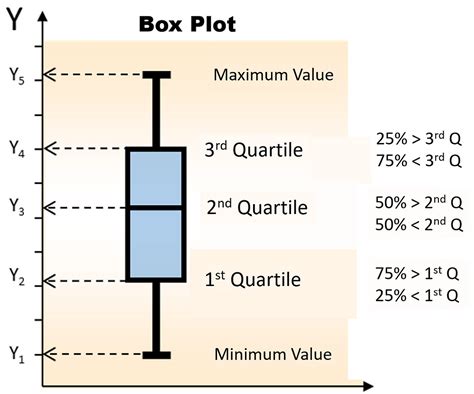
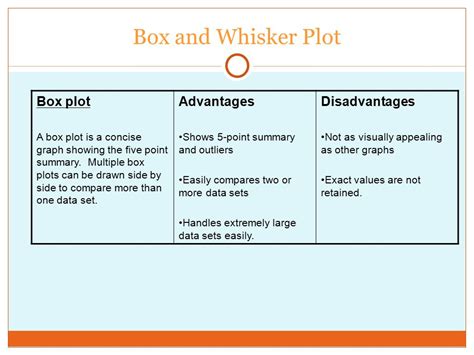
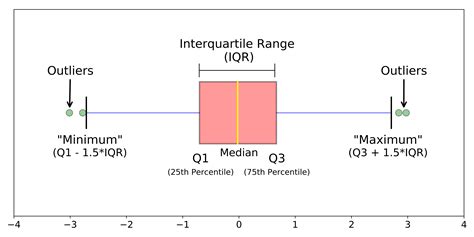
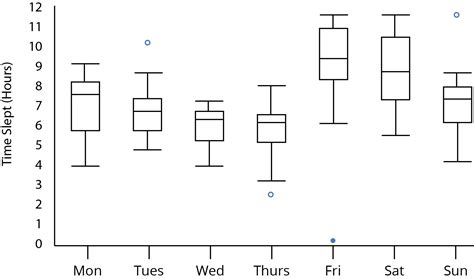
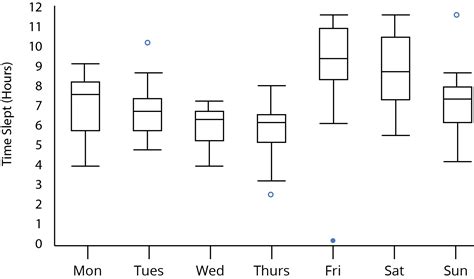
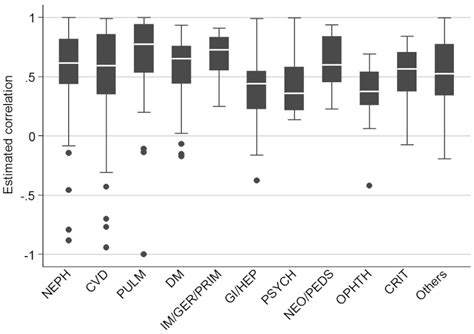
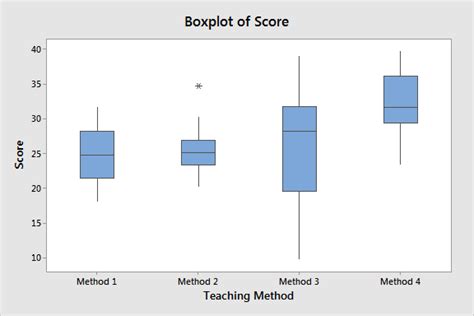
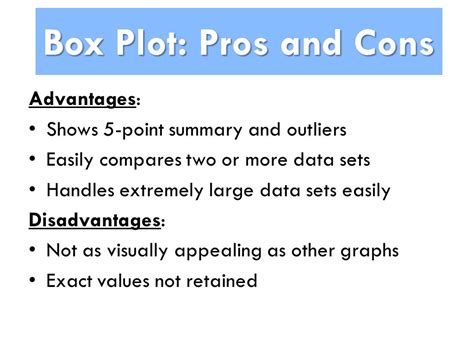
What is a box plot?
+A box plot is a graphical representation of the distribution of data, showing the median, quartiles, and whiskers.
How do I create a box plot in Excel?
+To create a box plot in Excel, go to the "Insert" tab, click on "Statistical Chart," and select "Box and Whisker."
What are the benefits of using box plots?
+Box plots provide a clear and concise representation of the distribution of data, allow for easy comparison of multiple groups, and help to identify outliers and anomalies.
In conclusion, creating a box plot in Excel is a straightforward process that can be completed in a few steps. By following the instructions outlined in this article, you can create a box plot that provides valuable insights into the distribution of your data. Whether you're working in business, education, healthcare, or finance, box plots are a powerful tool for data analysis and visualization. We hope this article has been helpful in guiding you through the process of creating a box plot in Excel. If you have any further questions or need additional assistance, please don't hesitate to reach out.