Intro
Master Excel indirect sheet name references to dynamically update formulas, using functions like INDIRECT and sheet name shortcuts, to streamline spreadsheet management and improve data analysis.
The concept of referencing a sheet name indirectly in Excel is a powerful tool that can greatly enhance the flexibility and dynamic nature of your worksheets. This technique is particularly useful when you need to reference cells or ranges from other sheets, but the sheet names are subject to change or are determined by formulas. Understanding how to use the Excel indirect sheet name reference can help you create more robust and adaptable spreadsheets.
When working with multiple sheets in an Excel workbook, it's common to need to reference data from one sheet to another. Typically, this is done using the standard sheet reference method, such as =Sheet1!A1, where Sheet1 is the name of the sheet and A1 is the cell you're referencing. However, this method can become cumbersome if the sheet names change, as you would have to manually update all the references.
The indirect function in Excel offers a more dynamic approach to referencing other sheets. The syntax of the indirect function is INDIRECT(ref_text, [a1]), where ref_text is a text string containing the reference you want to indirect, and [a1] is an optional argument specifying whether the reference is in A1 or R1C1 style. By using the indirect function, you can create references that are based on the content of cells, allowing for more flexibility in your worksheet design.
For example, if you have a cell that contains the name of the sheet you want to reference, you can use the indirect function to dynamically reference that sheet. Suppose you have a cell B1 containing the text Sheet1, and you want to reference cell A1 from the sheet named in B1. You can use the formula =INDIRECT(B1&"!A1"), where B1&"!A1" creates the text string Sheet1!A1, which the indirect function then converts into an actual reference to Sheet1!A1.
This method is not only useful for referencing cells but can also be applied to ranges, allowing you to perform calculations or data analysis across dynamic ranges. For instance, if you want to sum the values in the range A1:A10 of a sheet whose name is specified in cell B1, you can use the formula =SUM(INDIRECT(B1&"!A1:A10")).
The indirect function can also be combined with other Excel functions to create more complex and dynamic references. For example, using the INDEX and MATCH functions in conjunction with indirect can help you create flexible lookups that span across multiple sheets, where the sheet name is determined by a formula or user input.
Another powerful application of the indirect sheet name reference is in creating dynamic charts and pivot tables. By using the indirect function to reference data ranges that change based on user input or other criteria, you can create interactive dashboards that automatically update based on the selected parameters.
However, it's worth noting that while the indirect function offers a lot of flexibility, it can also introduce volatility into your worksheet, as changes to the referenced text strings can cause the formulas to update. Additionally, the indirect function can make your worksheets more difficult to understand and debug, as the actual references are determined at runtime rather than being explicitly stated in the formula.
To mitigate these risks, it's a good practice to use named ranges and to keep the text strings that define the indirect references in a centralized and easily accessible location, such as a dedicated worksheet for configuration or input parameters.
In conclusion, mastering the use of indirect sheet name references in Excel can significantly enhance your ability to create dynamic, flexible, and powerful spreadsheets. By understanding how to leverage the indirect function, you can build worksheets that adapt to changing conditions, reduce manual maintenance, and provide more insightful analysis.
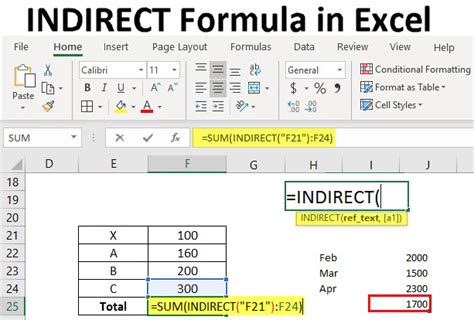
How to Use the Indirect Function
The indirect function is straightforward to use, but it does require some planning to set up correctly. Here are the steps to follow:- Determine the Reference: First, decide what you want to reference indirectly. This could be a cell, a range, or even a named range.
- Create the Text String: Next, you need to create a text string that represents the reference. This can be done using concatenation (
&) to combine different parts of the reference. - Apply the Indirect Function: Once you have the text string, you can apply the indirect function to it. The syntax is
INDIRECT(ref_text, [a1]), whereref_textis your text string. - Optional: Specify the Reference Style: If you're using R1C1 references, you can specify this by including
TRUEas the second argument of the indirect function. For A1 style references, you can either omit the second argument or includeFALSE.
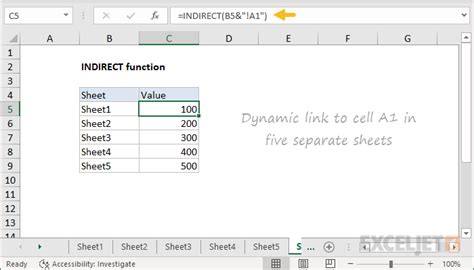
Examples of Using the Indirect Function
Here are some examples to illustrate how the indirect function can be used:- Referencing a Cell:
=INDIRECT("Sheet1!A1") - Referencing a Range:
=SUM(INDIRECT("Sheet1!A1:A10")) - Dynamic Sheet Reference: If
B1contains the sheet name,=INDIRECT(B1&"!A1") - Using a Named Range: First, define a named range
MyRangeas=INDIRECT(B1&"!A1:A10"), then use=SUM(MyRange)
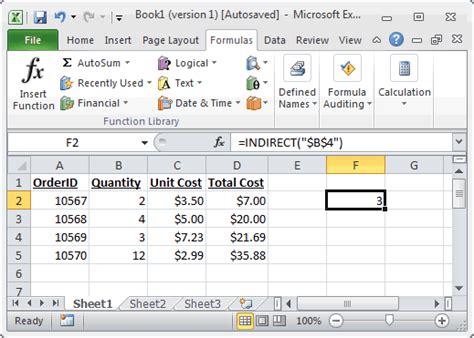
Advanced Applications of the Indirect Function
While the basic use of the indirect function is powerful, combining it with other Excel functions can unlock even more advanced capabilities.- Using Indirect with Index/Match: To perform lookups across sheets dynamically.
- Creating Dynamic Charts: By referencing data ranges that change based on user input.
- Interactive Dashboards: Update charts, pivot tables, and other elements based on selected parameters.
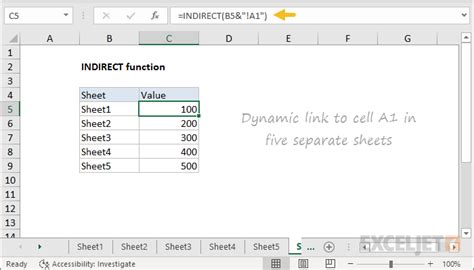
Tips for Working with the Indirect Function
- **Keep it Simple**: Start with simple references and gradually build complexity. - **Use Named Ranges**: For clarity and ease of maintenance. - **Test Thoroughly**: Ensure your indirect references work as expected under all scenarios.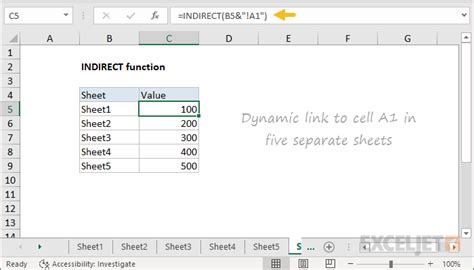
Common Errors and Troubleshooting
When working with the indirect function, you might encounter errors. Here are some common issues and how to resolve them:- #REF! Error: Often due to the referenced sheet or range not existing. Check your text strings and sheet names.
- #VALUE! Error: Can occur if the indirect function is trying to reference a value that doesn't exist or is not a valid reference.
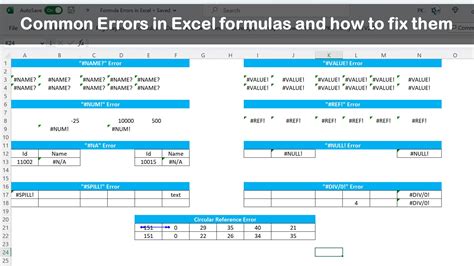
Best Practices for Using the Indirect Function
To get the most out of the indirect function while minimizing potential issues:- Document Your Formulas: Especially complex ones, for future reference.
- Use Error Handling: Techniques like IFERROR to manage potential errors gracefully.
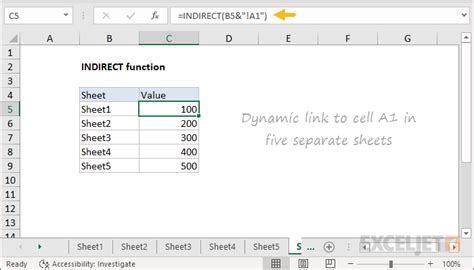
Conclusion and Next Steps
Mastering the indirect function in Excel can significantly enhance your spreadsheet capabilities, allowing for more dynamic and interactive models. By understanding how to leverage this function, you can create more powerful, flexible, and maintainable worksheets.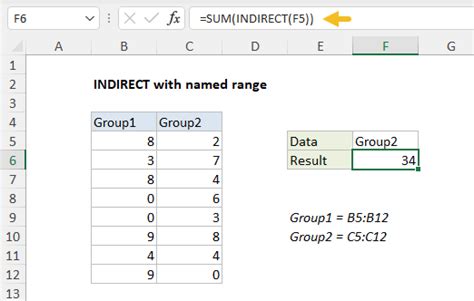
Excel Indirect Function Gallery
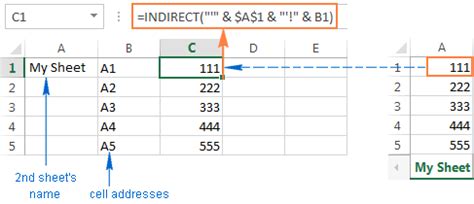
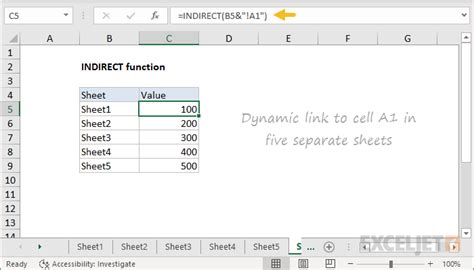


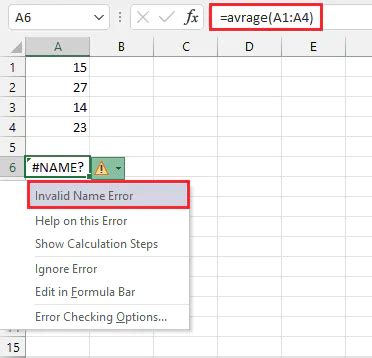

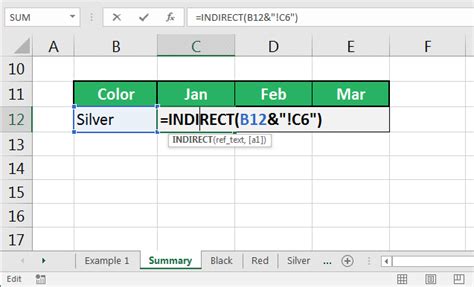
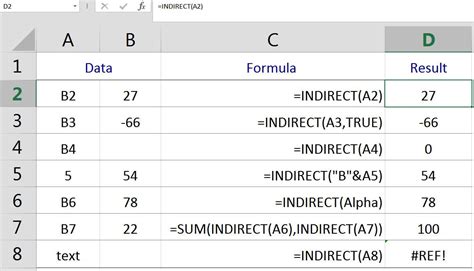
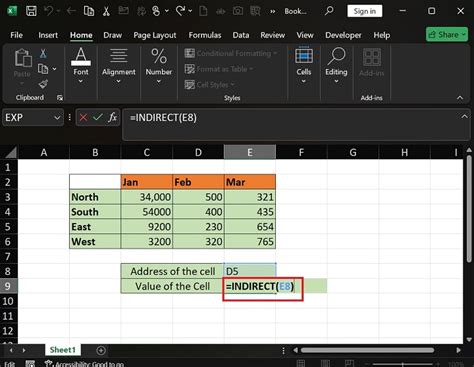
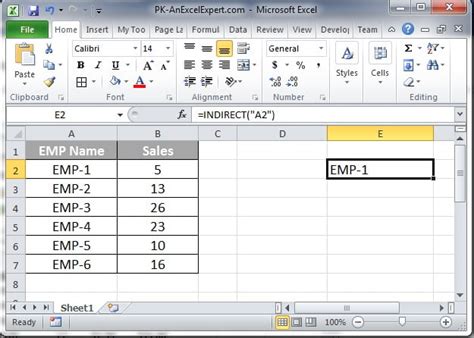
What is the indirect function in Excel?
+The indirect function in Excel is used to return a reference to a range. It takes a text string as an argument, which can be a cell reference, a range reference, or a named range, and returns a reference to the range specified by the text string.
How do I use the indirect function in Excel?
+To use the indirect function, you need to specify the text string that contains the reference you want to indirect. For example, if you want to reference cell A1 on a sheet named "Sheet1", you can use the formula =INDIRECT("Sheet1!A1").
What are some common errors when using the indirect function?
+Common errors when using the indirect function include the #REF! error, which occurs when the referenced sheet or range does not exist, and the #VALUE! error, which occurs when the indirect function is trying to reference a value that does not exist or is not a valid reference.
We hope this comprehensive guide to the Excel indirect sheet name reference has been informative and helpful. Whether you're a beginner looking to expand your Excel skills or an advanced user seeking to optimize your spreadsheet models, mastering the indirect function can significantly enhance your productivity and analytical capabilities. Feel free to comment below with any questions or share your own tips and tricks for using the indirect function in Excel.