Intro
Fix Excel error Cant insert new cells due to data pushing issues, explore solutions to resolve spreadsheet limitations, and learn to insert cells without overwriting data, using Excel formulas and formatting techniques.
Excel is a powerful tool for managing and analyzing data, but sometimes it can be frustrating when it doesn't behave as expected. One common issue that users face is the inability to insert new cells because it would push data beyond the boundary of the worksheet. This can happen when you're trying to add new data to a spreadsheet, but Excel won't let you insert new cells because it would cause existing data to be pushed beyond the edge of the worksheet.
This issue can occur due to several reasons, including the presence of data in the adjacent cells, frozen panes, or the worksheet's grid limits. In this article, we'll explore the reasons behind this issue and provide step-by-step solutions to help you overcome it.
Understanding the Issue
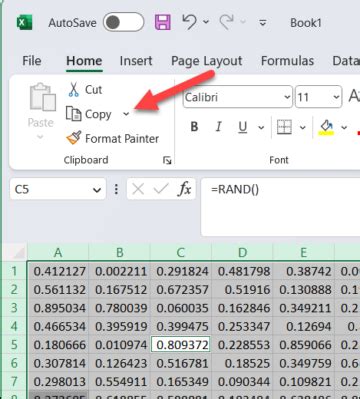
When you try to insert new cells in Excel, it checks if there's enough space to accommodate the new cells without pushing existing data beyond the edge of the worksheet. If there's not enough space, Excel will prevent you from inserting new cells to avoid data loss.
Causes of the Issue
There are several reasons why Excel might not allow you to insert new cells:
- Data in adjacent cells: If there's data in the adjacent cells, Excel won't let you insert new cells because it would push the existing data beyond the edge of the worksheet.
- Frozen panes: Frozen panes can also prevent you from inserting new cells because they limit the area where you can insert new data.
- Worksheet grid limits: Excel worksheets have grid limits that determine the maximum number of rows and columns you can have. If you're trying to insert new cells beyond these limits, Excel will prevent you from doing so.
Solutions to the Issue
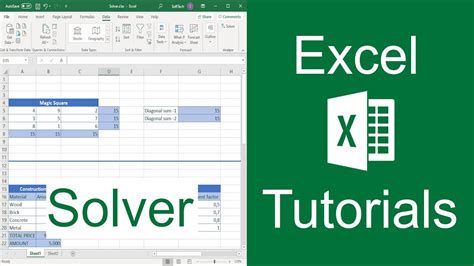
Fortunately, there are several solutions to overcome the issue of not being able to insert new cells in Excel. Here are some step-by-step solutions:
- Delete unnecessary data: If there's unnecessary data in the adjacent cells, delete it to make space for the new cells.
- Unfreeze panes: If you have frozen panes, unfreeze them to allow Excel to insert new cells.
- Use the "Insert" tab: Instead of using the "Home" tab to insert new cells, use the "Insert" tab. This tab provides more options for inserting new cells, including the ability to insert cells without shifting existing data.
- Use the "Shift Cells" option: When inserting new cells, use the "Shift Cells" option to specify how you want Excel to handle existing data. You can choose to shift cells down, right, or not at all.
- Increase the worksheet grid limits: If you're trying to insert new cells beyond the worksheet grid limits, increase the limits by going to the "File" tab, clicking on "Options," and then selecting "Advanced." In the "Display options for this worksheet" section, increase the number of rows and columns.
Preventing the Issue
To prevent the issue of not being able to insert new cells in Excel, follow these best practices:
- Plan your spreadsheet layout carefully to avoid running out of space.
- Use the "Insert" tab to insert new cells instead of the "Home" tab.
- Regularly clean up unnecessary data to make space for new cells.
- Avoid freezing panes unless necessary.
Conclusion and Next Steps
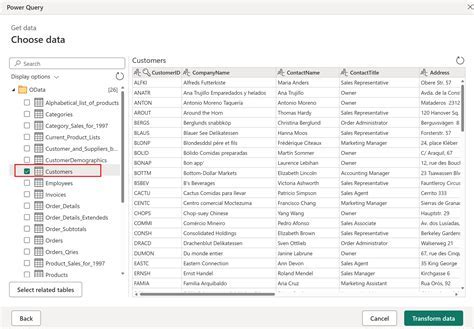
In conclusion, the issue of not being able to insert new cells in Excel can be frustrating, but it's easily solvable. By understanding the causes of the issue and following the step-by-step solutions provided, you can overcome the issue and continue working on your spreadsheet. Remember to plan your spreadsheet layout carefully, use the "Insert" tab, and regularly clean up unnecessary data to prevent the issue from occurring in the future.
If you have any further questions or need more assistance, don't hesitate to comment below. Share this article with your colleagues and friends who may be experiencing the same issue, and help them overcome it.
Gallery of Excel Solutions
Excel Solutions Image Gallery
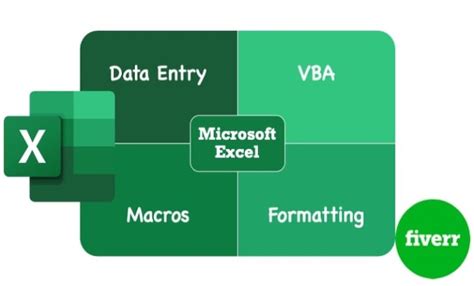
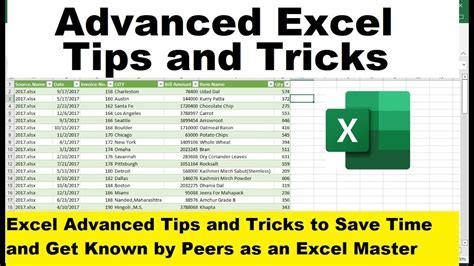

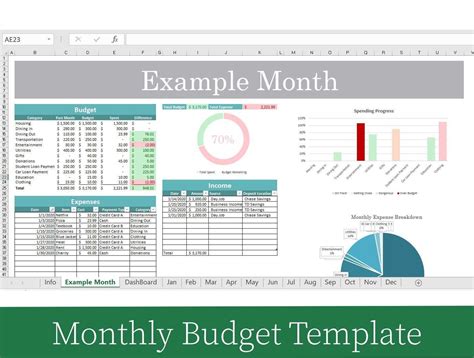
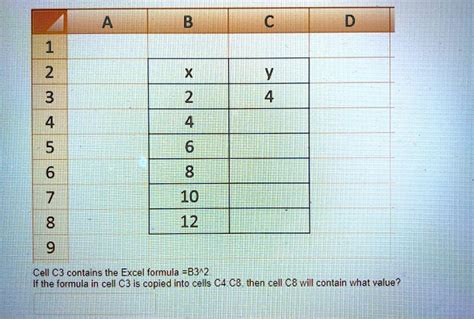
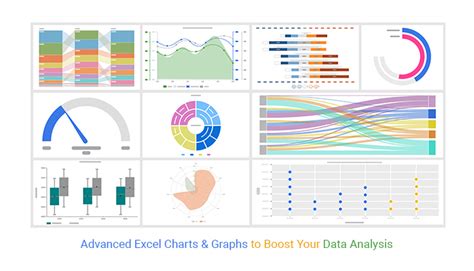
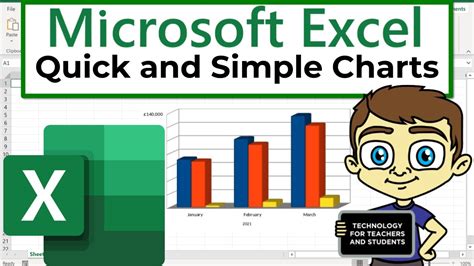
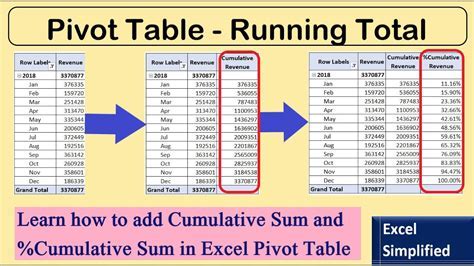
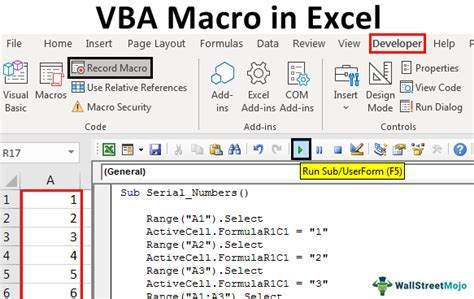
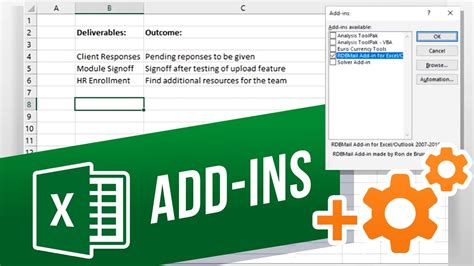
What is the maximum number of rows and columns in an Excel worksheet?
+The maximum number of rows in an Excel worksheet is 1,048,576, and the maximum number of columns is 16,384.
How do I increase the worksheet grid limits in Excel?
+To increase the worksheet grid limits, go to the "File" tab, click on "Options," and then select "Advanced." In the "Display options for this worksheet" section, increase the number of rows and columns.
What is the difference between the "Insert" tab and the "Home" tab in Excel?
+The "Insert" tab provides more options for inserting new cells, including the ability to insert cells without shifting existing data. The "Home" tab, on the other hand, provides basic options for inserting new cells.