Intro
Discover 5 ways to sum filtered cells in Excel, using formulas like SUMIF and AutoFilter, to analyze and calculate data efficiently, with tips on pivot tables and conditional formatting.
The ability to sum filtered cells is a crucial skill for anyone working with data in spreadsheets. Filtering data allows you to narrow down your dataset to only the most relevant information, and being able to perform calculations on this filtered data can help you gain valuable insights. In this article, we will explore five ways to sum filtered cells, providing you with a comprehensive understanding of how to manipulate your data effectively.
When working with large datasets, filtering is essential to focus on specific parts of your data. However, once you've filtered your data, you might need to perform calculations, such as summing certain values. This is where knowing how to sum filtered cells becomes indispensable. Whether you're using Excel, Google Sheets, or another spreadsheet program, the principles of summing filtered cells are similar, though the exact methods might vary slightly.
The importance of summing filtered cells cannot be overstated. It allows you to analyze specific segments of your data in detail, which can be crucial for making informed decisions. For instance, in a business context, you might want to sum the sales of a particular product in a specific region. By filtering your data to show only the sales of that product in that region, you can then sum these filtered cells to get the total sales figure you're interested in.
Summing filtered cells can also help in identifying trends or anomalies within your data. By calculating the sum of certain filtered values, you can compare these sums across different filters to see how different segments of your data behave. This comparative analysis can reveal patterns or discrepancies that might not be immediately apparent when looking at your data as a whole.
Now, let's dive into the five ways to sum filtered cells, exploring each method in detail to ensure you have a thorough understanding of how to apply them in your work.
Method 1: Using the SUM Function with Filtering
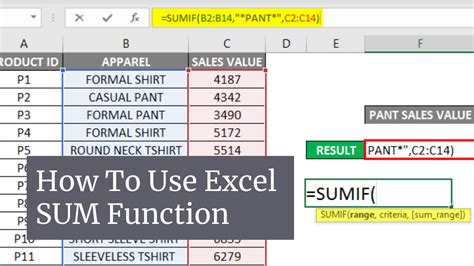
Method 2: Utilizing the SUBTOTAL Function
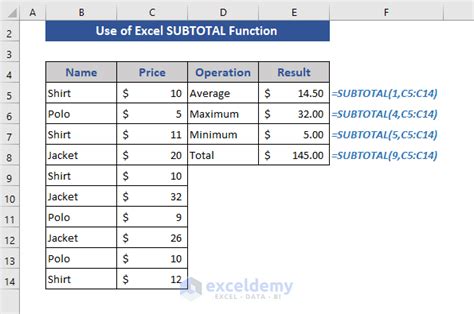
Method 3: Applying the SUMIFS Function
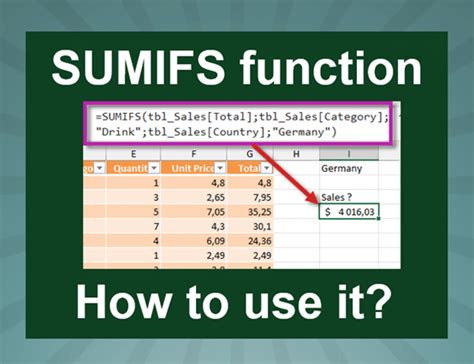
Method 4: Using PivotTables
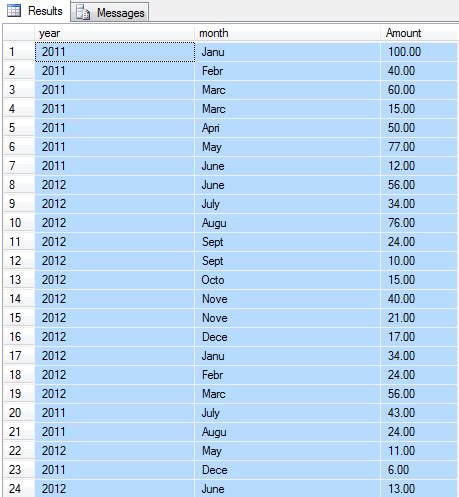
Method 5: Using Conditional Summing Formulas
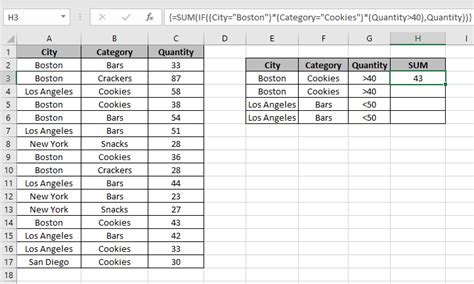
Gallery of Sum Filtered Cells Examples
Sum Filtered Cells Image Gallery
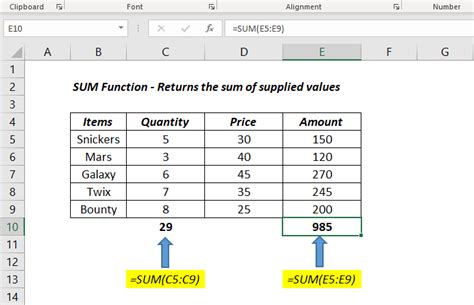
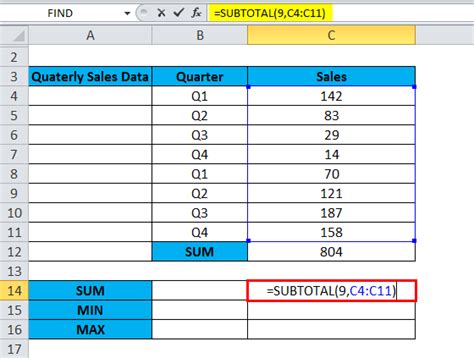
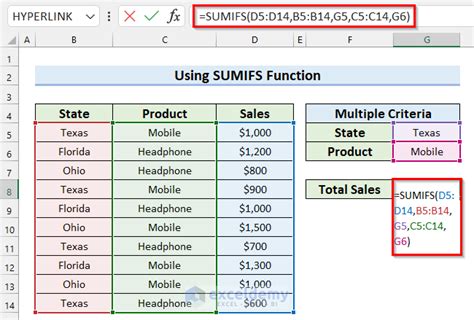
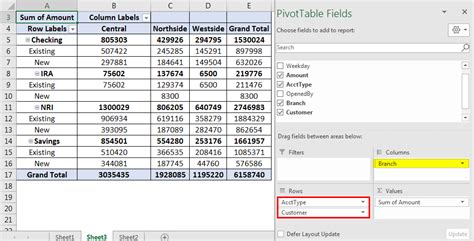
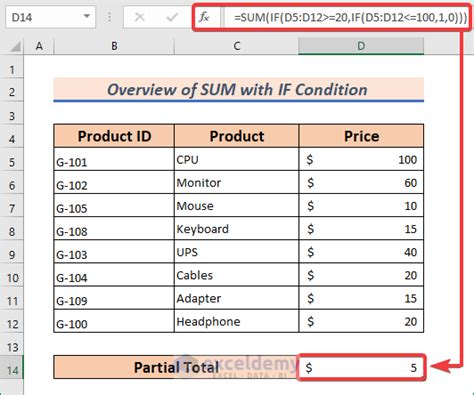
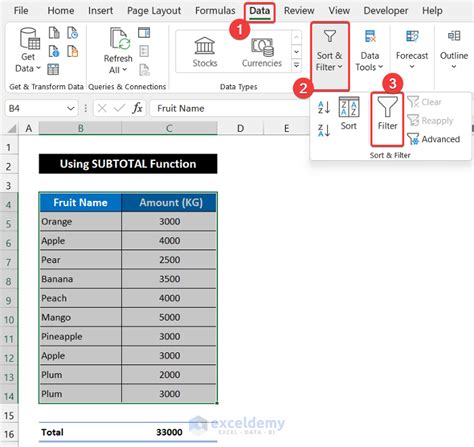

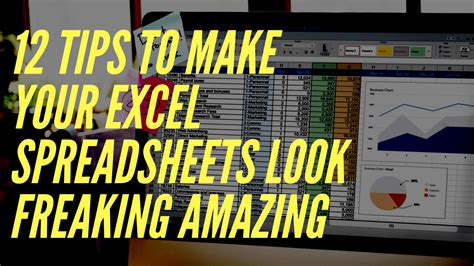

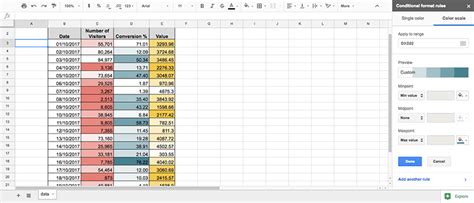
What is the difference between the SUM and SUBTOTAL functions?
+The SUM function sums all cells in a specified range, while the SUBTOTAL function sums only the visible cells in a range, ignoring hidden cells.
How do I filter data in Excel?
+To filter data in Excel, select the range of cells you want to filter, go to the "Data" tab, and click on "Filter". You can then use the filter dropdowns to select the criteria for your filter.
Can I use the SUMIFS function with multiple criteria ranges?
+Yes, the SUMIFS function allows you to specify multiple criteria ranges and criteria. This makes it very versatile for summing cells based on complex conditions.
In conclusion, summing filtered cells is a fundamental skill for anyone working with data in spreadsheets. By mastering the five methods outlined in this article, you'll be able to efficiently analyze and summarize your data, gaining valuable insights that can inform your decisions. Whether you're using the SUM function, the SUBTOTAL function, the SUMIFS function, PivotTables, or conditional summing formulas, each method has its own strengths and can be applied in different scenarios to achieve your goals. Remember, the key to effectively summing filtered cells is understanding your data and choosing the method that best fits your needs. With practice, you'll become proficient in summing filtered cells and unlock the full potential of your spreadsheet software. We invite you to share your experiences, tips, and questions about summing filtered cells in the comments below, and don't forget to share this article with anyone who might find it useful.