Intro
When working with Excel, referencing data from another sheet can be incredibly useful for creating comprehensive and dynamic spreadsheets. This capability allows users to compile data from various sources within a workbook into a single, cohesive view, facilitating easier analysis and reporting. In this article, we will delve into the process of referencing data from another sheet in Excel, exploring the benefits, the steps involved, and providing practical examples to guide you through the process.
Excel's referencing capability is not limited to within a single worksheet. You can reference cells, ranges, or even entire columns and rows from other sheets within the same workbook or even from different workbooks. This feature is particularly useful for tasks such as budgeting, where you might have separate sheets for income, expenses, and savings, and you want to calculate your total financial situation on a summary sheet.
Understanding Excel References
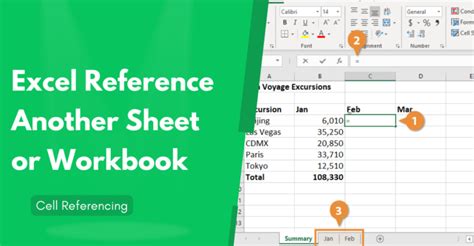
To reference a cell or range from another sheet, you use the sheet name followed by an exclamation mark and then the cell or range reference. For example, if you want to reference cell A1 from a sheet named "Sheet2" in your formula, you would use =Sheet2!A1. This formula tells Excel to look for the value in cell A1 on the sheet named "Sheet2" and use that value in the calculation.
Referencing Ranges Across Sheets
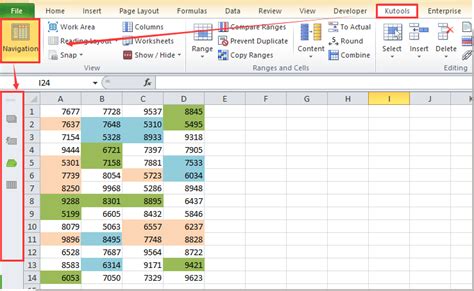
Referencing ranges across sheets is similar to referencing individual cells but involves specifying the range of cells you want to reference. For instance, to sum up values from cells A1 to A10 on "Sheet2", you would use the formula =SUM(Sheet2!A1:A10). This formula sums all the values in the specified range on "Sheet2" and displays the result on the sheet where you entered the formula.
External References
When you need to reference data from a different workbook, the process is a bit more complex. You first need to open both the workbook containing the data you want to reference and the workbook where you want to use the referenced data. Then, you can create an external reference by using the formula =[WorkbookName]SheetName!CellReference. For example, =[Budget2023.xlsx]Sheet1!$A$1 references cell A1 in Sheet1 of the Budget2023.xlsx workbook.
Best Practices for Referencing Across Sheets
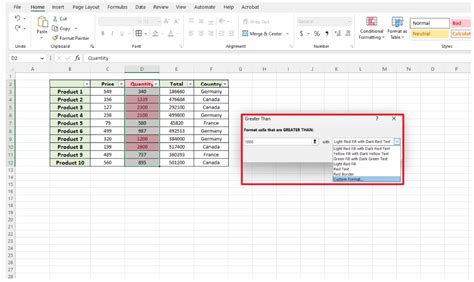
- Use Meaningful Sheet Names: Naming your sheets descriptively can make your formulas easier to understand and maintain.
- Avoid Using Spaces in Sheet Names: While Excel allows spaces in sheet names, it's better to avoid them as they can complicate formulas, especially when referencing external workbooks.
- Use Absolute References: When you want a reference to always refer to a specific cell or range, even when the formula is copied to other cells, use absolute references (e.g.,
$A$1).
Common Errors and Troubleshooting
One of the most common errors when referencing data from another sheet is misspelling the sheet name or the cell reference. Always ensure that the sheet name and cell references in your formulas are correct. Another issue could be that the referenced workbook or sheet is not available or has been moved, which would cause the formula to return a #REF! error.
Advanced Referencing Techniques
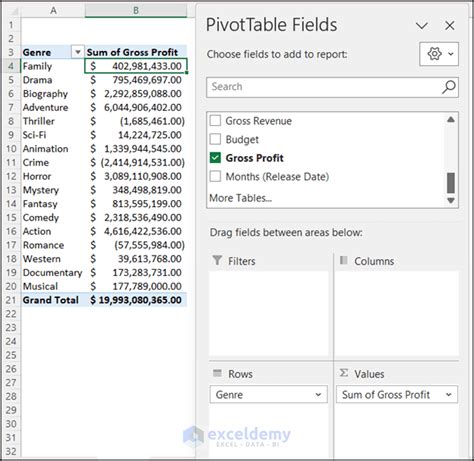
For more complex data analysis, you might need to reference data dynamically. Excel's INDIRECT function allows you to do this by converting a text string into a cell reference. For example, if you have a cell containing the text "Sheet2!A1", you can use the formula =INDIRECT("Sheet2!A1") to reference the cell A1 on Sheet2.
Using Named Ranges
Named ranges can simplify your formulas by allowing you to use descriptive names instead of cell references. To create a named range, go to the "Formulas" tab, click "Define Name", and then enter the name and the reference. Named ranges can be used across sheets and workbooks, making your formulas more readable and easier to maintain.
Gallery of Excel References
Excel References Image Gallery
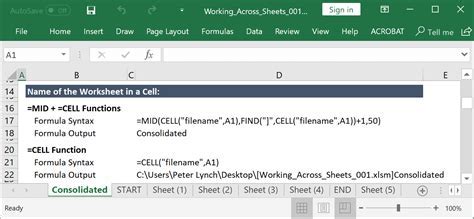
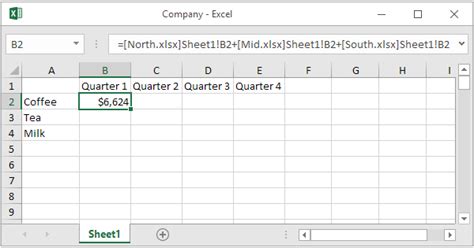
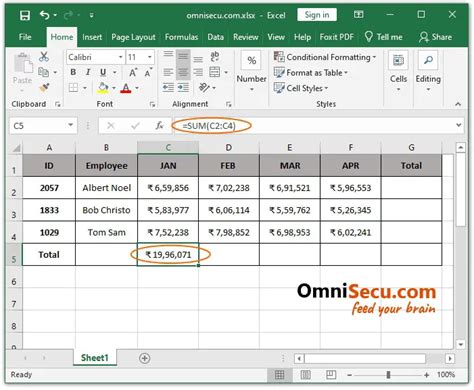
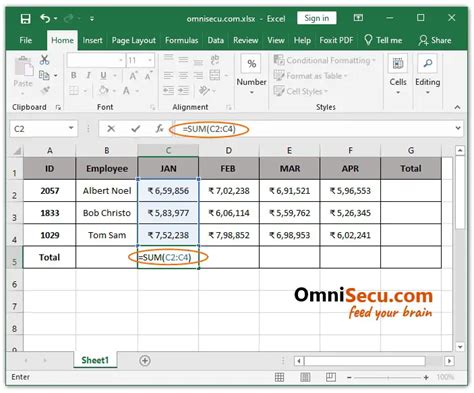
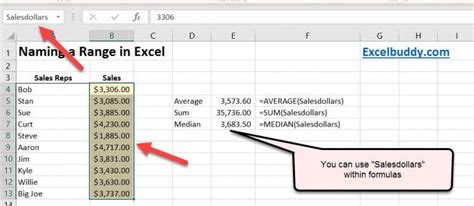
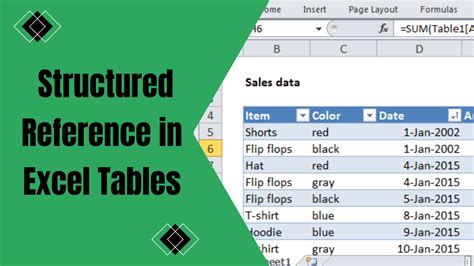

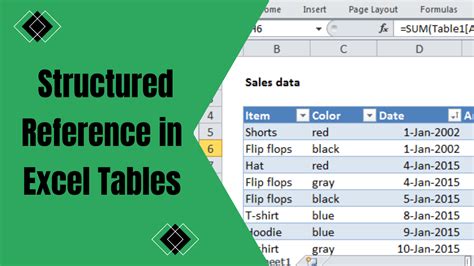
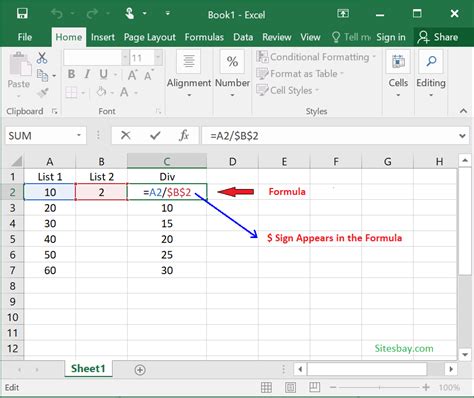

Frequently Asked Questions
How do I reference a cell from another sheet in Excel?
+To reference a cell from another sheet, use the formula =SheetName!CellReference, replacing "SheetName" with the actual name of the sheet and "CellReference" with the cell you want to reference.
Can I reference data from a different workbook?
+Yes, you can reference data from a different workbook by using an external reference. The formula format is =[WorkbookName]SheetName!CellReference. Ensure both workbooks are open when creating the reference.
How do I troubleshoot a #REF! error when referencing another sheet?
+A #REF! error often occurs due to a misspelled sheet name, cell reference, or if the referenced sheet or workbook is not available. Check your formula for spelling errors and ensure the referenced workbook or sheet is open and accessible.
In conclusion, referencing data from another sheet in Excel is a powerful feature that enhances your ability to analyze and report data from multiple sources within a workbook. By understanding how to use references effectively, you can create more dynamic and comprehensive spreadsheets. Whether you're a beginner or an advanced Excel user, mastering the art of referencing across sheets can significantly improve your productivity and the quality of your work. We invite you to share your experiences, tips, or questions about using Excel references in the comments below, and don't forget to share this article with anyone who might benefit from learning more about Excel's referencing capabilities.