Intro
Learn to link Word documents in Excel, enabling seamless data integration and dynamic updates with Microsoft Office tools, using hyperlink and embedded object features.
The ability to link a Word document in Excel can significantly enhance your workflow, especially when dealing with complex projects that require both numerical data analysis and detailed textual explanations. This feature allows you to create dynamic connections between your Excel spreadsheets and Word documents, ensuring that your data remains up-to-date across all your documents. In this article, we'll explore the importance of integrating Word documents into Excel, the benefits of doing so, and provide a step-by-step guide on how to achieve this integration.
The integration of Word documents into Excel spreadsheets is a powerful tool for professionals and individuals alike. It enables the creation of comprehensive reports that combine the analytical capabilities of Excel with the detailed narrative and formatting options of Word. This integration is particularly useful in business settings, where reports often need to include both data analysis and explanatory text. By linking Word documents to Excel, you can automatically update your reports whenever the data in your Excel spreadsheet changes, saving time and reducing the likelihood of errors.
One of the key benefits of linking Word documents to Excel is the efficiency it brings to your workflow. Imagine working on a project where you need to regularly update a report based on changing data. Without integration, you would have to manually update the report every time the data changes, which can be time-consuming and prone to errors. By linking your Word document to your Excel spreadsheet, you can ensure that your report always reflects the latest data, without having to manually update it every time.
Benefits of Linking Word Documents to Excel
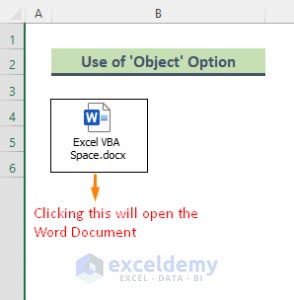
The benefits of linking Word documents to Excel are numerous. Firstly, it enhances collaboration by allowing multiple team members to work on different aspects of a project simultaneously. While one team member works on the data analysis in Excel, another can focus on drafting the report in Word, and the changes in the data can be automatically reflected in the report. This not only speeds up the project timeline but also ensures that everyone is working with the most current information.
Secondly, linking Word documents to Excel reduces the risk of errors. Manual data transfer from Excel to Word is a common source of mistakes, as it involves copying and pasting data, which can lead to inaccuracies. By creating a direct link between the two applications, you eliminate this risk, ensuring that your reports are always accurate and reliable.
Step-by-Step Guide to Linking Word Documents to Excel
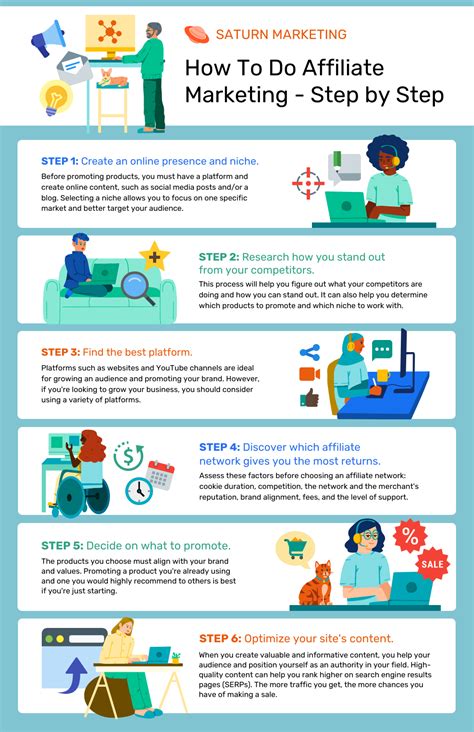
To link a Word document to an Excel spreadsheet, follow these steps:
- Open Your Excel Spreadsheet: Start by opening the Excel spreadsheet that contains the data you want to link to your Word document.
- Copy the Data: Select the data range you wish to link to your Word document and copy it. You can do this by pressing
Ctrl+Con your keyboard. - Open Your Word Document: Open the Word document where you want to insert the linked data.
- Paste the Data as a Link: In your Word document, place your cursor where you want the linked data to appear, then right-click and select
Paste Special. In thePaste Specialdialog box, choosePaste linkand selectMicrosoft Excel Worksheet Object. ClickOKto paste the data as a link.
Working with Linked Documents
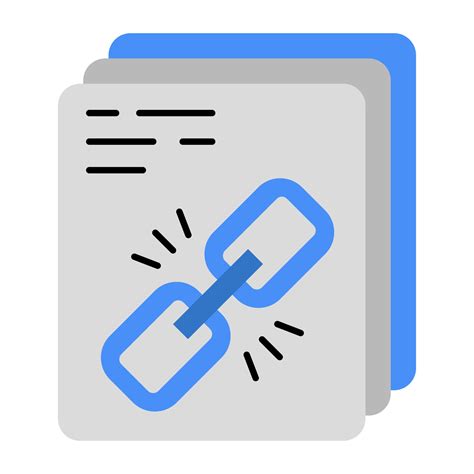
Once you've linked your Word document to your Excel spreadsheet, you can update the data in the Word document by simply opening the Excel spreadsheet and making your changes. The next time you open your Word document, you'll be prompted to update the linked data. Click Yes to update, and your Word document will reflect the changes made in the Excel spreadsheet.
It's also important to note that the link between the Word document and the Excel spreadsheet can be either dynamic or static. A dynamic link updates automatically whenever the source data changes, while a static link does not update and instead provides a snapshot of the data at the time of linking.
Common Challenges and Solutions

One common challenge when working with linked documents is managing file locations. If you move either the Excel spreadsheet or the Word document to a different location, the link between them may break. To avoid this, ensure that both files are stored in the same folder or use absolute file paths when creating the link.
Another challenge is dealing with version control, especially in collaborative environments. It's crucial to communicate with your team about updates to either the Excel spreadsheet or the Word document to avoid working with outdated information.
Best Practices for Managing Linked Documents
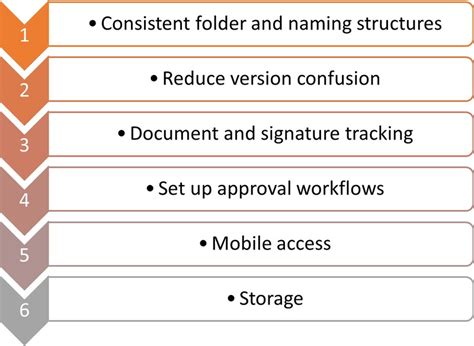
To get the most out of linking Word documents to Excel spreadsheets, follow these best practices:
- Keep Files Organized: Store related files in the same folder to avoid breaking links.
- Use Version Control: Regularly save versions of your documents, especially in collaborative projects.
- Communicate with Your Team: Inform team members about updates to linked documents.
- Test Links: Periodically check that links are working correctly, especially after moving files or updating software.
Advanced Techniques for Integrating Word and Excel
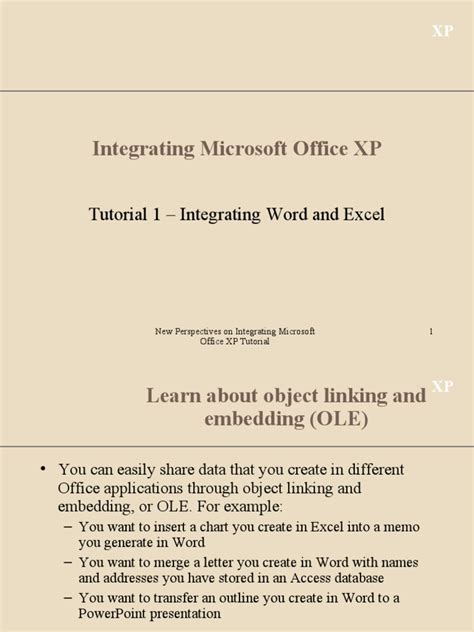
For more advanced integration, consider using macros in Excel to automate the update process or using add-ins that enhance the linking functionality between Word and Excel. Additionally, exploring the use of Microsoft's Power BI can offer even more sophisticated data analysis and reporting capabilities, integrating data from various sources, including Excel, into interactive dashboards.
Gallery of Excel and Word Integration
Excel and Word Integration Image Gallery
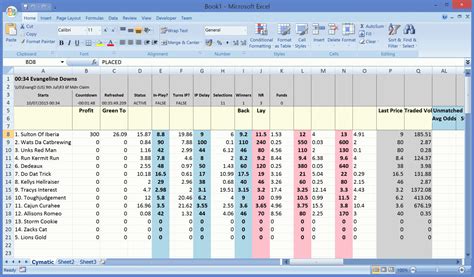

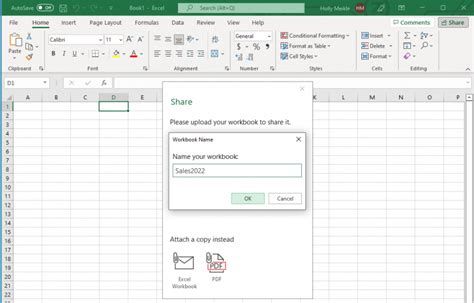
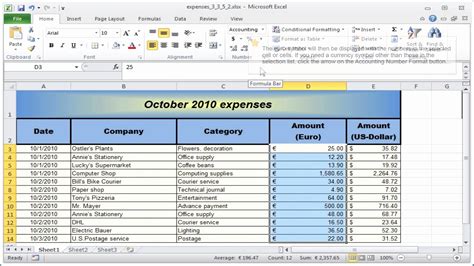
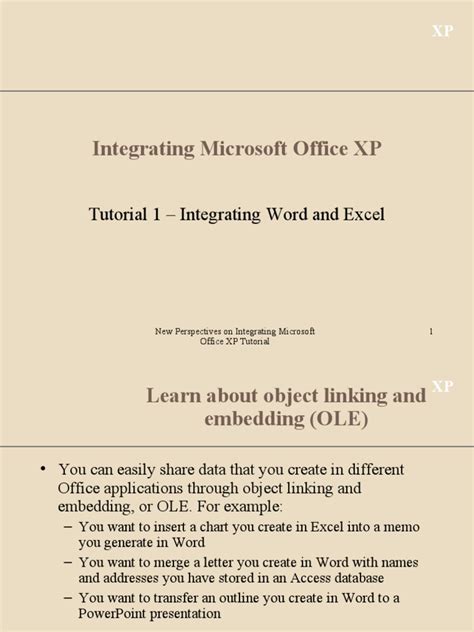
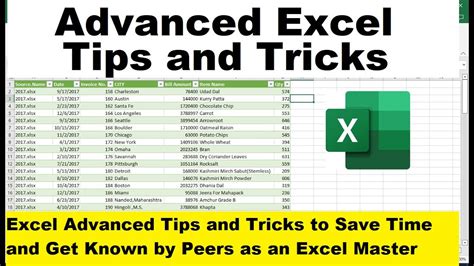

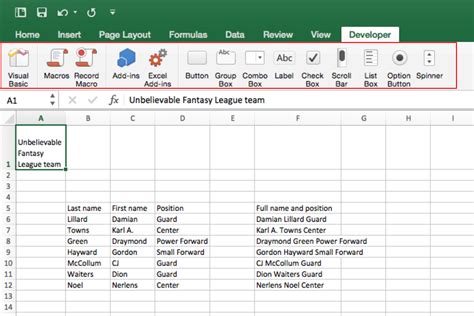


How do I link a Word document to an Excel spreadsheet?
+To link a Word document to an Excel spreadsheet, copy the data from Excel, open your Word document, right-click where you want to paste the data, select `Paste Special`, and choose `Paste link` with `Microsoft Excel Worksheet Object`.
What are the benefits of linking Word documents to Excel spreadsheets?
+The benefits include enhanced collaboration, reduced risk of errors, and increased efficiency in workflow by allowing for automatic updates of data in Word documents based on changes in Excel spreadsheets.
How do I manage linked documents to avoid broken links?
+To manage linked documents and avoid broken links, keep related files in the same folder, use absolute file paths when linking, and regularly update links after moving files or updating software.
In conclusion, linking Word documents to Excel spreadsheets is a powerful technique that can significantly improve your productivity and the accuracy of your reports. By understanding how to create and manage these links effectively, you can streamline your workflow, reduce errors, and enhance collaboration with your team. Whether you're working on a complex business project or a personal endeavor, integrating Word and Excel can take your work to the next level. So, take the first step today and explore the potential of linking your Word documents to Excel spreadsheets. Share your experiences, tips, and questions about integrating Word and Excel in the comments below, and don't forget to share this article with anyone who could benefit from enhancing their workflow with this powerful integration technique.