Intro
Fix Excel cant insert new cells issue with ease. Troubleshoot errors, freeze panes, and adjust worksheet settings to resolve insertion problems, cell limitations, and spreadsheet formatting issues.
Excel is a powerful tool for managing and analyzing data, but sometimes users encounter issues that hinder their workflow. One such issue is the inability to insert new cells, which can be frustrating, especially when working on critical projects. Understanding the reasons behind this problem and learning how to resolve it is essential for maintaining productivity.
The inability to insert new cells in Excel can stem from several reasons, including worksheet protection, frozen panes, or specific cell formatting that prevents insertion. Identifying the cause is the first step towards finding a solution. For instance, if the worksheet is protected, you won't be able to insert new cells until the protection is removed. Similarly, if certain cells are formatted in a way that prevents insertion, you'll need to adjust those settings.
To address the issue of not being able to insert new cells, it's crucial to follow a systematic approach. First, check if the worksheet is protected. If it is, you'll need to unprotect it by going to the "Review" tab, clicking on "Unprotect Sheet," and entering the password if prompted. Once the sheet is unprotected, you should be able to insert new cells as needed.
Another potential cause could be the presence of frozen panes. Frozen panes can limit the area where you can insert new cells. To resolve this, simply unfreeze the panes by going to the "View" tab, clicking on "Freeze Panes," and selecting "Unfreeze Panes." This action should restore your ability to insert cells across the entire worksheet.
Understanding Excel Cell Insertion

Understanding how Excel handles cell insertion is vital. When you insert a new cell, Excel shifts existing cells to make room for the new one, which can affect formulas, formatting, and even data validation. Knowing how to manage these effects is key to maintaining the integrity of your spreadsheet.
Benefits of Inserting New Cells
Inserting new cells in Excel offers several benefits, including the ability to add new data, rearrange existing data for better analysis, and enhance the overall structure of your spreadsheet. By inserting new cells, you can also improve the readability of your data by adding spaces between different sections or by creating summaries and subtotals.Step-by-Step Guide to Inserting New Cells
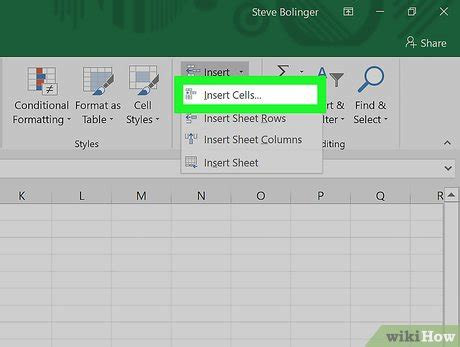
To insert new cells in Excel, follow these steps:
- Select the cell below which you want to insert a new cell.
- Go to the "Home" tab on the ribbon.
- Click on "Insert" in the "Cells" group.
- Choose "Insert Sheet Columns" or "Insert Sheet Rows" depending on whether you want to insert a column or a row.
- Excel will then insert the new cells, shifting existing data accordingly.
Common Issues and Solutions
Sometimes, despite following the correct procedure, you might encounter issues with inserting new cells. Here are some common problems and their solutions: - **Worksheet Protection:** Remove protection by going to the "Review" tab and clicking on "Unprotect Sheet." - **Frozen Panes:** Unfreeze panes by going to the "View" tab and selecting "Unfreeze Panes." - **Conditional Formatting:** Adjust or remove conditional formatting that might be preventing cell insertion.Best Practices for Managing Cells in Excel
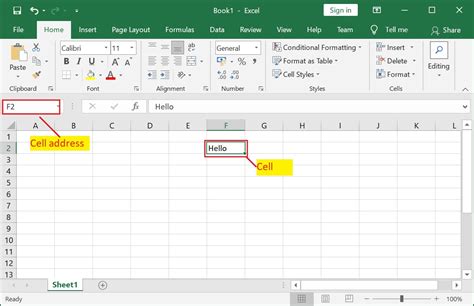
To effectively manage cells in Excel and avoid issues with inserting new cells, consider the following best practices:
- Regularly review and adjust worksheet protection settings.
- Use frozen panes judiciously, considering the impact on cell insertion and data analysis.
- Keep conditional formatting rules simple and focused on necessary data ranges.
Advanced Cell Management Techniques
For more complex data management needs, Excel offers advanced techniques such as using macros to automate cell insertion and manipulation, or utilizing Excel's built-in data analysis tools to optimize data structure and presentation.Conclusion and Next Steps
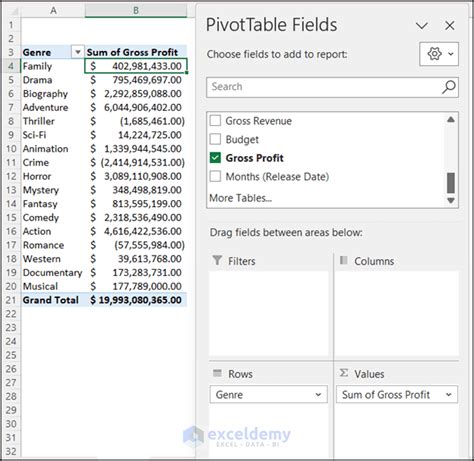
In conclusion, managing cells effectively in Excel, including inserting new cells, is crucial for efficient data analysis and presentation. By understanding the causes of common issues and applying best practices, users can enhance their productivity and unlock the full potential of Excel.
Gallery of Excel Cell Management
Excel Cell Management Image Gallery

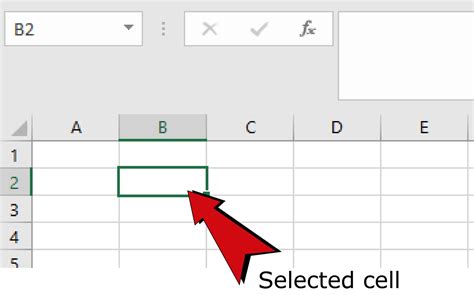

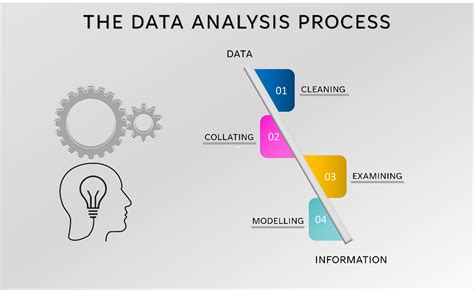
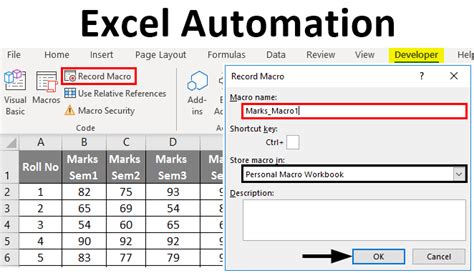

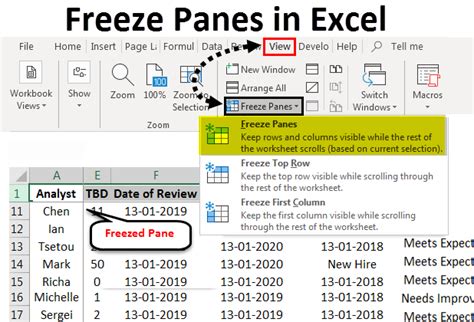
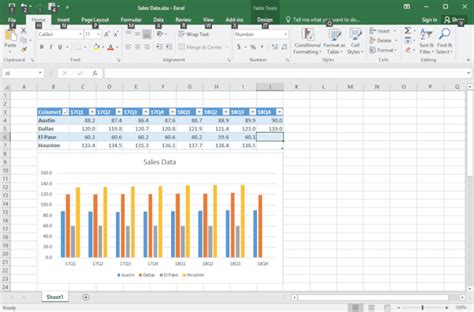

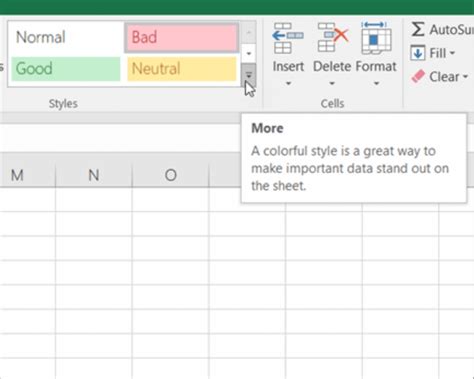
How do I insert new cells in Excel?
+To insert new cells, select the cell below or to the right of where you want to insert, go to the Home tab, click on Insert, and choose Insert Sheet Columns or Insert Sheet Rows.
Why can't I insert new cells in my Excel worksheet?
+Common reasons include worksheet protection, frozen panes, or specific cell formatting that prevents insertion. Check and adjust these settings as necessary.
How do I manage cells effectively in Excel?
+Regularly review worksheet protection, use frozen panes judiciously, and keep conditional formatting simple and focused. Utilize best practices for cell insertion and management to enhance productivity.
We hope this comprehensive guide has helped you understand and resolve issues related to inserting new cells in Excel. By applying the strategies and best practices outlined, you'll be better equipped to manage your spreadsheets efficiently. If you have any further questions or need additional assistance, don't hesitate to reach out. Share your experiences and tips for Excel cell management in the comments below, and consider sharing this article with others who might benefit from mastering Excel's cell insertion and management capabilities.