Intro
Discover 5 ways to split Excel data, including sheets, columns, and rows, using tools like Excel formulas, pivot tables, and third-party add-ins for efficient data management and analysis.
Splitting data in Excel can be a crucial task for data analysis and management. Excel provides various methods to split data, each serving different purposes and offering unique benefits. Whether you're looking to separate data into different worksheets, split text into separate columns, or divide data into manageable chunks, Excel has the tools to help you achieve your goals efficiently.
The importance of splitting data in Excel cannot be overstated. It allows for better organization, easier analysis, and more effective data management. By splitting data, you can focus on specific parts of your dataset, perform detailed analyses, and make more informed decisions. Moreover, splitting data can simplify complex datasets, making it easier to understand and work with large amounts of information.
For those who are new to Excel or are looking to enhance their data management skills, understanding how to split data effectively is a valuable asset. Excel offers a range of features and functions that can be used to split data, from basic text-to-columns functions to more advanced techniques involving formulas and macros. By mastering these techniques, users can unlock the full potential of their data and perform tasks more efficiently.
Understanding the Need to Split Data in Excel
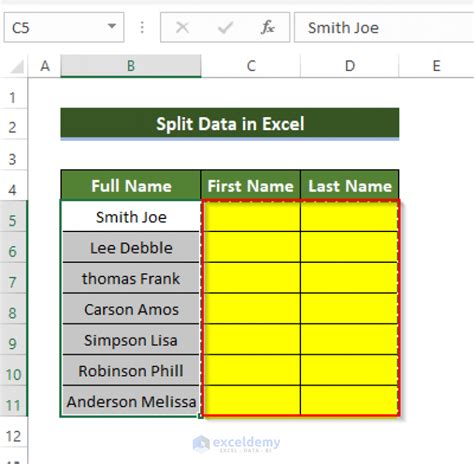
The need to split data in Excel arises from various scenarios. For instance, you might have a list of full names that you want to separate into first and last names, or you might have a dataset that includes addresses which you want to split into street, city, state, and zip code. Excel's text-to-columns feature is particularly useful for such tasks, allowing you to split text into separate columns based on specific delimiters.
Benefits of Splitting Data
Splitting data in Excel offers several benefits, including improved data organization, enhanced analysis capabilities, and increased efficiency in data management. By splitting data into more manageable pieces, you can perform detailed analyses, identify trends, and make data-driven decisions more effectively.Method 1: Using Text-to-Columns Feature
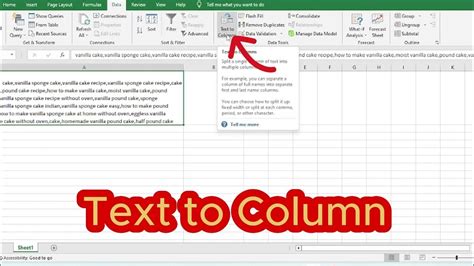
One of the most common methods to split data in Excel is by using the text-to-columns feature. This feature allows you to split text into separate columns based on a specified delimiter, such as a comma, space, or semicolon. To use this feature, select the column containing the text you want to split, go to the "Data" tab, and click on "Text to Columns." Then, follow the wizard to specify the delimiter and choose the format for each column.
Step-by-Step Guide to Text-to-Columns
- Select the column you want to split. - Go to the "Data" tab and click on "Text to Columns." - Choose "Delimited" and click "Next." - Select the delimiter and click "Next." - Choose the format for each column and click "Finish."Method 2: Splitting Data into Separate Worksheets
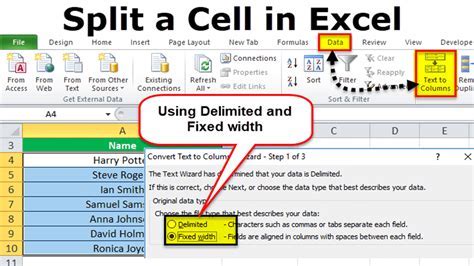
Another useful method for splitting data in Excel is by dividing it into separate worksheets based on specific criteria. This can be achieved using the "Filter" function combined with copying and pasting data into new worksheets. Alternatively, you can use VBA macros to automate the process, especially when dealing with large datasets.
Using Filters to Split Data
- Apply a filter to your data based on the criteria you want to use for splitting. - Select the filtered data and copy it. - Create a new worksheet and paste the data. - Repeat the process for each set of criteria.Method 3: Using Formulas to Split Data
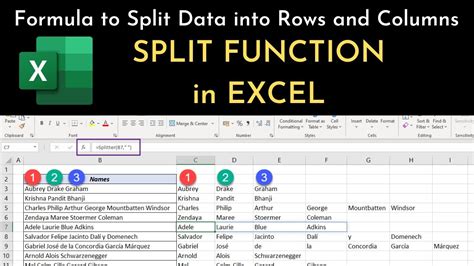
Excel formulas, such as the LEFT, RIGHT, and MID functions, can be used to split text into separate columns based on the position of characters. For example, if you have a list of names and you want to extract the first name, you can use the LEFT function to split the text at the first space.
Examples of Formulas for Splitting Data
- `=LEFT(A1,FIND(" ",A1)-1)` to extract the first name. - `=RIGHT(A1,LEN(A1)-FIND(" ",A1))` to extract the last name.Method 4: Using Power Query to Split Data
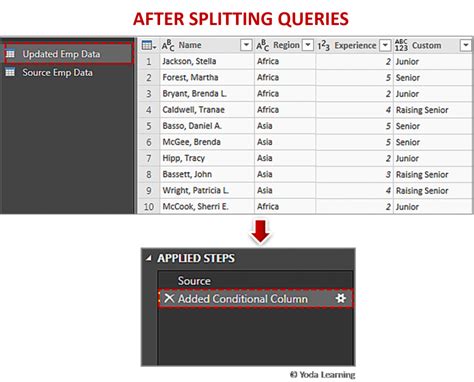
Power Query is a powerful tool in Excel that allows you to split data in more complex ways, including splitting text into rows or columns based on specific conditions. It also enables you to merge and split data from different sources, making it a versatile tool for data manipulation.
Benefits of Using Power Query
- Ability to handle large datasets. - Flexible data transformation options. - Easy to merge and split data from different sources.Method 5: Using VBA Macros to Split Data
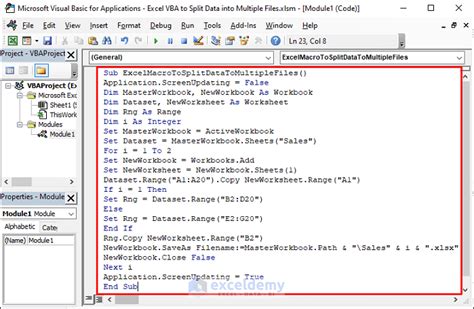
For more advanced users, VBA macros offer a way to automate the process of splitting data in Excel. Macros can be programmed to perform complex tasks, such as splitting data into separate worksheets based on multiple criteria, or splitting text into separate columns based on custom delimiters.
Creating a Simple VBA Macro
- Open the Visual Basic Editor. - Insert a new module. - Write the macro code to split the data as desired. - Run the macro to execute the task.Split Excel Data Image Gallery
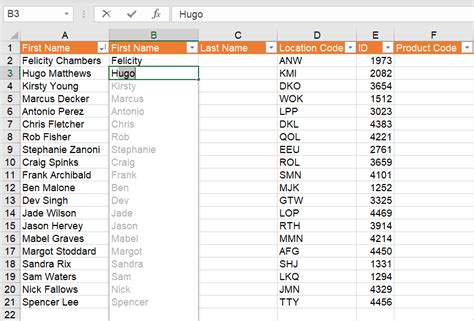
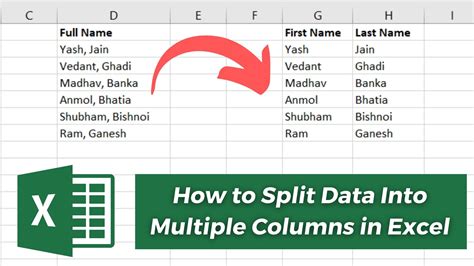
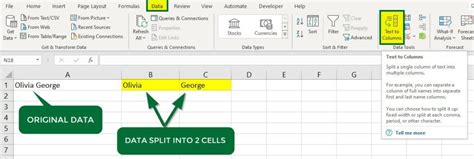
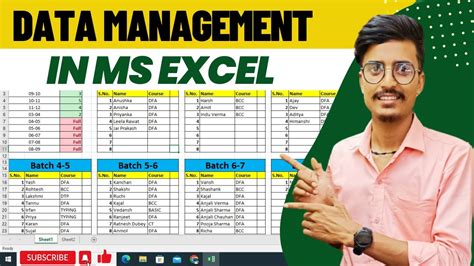
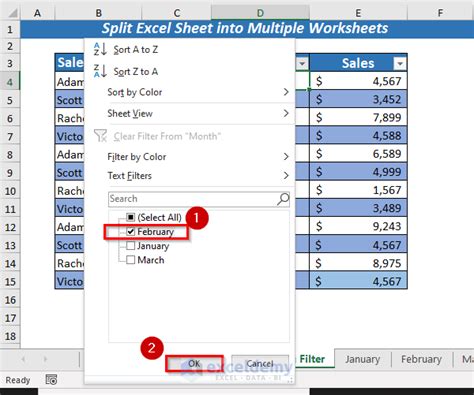
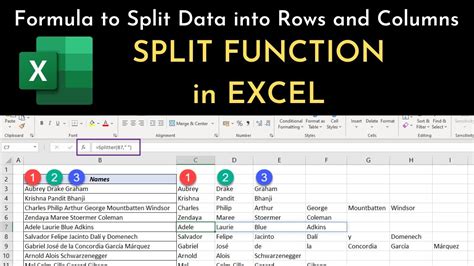
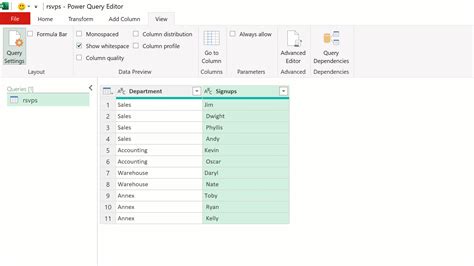
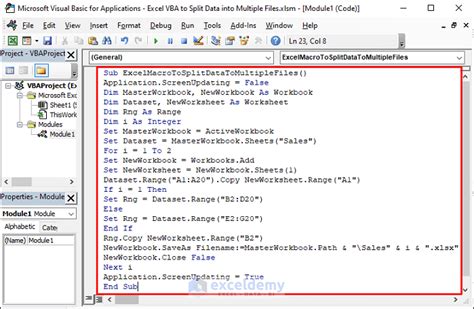
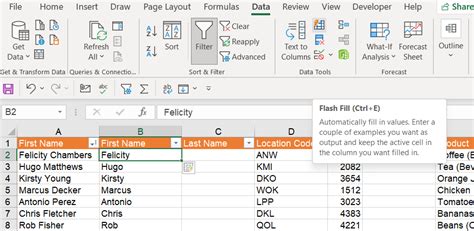
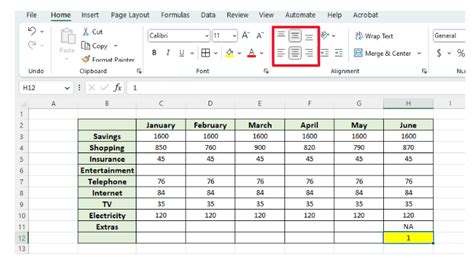
What is the most common method for splitting data in Excel?
+The most common method for splitting data in Excel is using the text-to-columns feature, which allows you to split text into separate columns based on a specified delimiter.
How can I split data into separate worksheets in Excel?
+You can split data into separate worksheets in Excel by using the filter function combined with copying and pasting data into new worksheets, or by using VBA macros for more complex tasks.
What are the benefits of using Power Query to split data in Excel?
+The benefits of using Power Query to split data in Excel include the ability to handle large datasets, flexible data transformation options, and the ease of merging and splitting data from different sources.
In conclusion, splitting data in Excel is a versatile and powerful technique that can enhance your data analysis and management capabilities. By understanding the different methods available, including text-to-columns, splitting data into separate worksheets, using formulas, Power Query, and VBA macros, you can choose the best approach for your specific needs. Whether you're working with simple text data or complex datasets, Excel's tools and features provide the flexibility and functionality to split your data effectively. We invite you to explore these methods further, practice using them, and discover how they can improve your workflow and productivity in Excel. Share your experiences and tips on splitting data in Excel in the comments below, and don't forget to share this article with anyone who might benefit from learning more about the powerful data splitting capabilities of Excel.