Intro
When working with Excel, it's common to need to display a value in one cell based on the value in another cell. This can be achieved using various methods, including formulas, functions, and even conditional formatting. Understanding how to manipulate and respond to cell values is crucial for creating dynamic and interactive spreadsheets.
The importance of being able to change a cell's value based on another cell cannot be overstated. It's a fundamental skill for anyone working with Excel, whether for personal, academic, or professional purposes. This capability allows users to create sheets that automatically update, reflect changes, and provide real-time information, making spreadsheet management more efficient and less prone to manual errors.
Excel offers a wide range of tools and functions to achieve this, from simple IF statements to more complex functions like INDEX/MATCH. The choice of method depends on the specific requirements of the task at hand, including the nature of the data, the desired outcome, and the complexity of the conditions being applied. For those new to Excel, mastering these techniques can seem daunting, but with practice and patience, they become invaluable skills.
Understanding the Basics
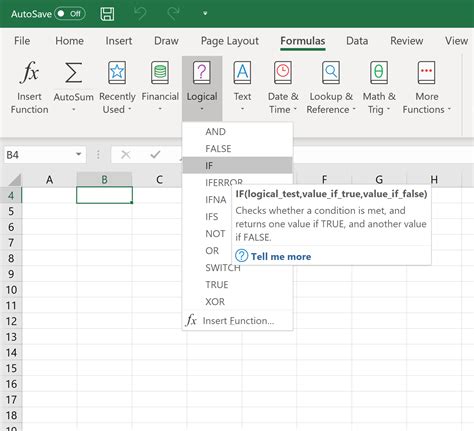
To start, it's essential to understand how Excel references cells and how to use basic formulas. Excel uses a grid system where each cell is identified by a unique address, made up of a letter (for the column) and a number (for the row). For example, the cell at the top left corner of the spreadsheet is A1. When referencing another cell in a formula, you simply type its address.
Using IF Statements
One of the most straightforward ways to change a cell's value based on another cell is by using the IF function. The IF function checks whether a condition is true or false and returns one value if true and another value if false. The syntax for the IF function is: `IF(logical_test, [value_if_true], [value_if_false])`.For example, if you want to display "Pass" in cell B1 if the score in cell A1 is greater than 50, and "Fail" otherwise, you would use the formula: =IF(A1>50, "Pass", "Fail").
Conditional Formatting
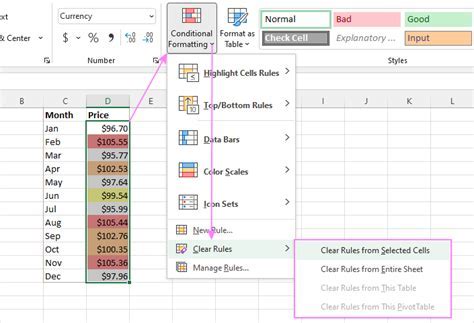
Conditional formatting is another powerful tool that allows you to highlight cells based on specific conditions. While it doesn't change the cell's value, it visually indicates when a condition is met, which can be incredibly useful for quick analysis and decision-making.
To apply conditional formatting, select the cells you want to format, go to the "Home" tab, click on "Conditional Formatting," and choose the type of formatting you want to apply. You can then specify the condition and the formatting you want to apply when that condition is true.
Nested IF Statements
For more complex conditions, you can nest IF statements within each other. This allows you to check multiple conditions and return different values based on those conditions. The syntax can become a bit more complicated, but the principle remains the same.For example, to check if a score is greater than 80 (and return "Excellent"), between 50 and 80 (and return "Pass"), or less than 50 (and return "Fail"), you would use a nested IF statement like this: =IF(A1>80, "Excellent", IF(A1>50, "Pass", "Fail")).
Using INDEX/MATCH
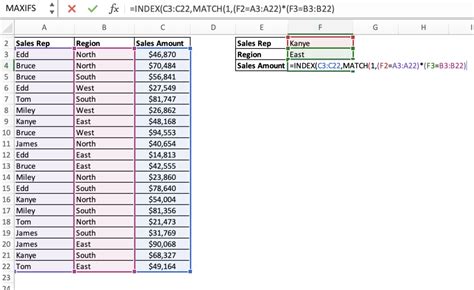
The INDEX/MATCH function combination is a more advanced and flexible way to look up values in a table based on another cell's value. The MATCH function looks up the relative position of a value within a range, and the INDEX function returns a value at a specified position within a range.
The syntax for the INDEX/MATCH function is: =INDEX(range, MATCH(lookup_value, lookup_array, [match_type]), where range is the range of cells from which to return a value, lookup_value is the value you want to look up, lookup_array is the range of cells being searched, and match_type specifies whether you want an exact match or an approximate match.
Examples and Applications
- **Grading System**: Use IF statements to automatically assign grades based on scores. - **Inventory Management**: Use INDEX/MATCH to look up product information based on a product code. - **Financial Analysis**: Use conditional formatting to highlight cells that exceed a certain budget threshold.Best Practices and Troubleshooting
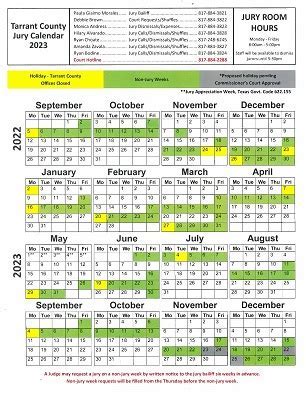
When working with formulas and functions in Excel, it's essential to follow best practices to avoid errors and ensure your spreadsheet works as intended. This includes keeping your data organized, using absolute references when necessary, and testing your formulas thoroughly.
For troubleshooting, Excel provides several tools, including the ability to evaluate formulas step by step and check for errors. Understanding how to use these tools can save a lot of time and frustration when dealing with complex spreadsheets.
Common Errors and Solutions
- **#REF! Error**: This error occurs when a formula references a cell that is not valid. Check your references and ensure that the cell exists. - **#VALUE! Error**: This error happens when a value is not a number or when a function or formula is used incorrectly. Verify that your data types are correct and that your formulas are properly constructed.Advanced Techniques

Beyond the basic functions and formulas, Excel offers a range of advanced techniques for manipulating and analyzing data. This includes using arrays, working with pivot tables, and creating macros. Mastering these techniques can significantly enhance your ability to work with complex data sets and automate tasks.
Pivot Tables and Charts
Pivot tables are a powerful tool for summarizing and analyzing large datasets. They allow you to rotate and aggregate data, making it easier to understand and visualize. When combined with charts, pivot tables provide a dynamic way to explore and present data insights.Gallery of Excel Functions
Excel Functions Image Gallery
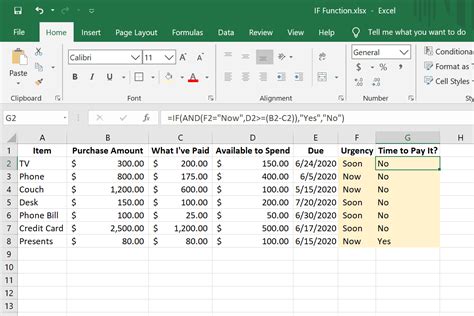
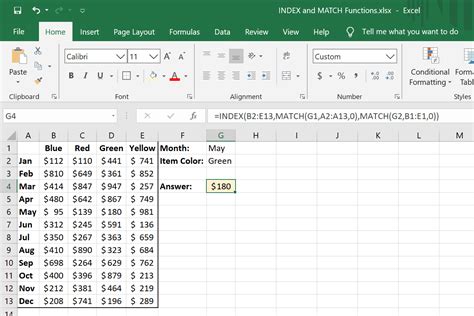








Frequently Asked Questions
What is the purpose of the IF function in Excel?
+The IF function is used to make logical comparisons between a value and what you expect. If the condition is true, it returns one value; if it's false, it returns another.
How do I use conditional formatting in Excel?
+Conditional formatting in Excel allows you to highlight cells based on specific conditions. You can access it from the Home tab, select the cells you want to format, choose the type of formatting, and specify the condition.
What is the difference between the INDEX and MATCH functions?
+The INDEX function returns a value at a specified position in a range, while the MATCH function looks up the relative position of a value within a range. Often, they are used together to perform lookups.
As you explore the capabilities of Excel, you'll find that being able to change a cell's value based on another cell is just the beginning. With practice, you'll unlock more advanced features and techniques, enabling you to create sophisticated spreadsheets that automate tasks, analyze data, and provide insights. Whether you're a beginner or an experienced user, the key to mastering Excel is to keep learning, experimenting, and pushing the boundaries of what you can achieve. So, don't hesitate to dive in, ask questions, and share your discoveries with others. The world of Excel is vast and rewarding, and there's always more to explore.