Intro
Extract month and year from Excel dates using formulas and functions, including DATE, MONTH, and YEAR, to manipulate and analyze date data effectively.
Extracting the month and year from an Excel date can be a useful skill for data analysis and manipulation. Excel stores dates as serial numbers, which can make it difficult to extract specific parts of the date. However, there are several methods to achieve this.
To begin with, understanding how Excel handles dates is crucial. Excel considers December 30, 1899, as its base date, which is stored as serial number 1. Every day after this date is represented by a unique serial number. This system allows for easy date calculations but can complicate extracting specific date components like the month and year.
Using Formulas to Extract Month and Year
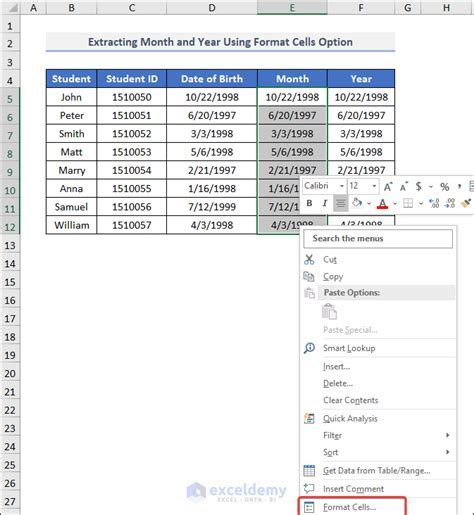
One of the most straightforward methods to extract the month and year from a date in Excel is by using formulas. The MONTH and YEAR functions are specifically designed for this purpose.
- The
MONTHfunction extracts the month from a date. Its syntax isMONTH(serial_number), whereserial_numberis the date from which you want to extract the month. - The
YEARfunction extracts the year from a date. Its syntax isYEAR(serial_number), whereserial_numberis the date from which you want to extract the year.
For example, if you have a date in cell A1 and you want to extract the month and year, you can use the following formulas:
=MONTH(A1)to extract the month=YEAR(A1)to extract the year
These formulas can be combined in various ways to format the output as needed. For instance, to display the month and year in a format like "Month Year" (e.g., January 2023), you can use the TEXT function in combination with the MONTH and YEAR functions:
=TEXT(A1,"mmmm yyyy")
TEXT Function for Custom Formatting
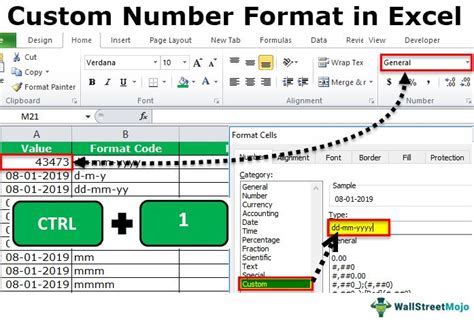
The TEXT function provides a flexible way to extract and format the month and year from a date. By using different format codes, you can achieve various outputs. Here are some common format codes related to dates:
mmmfor the abbreviated month name (e.g., Jan)mmmmfor the full month name (e.g., January)yyfor the year as a two-digit number (e.g., 23)yyyyfor the year as a four-digit number (e.g., 2023)
Examples of using the TEXT function for custom formatting include:
=TEXT(A1,"mmm yyyy")for "Jan 2023"=TEXT(A1,"mmmm yyyy")for "January 2023"=TEXT(A1,"mm/yyyy")for "01/2023"
Using PivotTables for Data Analysis
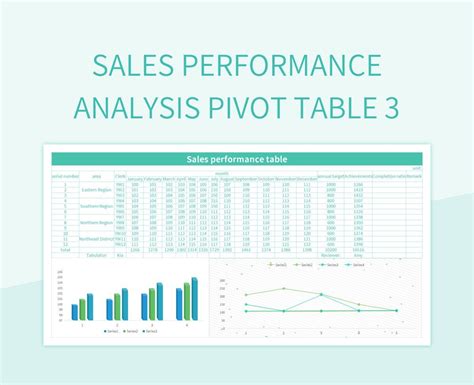
For more complex data analysis, PivotTables can be incredibly useful. They allow you to summarize large datasets and extract insights based on different fields, including dates.
To extract the month and year using a PivotTable:
- Select your data range, including the header row.
- Go to the "Insert" tab and click on "PivotTable."
- Choose a cell to place your PivotTable and click "OK."
- Drag the date field to the "Row Labels" area.
- Right-click on the date field in the "Row Labels" area and select "Group."
- In the "Grouping" dialog, check "Months" and "Years" and click "OK."
This will group your data by month and year, allowing for easy analysis and summary of your data based on these components.
Grouping Dates in PivotTables

Grouping dates in PivotTables is a powerful feature that enables you to analyze data over different time periods. By grouping dates by month and year, you can:
- Summarize sales data by month and year to identify seasonal trends.
- Analyze website traffic patterns over months and years to understand user behavior.
- Track project progress by grouping task completion dates by month and year.
The flexibility of PivotTables, combined with the ability to extract and manipulate date components, makes them an indispensable tool for data analysis in Excel.
Best Practices for Working with Dates
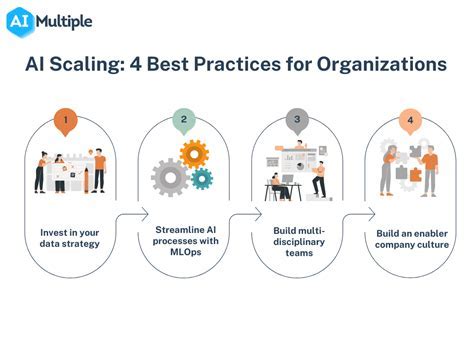
When working with dates in Excel, following best practices can save time and reduce errors:
- Consistent Formatting: Ensure that all dates in your dataset are formatted consistently. This makes it easier to apply formulas and analyze data.
- Avoid Manual Entry: Whenever possible, use formulas or functions to extract and manipulate date components rather than manual entry, which can lead to errors.
- Use Date Functions: Excel's built-in date functions, such as
MONTH,YEAR, andTEXT, are designed to handle dates efficiently. Familiarize yourself with these functions to streamline your workflow.
By adopting these best practices and mastering the techniques for extracting and manipulating date components, you can significantly enhance your productivity and the accuracy of your data analysis in Excel.
Common Challenges and Solutions
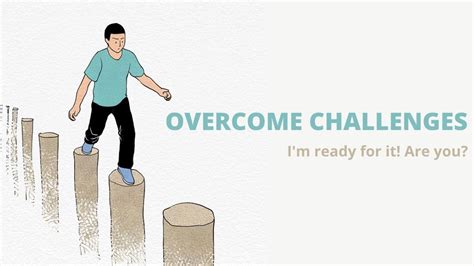
Despite the power and flexibility of Excel's date handling capabilities, users often encounter challenges. Here are some common issues and their solutions:
- Inconsistent Date Formats: If your dataset contains dates in different formats, use the
TEXTfunction or PivotTable grouping to standardize them. - Errors with Date Functions: Ensure that the cell containing the date is actually recognized by Excel as a date. Sometimes, dates are stored as text, which can cause formulas to fail.
By understanding and addressing these common challenges, you can more effectively work with dates in Excel and unlock deeper insights into your data.
Date Extraction Gallery
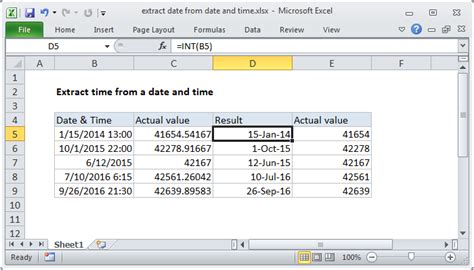
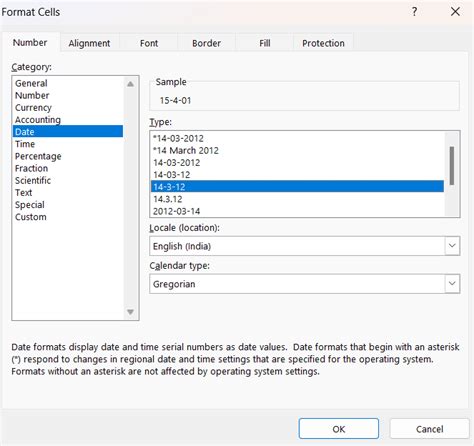
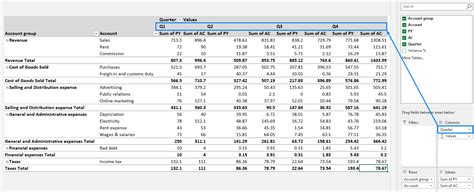
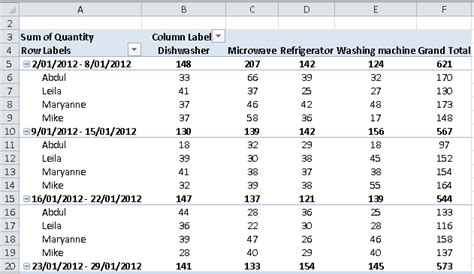
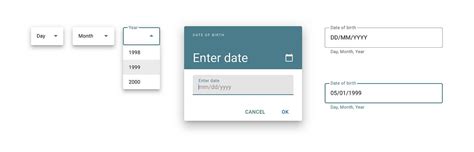
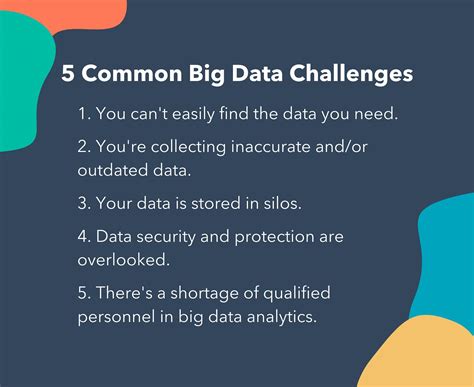
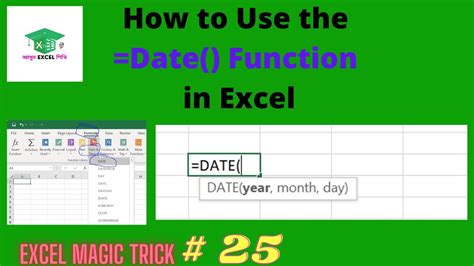
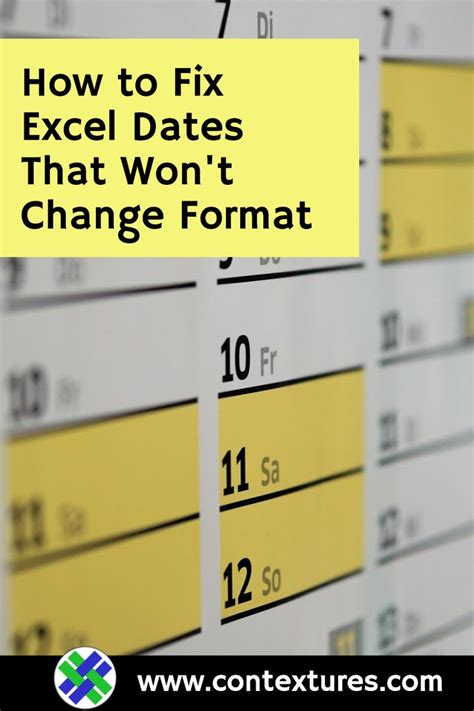
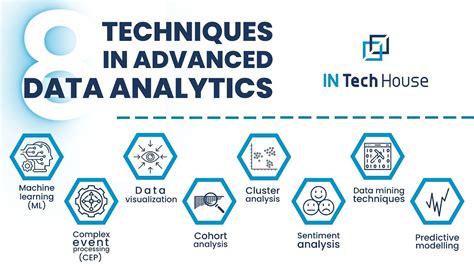
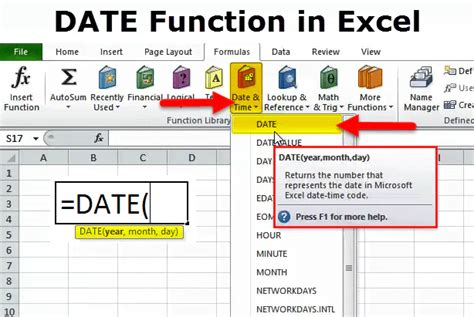
How do I extract the month from a date in Excel?
+You can extract the month from a date in Excel using the MONTH function. The syntax is =MONTH(serial_number), where serial_number is the date from which you want to extract the month.
Can I use PivotTables to analyze data by month and year?
+Yes, PivotTables are very useful for analyzing data by month and year. You can group dates by month and year in a PivotTable to summarize and analyze your data based on these time periods.
How do I format a date to display as "Month Year" in Excel?
+You can format a date to display as "Month Year" using the TEXT function. For example, =TEXT(A1,"mmmm yyyy") will format the date in cell A1 as the full month name followed by the four-digit year.
To further enhance your skills in extracting and manipulating date components in Excel, consider exploring more advanced functions and techniques. The ability to work effectively with dates is a valuable asset for anyone performing data analysis or working with datasets that include time-based information. Whether you're summarizing sales data, analyzing website traffic, or tracking project progress, mastering date manipulation in Excel can significantly improve your productivity and insights. Feel free to share your experiences or ask questions about working with dates in Excel, and don't forget to share this article with others who might benefit from learning more about this essential skill.