Intro
Learn to color code Excel cells based on text using formulas and conditional formatting, enhancing data visualization with custom rules and cell highlighting.
The ability to color code Excel cells based on text can greatly enhance the readability and usability of spreadsheets, especially those that contain large amounts of data. This feature allows users to visually distinguish between different types of data, making it easier to analyze and understand the information presented. In this article, we will delve into the importance of color coding in Excel, the benefits it offers, and provide a step-by-step guide on how to implement this feature.
Color coding cells based on text can be particularly useful in a variety of scenarios. For instance, in a database of customer information, you might want to highlight cells containing specific keywords like "premium customer" or "new lead." Similarly, in a project management spreadsheet, you could use color coding to differentiate between tasks that are "completed," "in progress," or "pending." This visual representation of data not only makes the spreadsheet more engaging but also facilitates quicker decision-making.
The process of color coding cells based on text in Excel is straightforward and can be achieved through the use of Conditional Formatting. This powerful tool allows users to apply specific formats to a cell or range of cells based on the cell's value or the value of a formula. With Conditional Formatting, you can create rules that check for specific text within cells and then apply a corresponding color or format to those cells.
Benefits of Color Coding in Excel
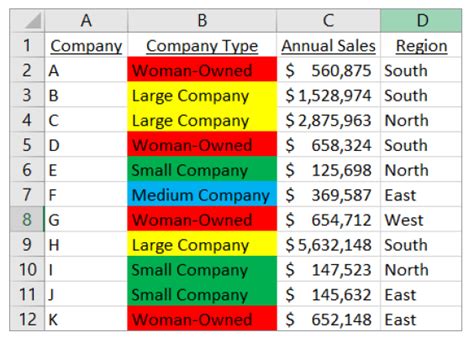
The benefits of color coding in Excel are numerous. It enhances data visualization, making complex data sets easier to comprehend. This, in turn, can lead to better analysis and decision-making. Color coding also helps in prioritizing tasks or data points, allowing users to focus on the most critical information first. Furthermore, it can be used to draw attention to important details that might otherwise be overlooked in a sea of numbers and text.
How to Color Code Excel Cells Based on Text
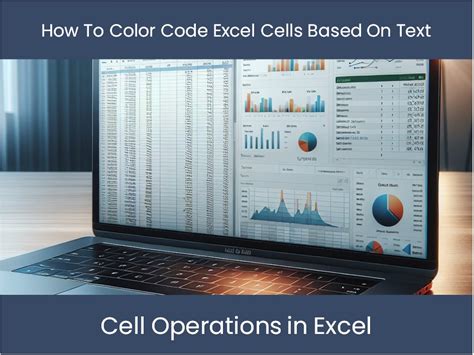
To color code cells based on text in Excel, follow these steps:
- Select the range of cells you want to apply the color coding to.
- Go to the "Home" tab on the Excel ribbon.
- Click on "Conditional Formatting" in the "Styles" group.
- Choose "New Rule" from the dropdown menu.
- Select "Use a formula to determine which cells to format."
- Enter a formula that checks for the specific text you want to highlight. For example, if you want to highlight cells containing the word "example," you could use the formula
=SEARCH("example",A1)>0, assuming the text you're checking is in column A. - Click on the "Format" button to choose the color and formatting you want to apply.
- Click "OK" to apply the rule.
Using the SEARCH Function
The SEARCH function in Excel is case-insensitive and can be used to find a specific text string within a cell. It returns the position of the first character of the text string if found, and a #VALUE! error if not found. This makes it particularly useful for creating conditional formatting rules that are not case-sensitive.Advanced Conditional Formatting Techniques
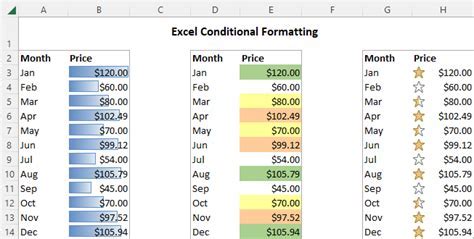
For more complex scenarios, Excel offers advanced conditional formatting techniques. These include the use of multiple conditions, applying different formats based on different criteria, and even using formulas that reference other worksheets or workbooks. By mastering these techniques, users can create highly customized and dynamic spreadsheets that automatically update based on the data they contain.
Multiple Conditions
To apply formatting based on multiple conditions, you can use the `AND` or `OR` functions within your formula. For example, to highlight cells that contain both "example" and "test," you could use the formula `=AND(SEARCH("example",A1)>0,SEARCH("test",A1)>0)`.Best Practices for Color Coding
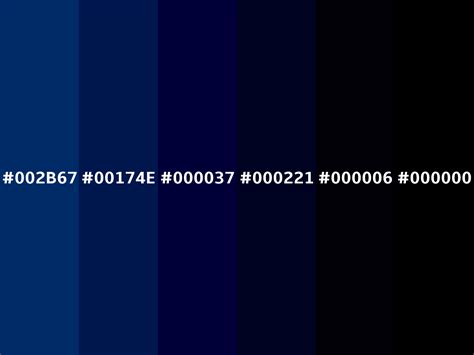
When implementing color coding in your Excel spreadsheets, it's essential to follow best practices to ensure that your visual aids are effective and easy to understand. Limit your palette to a few core colors to avoid visual overload. Consistency is key; use the same colors to represent the same types of data across different spreadsheets and reports. Also, consider color blindness when choosing your colors, opting for combinations that are distinguishable by those with common forms of color vision deficiency.
Color Blindness Considerations
Color blindness affects a significant portion of the population, with red-green color blindness being the most common form. When selecting colors for your spreadsheet, choose palettes that are accessible. For example, instead of using red and green to differentiate between positive and negative values, consider using blue and orange, which are more distinguishable for those with color vision deficiency.Common Challenges and Solutions

Despite the benefits of color coding, users may encounter challenges when implementing this feature. One common issue is the application of formatting rules to incorrect cells or ranges. To avoid this, always double-check the range selected before applying a rule. Another challenge is managing multiple rules, which can become complex and difficult to troubleshoot. The solution is to keep rules simple and well-documented, and to use the "Manage Rules" feature in Conditional Formatting to organize and prioritize your rules.
Troubleshooting Conditional Formatting
If your conditional formatting rules are not applying as expected, there are several steps you can take to troubleshoot the issue. First, check that the formula used in the rule is correct and that it references the correct cells or ranges. Next, verify that the formatting options selected are appropriate for the data. Finally, consider using the "Formula Bar" to test your formula and ensure it returns the expected results.Color Coding Excel Cells Image Gallery
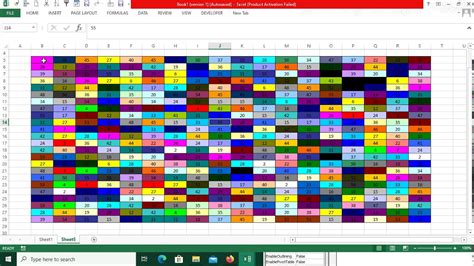
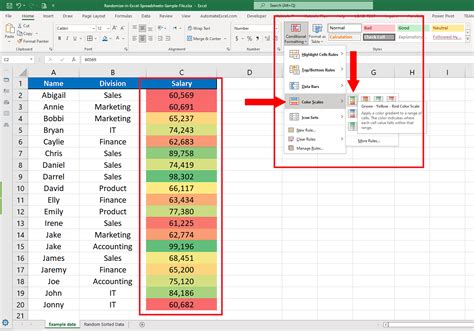
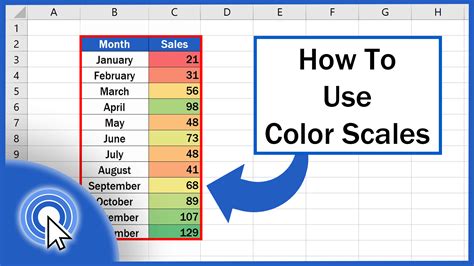
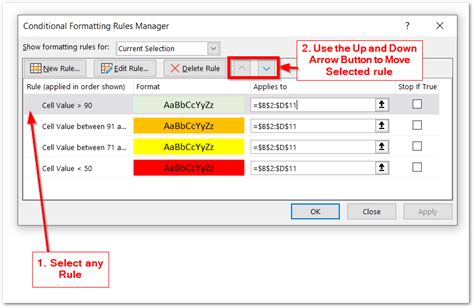
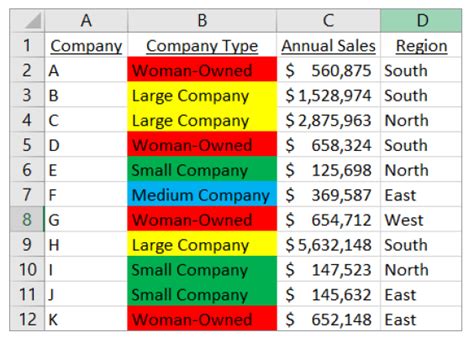
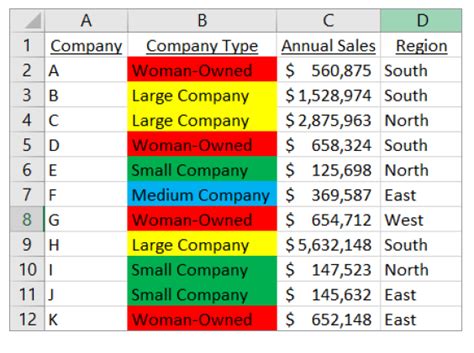
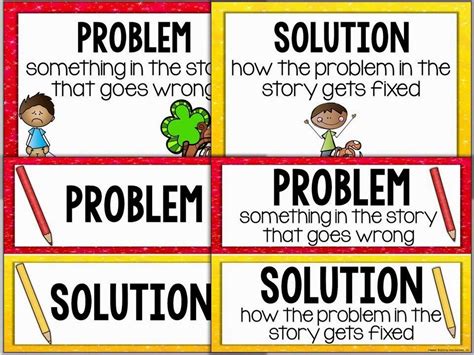

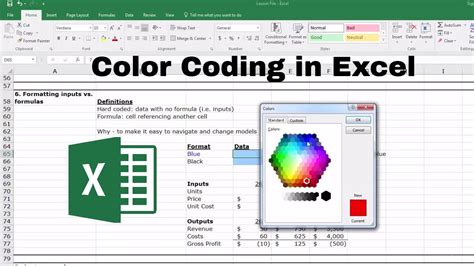
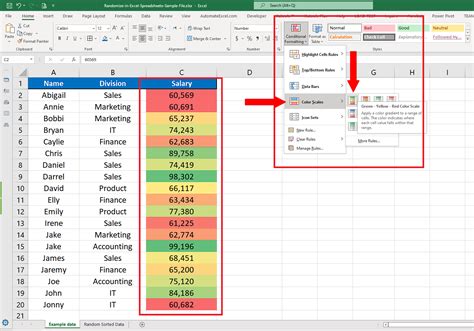
What is color coding in Excel, and how does it benefit data analysis?
+Color coding in Excel involves using different colors to highlight cells based on specific conditions or criteria. It benefits data analysis by making complex data sets easier to visualize and understand, thereby facilitating quicker and more accurate decision-making.
How do I apply color coding to cells in Excel based on text?
+To apply color coding based on text, use Conditional Formatting. Select the range of cells, go to the "Home" tab, click on "Conditional Formatting," choose "New Rule," and then select "Use a formula to determine which cells to format." Enter a formula that checks for the specific text, and then choose the format you want to apply.
What are some best practices for color coding in Excel?
+Best practices include limiting your color palette, being consistent in the use of colors across different spreadsheets, and considering color blindness when choosing colors. It's also important to keep rules simple and well-documented to avoid complexity and ensure ease of management.
In conclusion, color coding Excel cells based on text is a powerful tool for data analysis and visualization. By following the steps and best practices outlined in this article, users can harness the full potential of Conditional Formatting to create dynamic, informative, and visually appealing spreadsheets. Whether you're a seasoned Excel user or just starting out, incorporating color coding into your workflow can significantly enhance your ability to understand and communicate complex data insights. We invite you to share your experiences with color coding in Excel, ask questions, or explore more advanced techniques for leveraging this feature in your data analysis tasks.