Intro
When working with dates in Excel, one of the most common tasks is to look up values within a specific date range. The VLOOKUP formula is a powerful tool for this purpose, but it can be a bit tricky to use when dealing with dates. In this article, we will explore how to use the VLOOKUP formula for date ranges, including its benefits, working mechanisms, and practical examples.
The VLOOKUP formula is a versatile function in Excel that allows you to look up a value in a table and return a corresponding value from another column. However, when working with dates, you need to consider the date format and how to specify the date range. The VLOOKUP formula can be used to find values within a specific date range by using the date functions in Excel, such as the DATE function or the TODAY function.
To use the VLOOKUP formula for date ranges, you need to set up your data in a table format, with the dates in one column and the corresponding values in another column. You can then use the VLOOKUP formula to look up a specific date or date range and return the corresponding value. For example, if you have a table with dates in column A and sales data in column B, you can use the VLOOKUP formula to find the sales data for a specific date range, such as January 1 to January 31.
Benefits of Using VLOOKUP Formula for Date Range
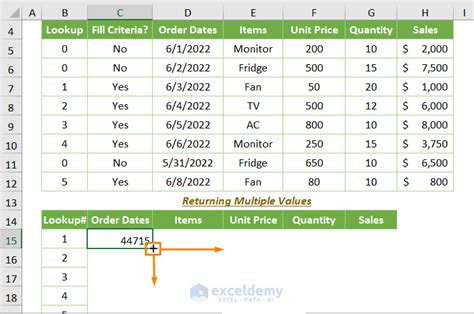
The VLOOKUP formula offers several benefits when working with date ranges, including the ability to quickly and easily look up values within a specific date range. This can be particularly useful when working with large datasets or when you need to analyze data over time. Additionally, the VLOOKUP formula can be used to automate tasks, such as generating reports or updating dashboards, by using the date functions in Excel to specify the date range.
Another benefit of using the VLOOKUP formula for date ranges is that it can help to reduce errors and improve data accuracy. By using the VLOOKUP formula to look up values within a specific date range, you can avoid manual errors and ensure that your data is accurate and up-to-date. This can be particularly important when working with financial data or other critical information.
How to Use VLOOKUP Formula for Date Range
To use the VLOOKUP formula for date ranges, you need to follow these steps: * Set up your data in a table format, with the dates in one column and the corresponding values in another column. * Use the VLOOKUP formula to look up a specific date or date range and return the corresponding value. * Use the date functions in Excel, such as the DATE function or the TODAY function, to specify the date range. * Use the VLOOKUP formula to automate tasks, such as generating reports or updating dashboards.Here are some examples of how to use the VLOOKUP formula for date ranges:
- =VLOOKUP(A2, B:C, 2, FALSE) - This formula looks up the value in cell A2 and returns the corresponding value in column C.
- =VLOOKUP(TODAY(), B:C, 2, FALSE) - This formula looks up the current date and returns the corresponding value in column C.
- =VLOOKUP(DATE(2022, 1, 1), B:C, 2, FALSE) - This formula looks up the date January 1, 2022, and returns the corresponding value in column C.
Working Mechanisms of VLOOKUP Formula for Date Range
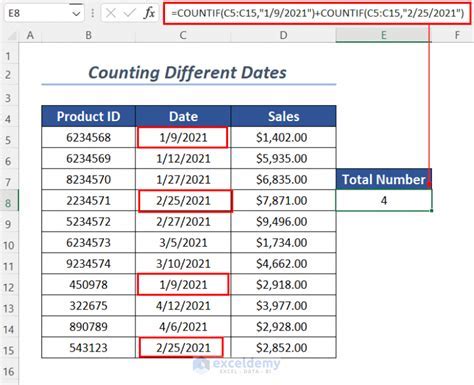
The VLOOKUP formula works by looking up a value in a table and returning a corresponding value from another column. When working with date ranges, the VLOOKUP formula uses the date functions in Excel to specify the date range. The formula then looks up the value within the specified date range and returns the corresponding value.
The VLOOKUP formula has several components, including:
- The lookup value: This is the value that you want to look up in the table.
- The table array: This is the range of cells that contains the data that you want to look up.
- The col_index_num: This is the column number that contains the value that you want to return.
- The range_lookup: This is a logical value that specifies whether you want to look up an exact match or an approximate match.
Steps to Use VLOOKUP Formula for Date Range
Here are the steps to use the VLOOKUP formula for date ranges: 1. Set up your data in a table format, with the dates in one column and the corresponding values in another column. 2. Use the VLOOKUP formula to look up a specific date or date range and return the corresponding value. 3. Use the date functions in Excel, such as the DATE function or the TODAY function, to specify the date range. 4. Use the VLOOKUP formula to automate tasks, such as generating reports or updating dashboards.Some examples of date functions that you can use with the VLOOKUP formula include:
- TODAY(): This function returns the current date.
- DATE(year, month, day): This function returns a specific date.
- EOMONTH(start_date, months): This function returns the last day of the month that is a specified number of months before or after a date.
Practical Examples of VLOOKUP Formula for Date Range
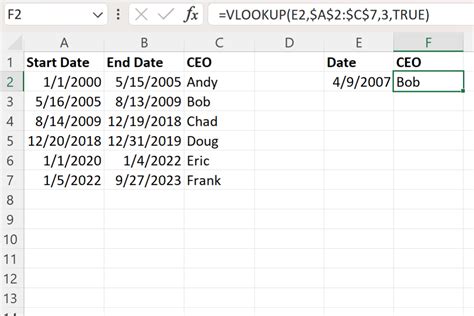
Here are some practical examples of how to use the VLOOKUP formula for date ranges:
- Looking up sales data for a specific date range: You can use the VLOOKUP formula to look up sales data for a specific date range, such as January 1 to January 31.
- Generating reports: You can use the VLOOKUP formula to automate tasks, such as generating reports, by using the date functions in Excel to specify the date range.
- Updating dashboards: You can use the VLOOKUP formula to automate tasks, such as updating dashboards, by using the date functions in Excel to specify the date range.
Some examples of formulas that you can use include:
- =VLOOKUP(A2, B:C, 2, FALSE) - This formula looks up the value in cell A2 and returns the corresponding value in column C.
- =VLOOKUP(TODAY(), B:C, 2, FALSE) - This formula looks up the current date and returns the corresponding value in column C.
- =VLOOKUP(DATE(2022, 1, 1), B:C, 2, FALSE) - This formula looks up the date January 1, 2022, and returns the corresponding value in column C.
Common Errors When Using VLOOKUP Formula for Date Range
Here are some common errors that you may encounter when using the VLOOKUP formula for date ranges: * #N/A error: This error occurs when the VLOOKUP formula cannot find a match for the lookup value. * #REF! error: This error occurs when the VLOOKUP formula refers to a cell that is not valid. * #VALUE! error: This error occurs when the VLOOKUP formula returns a value that is not valid.To avoid these errors, make sure to:
- Use the correct syntax for the VLOOKUP formula.
- Use the correct date format for the lookup value and the table array.
- Use the correct column number for the col_index_num argument.
Gallery of VLOOKUP Formula for Date Range
VLOOKUP Formula for Date Range Image Gallery
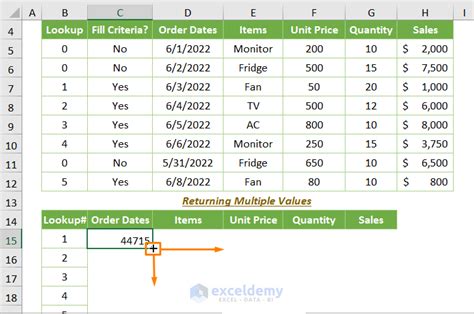

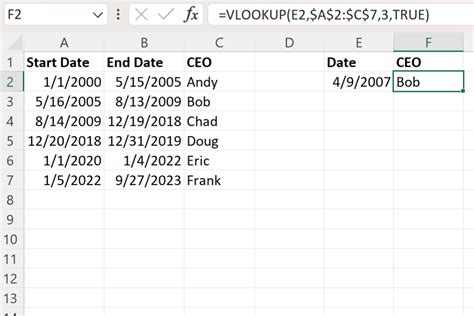

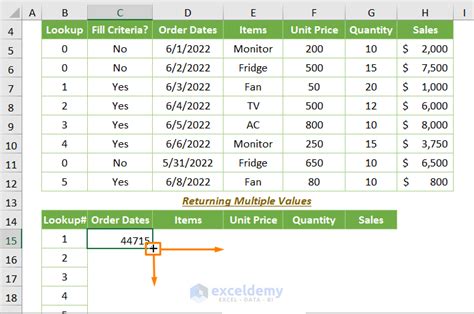
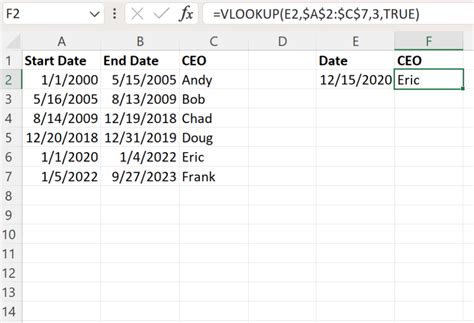
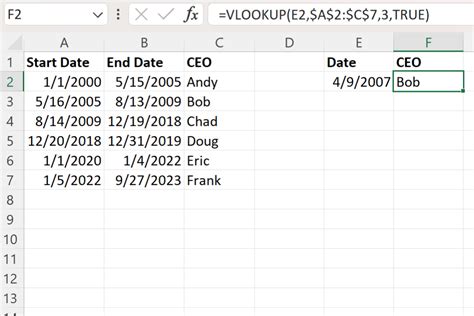
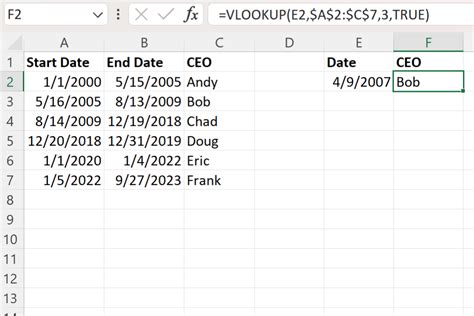
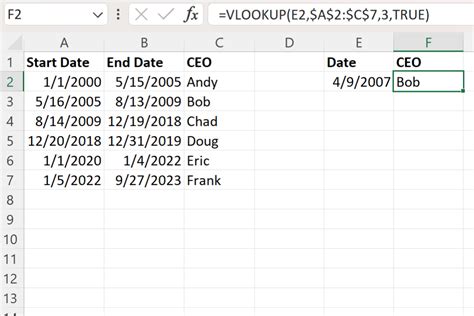
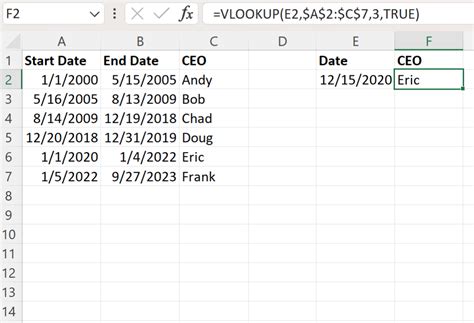
FAQs
What is the VLOOKUP formula?
+The VLOOKUP formula is a function in Excel that looks up a value in a table and returns a corresponding value from another column.
How do I use the VLOOKUP formula for date ranges?
+To use the VLOOKUP formula for date ranges, you need to set up your data in a table format, with the dates in one column and the corresponding values in another column. You can then use the VLOOKUP formula to look up a specific date or date range and return the corresponding value.
What are some common errors when using the VLOOKUP formula for date ranges?
+Some common errors when using the VLOOKUP formula for date ranges include the #N/A error, #REF! error, and #VALUE! error. To avoid these errors, make sure to use the correct syntax for the VLOOKUP formula, use the correct date format for the lookup value and the table array, and use the correct column number for the col_index_num argument.
In conclusion, the VLOOKUP formula is a powerful tool for looking up values within a specific date range in Excel. By using the VLOOKUP formula, you can quickly and easily look up values within a specific date range, automate tasks, and reduce errors. We hope this article has provided you with a comprehensive understanding of how to use the VLOOKUP formula for date ranges. If you have any further questions or would like to share your experiences with using the VLOOKUP formula, please don't hesitate to comment below. Additionally, if you found this article helpful, please share it with your friends and colleagues who may also benefit from learning about the VLOOKUP formula for date ranges.