Intro
Converting minutes to hours in Excel can be a common task, especially when dealing with time-related data. Understanding how to perform this conversion can help you manage and analyze your data more efficiently. Whether you're tracking work hours, exercise routines, or any other activity where time is a factor, Excel provides straightforward methods to convert minutes into hours.
The importance of accurately converting minutes to hours cannot be overstated, as it directly impacts the reliability and usefulness of your data analysis. Incorrect conversions can lead to misinterpretations and potentially costly decisions in professional settings. Therefore, grasping the simple yet effective techniques Excel offers for time conversions is essential for anyone working with temporal data.
In the realm of data analysis, time conversions are just one aspect of the broader spectrum of tasks that Excel facilitates. The software's versatility and user-friendly interface make it an indispensable tool for both personal and professional applications. As we delve into the specifics of converting minutes to hours, it's worth noting that Excel's capabilities extend far beyond basic arithmetic operations, encompassing complex data manipulation, statistical analysis, and visual representation of data.
Understanding Time Format in Excel
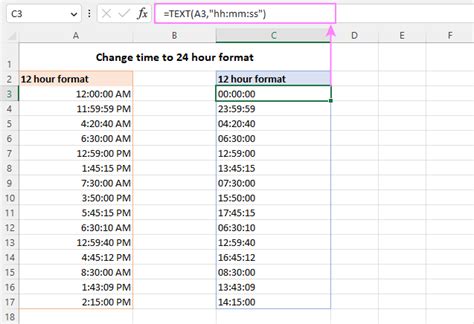
Before converting minutes to hours, it's crucial to understand how Excel handles time. Excel stores time as a fraction of a day. For example, 1 hour is equivalent to 1/24, and 1 minute is equivalent to 1/1440 of a day. This fractional representation is key to converting between different time units.
Converting Minutes to Hours
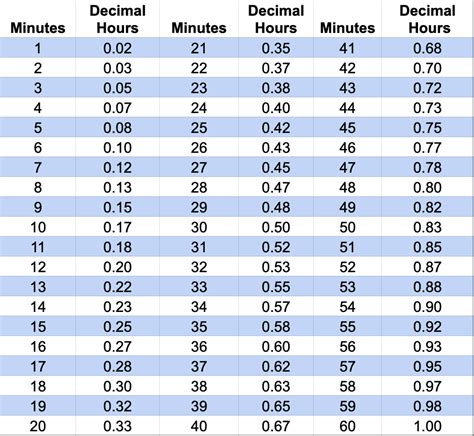
To convert minutes to hours in Excel, you can use a simple formula. If you have a cell containing the number of minutes (e.g., A1), you can convert it to hours by dividing the number of minutes by 60, since there are 60 minutes in an hour.
- Basic Conversion: If A1 contains the number of minutes, the formula to convert minutes to hours is
=A1/60. - Displaying as Time: To display the result as time, you need to format the cell containing the formula. Select the cell, right-click, and choose "Format Cells." Under the "Number" tab, select "Custom" and type
h:mmin the "Type" field. This will display the result in hours and minutes.
Handling Decimal Hours
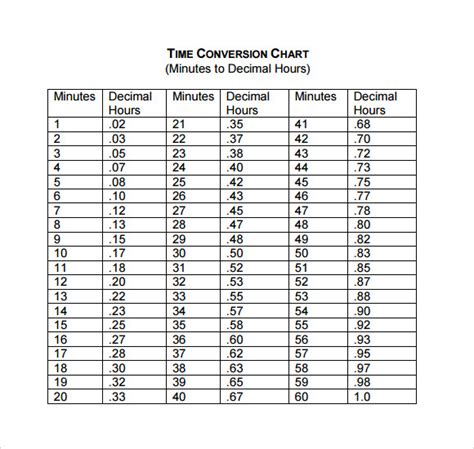
When converting minutes to hours, you often end up with decimal hours. For instance, 90 minutes is equivalent to 1.5 hours. Excel handles decimal hours seamlessly, allowing you to perform calculations as you would with any other numerical value.
- Calculating Total Hours: If you have multiple cells with time in minutes and you want to calculate the total hours, you can sum these cells and then divide by 60, or apply the conversion formula to each cell and then sum the results.
- Formatting Decimal Hours: To display decimal hours in a more readable format, you can use custom number formatting. For example, formatting a cell as
h:mmwill display 1.5 hours as 1:30.
Using Excel Functions for Time Conversion

While simple arithmetic operations are sufficient for basic conversions, Excel provides several functions that can be useful for more complex time manipulations.
- HOUR Function: The
HOURfunction returns the hour of a time value. For example,HOUR(A1)returns the hour from the time in cell A1. - MINUTE Function: Similarly, the
MINUTEfunction returns the minute of a time value. - TIME Function: The
TIMEfunction is used to create a time value from hours, minutes, and seconds. For example,TIME(10,30,0)returns 10:30 AM.
Practical Applications
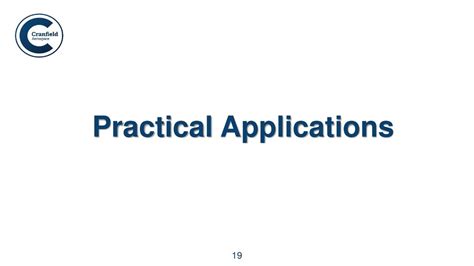
Converting minutes to hours has numerous practical applications across various fields, including:
- Workforce Management: Calculating employee work hours, including overtime and breaks.
- Project Management: Estimating task durations and scheduling project timelines.
- Fitness and Sports: Tracking exercise routines, race times, and training schedules.
- Education: Planning lesson durations, study schedules, and exam timings.
Gallery of Excel Time Conversion
Excel Time Conversion Image Gallery
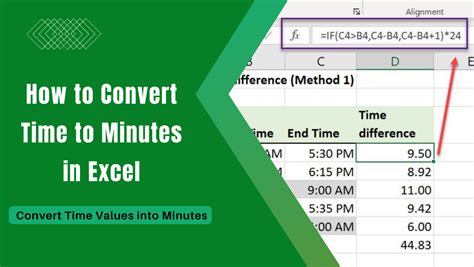
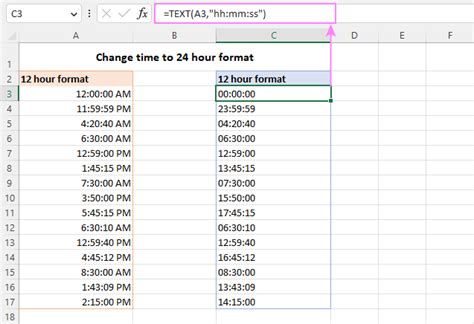
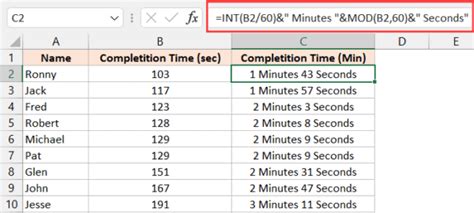
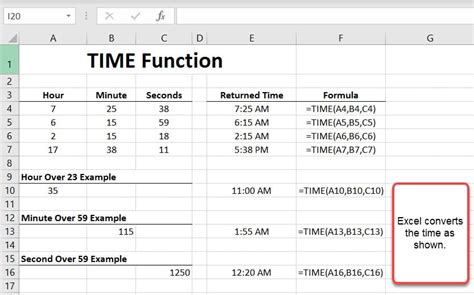
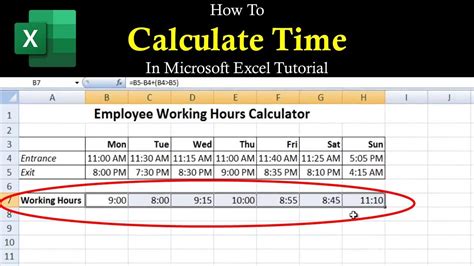
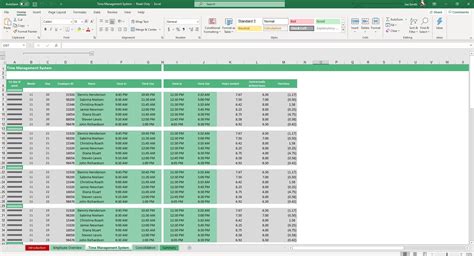
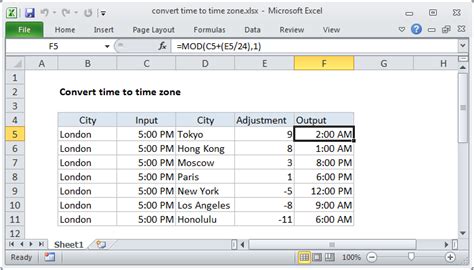
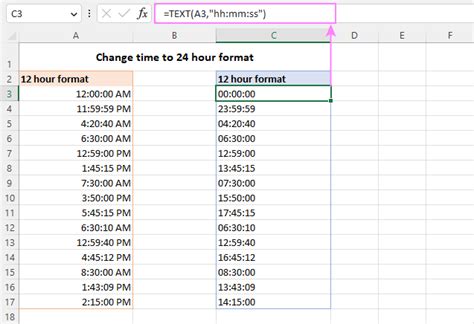
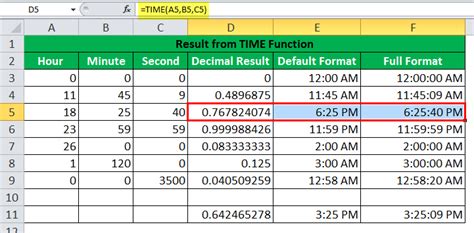

Frequently Asked Questions
How do I convert minutes to hours in Excel?
+To convert minutes to hours, divide the number of minutes by 60. Use the formula =A1/60, where A1 is the cell containing the minutes.
How do I format a cell to display time in hours and minutes?
+Select the cell, right-click, and choose "Format Cells." Under the "Number" tab, select "Custom" and type h:mm in the "Type" field.
Can I use Excel functions for time conversion?
+Yes, Excel provides several functions for time manipulation, including HOUR, MINUTE, and TIME functions.
In conclusion, converting minutes to hours in Excel is a straightforward process that can be accomplished through simple arithmetic operations or by utilizing Excel's built-in time functions. By understanding how Excel handles time and applying the appropriate conversion methods, you can efficiently manage and analyze time-related data. Whether you're a professional data analyst or an individual tracking personal activities, mastering time conversions in Excel can significantly enhance your productivity and insights. We invite you to share your experiences with time conversions in Excel, ask questions, or explore more topics related to data analysis and management. Your engagement and feedback are invaluable in helping us provide the most relevant and useful content.