Intro
Learn the Excel formula to show difference between two cells, using subtraction, absolute difference, and percentage change calculations to compare data and track variations in your spreadsheet with ease and accuracy.
When working with Excel, one of the most common tasks is to calculate the difference between two cells. This can be useful in a variety of scenarios, such as calculating the difference in sales between two periods, the change in stock prices, or simply subtracting one value from another. Excel provides a straightforward way to accomplish this using basic arithmetic operations. In this article, we'll explore how to show the difference between two cells using Excel formulas, along with practical examples and additional tips to enhance your spreadsheet skills.
To begin with, let's consider a simple scenario where you have two cells, A1 and B1, containing the values 10 and 20, respectively. If you want to find the difference between these two values, you can use a simple subtraction formula. The formula to calculate the difference would be =B1-A1. This formula subtracts the value in cell A1 from the value in cell B1, giving you the difference between the two cells.
Basic Subtraction Formula
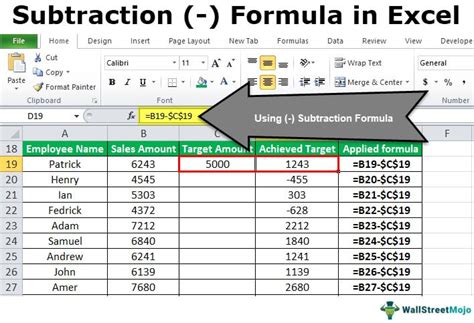
The basic subtraction formula is the foundation of calculating differences in Excel. You can apply this formula to any two cells by simply replacing A1 and B1 with the references of the cells you want to calculate the difference for. For example, if your values are in cells C5 and D5, your formula would be =D5-C5.
Calculating Absolute Difference
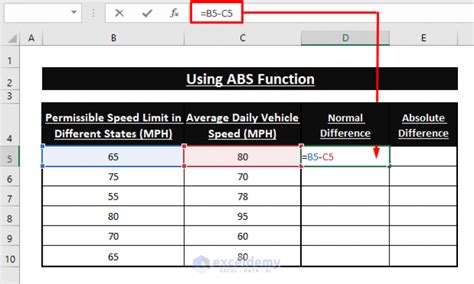
In some cases, you might be interested in the absolute difference between two cells, which means you always want a positive result, regardless of the order of the cells. Excel's ABS function comes in handy here. The formula to calculate the absolute difference would be =ABS(B1-A1). This ensures that whether B1 is larger than A1 or vice versa, the result will always be positive.
Using Named Ranges
For better readability and easier maintenance of your spreadsheet, you can use named ranges instead of cell references. Named ranges are especially useful when you have to perform calculations involving the same set of cells repeatedly. You can define a named range by selecting the cell or range of cells you want to name, then going to the "Formulas" tab, clicking on "Define Name," and giving your range a meaningful name.Handling Errors
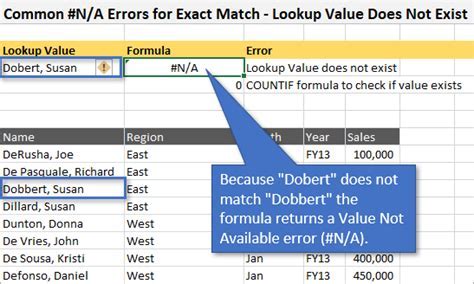
When calculating differences, you might encounter errors, especially if the cells you're referencing contain non-numeric data. Excel will display a #VALUE! error if it cannot perform the subtraction because one of the cells contains text or another non-numeric value. To handle such errors, you can use the IFERROR function, which allows you to specify an alternative value to display if an error occurs. For example, the formula =IFERROR(B1-A1, "Error: Non-numeric value") will display the specified error message if either B1 or A1 contains non-numeric data.
Calculating Percentage Difference
Sometimes, knowing the percentage difference between two values is more informative than the absolute difference. The formula to calculate the percentage difference is ((B1-A1)/A1)*100. This formula first calculates the difference between B1 and A1, then divides by the original value (A1), and finally multiplies by 100 to convert the result into a percentage.Practical Applications
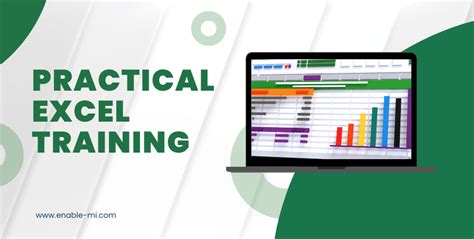
The ability to calculate differences between cells has numerous practical applications in Excel. From calculating profit margins and sales growth to analyzing stock market trends and personal finance, the subtraction formula is a fundamental tool. It can also be combined with other Excel functions to perform more complex analyses, such as calculating averages, finding maximum and minimum values, and creating charts to visualize data.
Tips for Efficient Use
- Always ensure that the cells you're referencing contain numeric data to avoid errors. - Use absolute references ($A$1) when you want to copy a formula to other cells without changing the reference. - Consider using Excel's built-in functions, such as SUM, AVERAGE, and MAX, to perform calculations on ranges of cells.Advanced Calculations
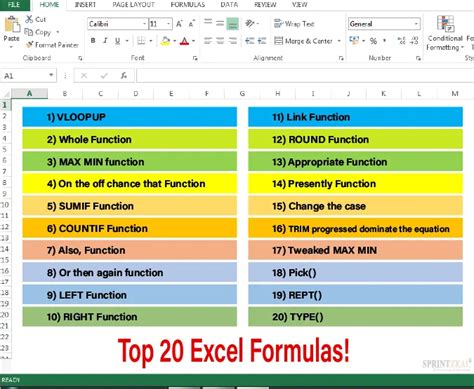
For more advanced calculations, Excel offers a range of functions and tools. The IF function, for example, allows you to perform different calculations based on conditions. Array formulas can handle complex calculations involving multiple values and conditions. Additionally, Excel's What-If Analysis tools, such as Scenario Manager and Goal Seek, can help you explore different scenarios and find solutions to complex problems.
Best Practices
- Keep your formulas simple and easy to understand to facilitate maintenance and collaboration. - Use comments to explain complex formulas or assumptions. - Regularly review and update your spreadsheets to ensure data accuracy and formula integrity.Gallery of Excel Formulas
Excel Formula Gallery
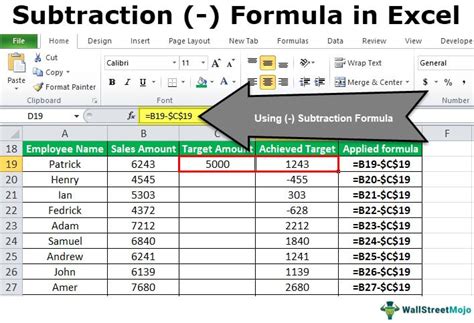
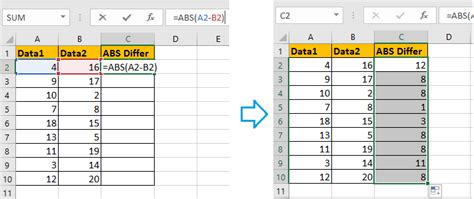
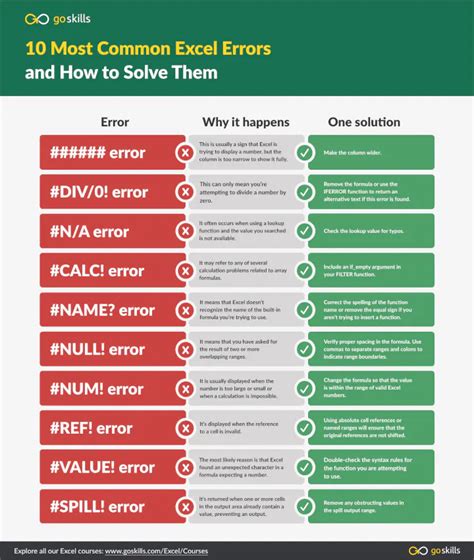

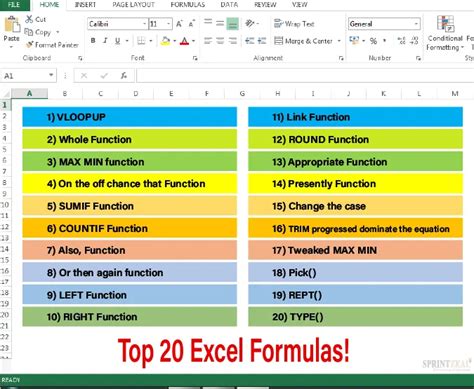



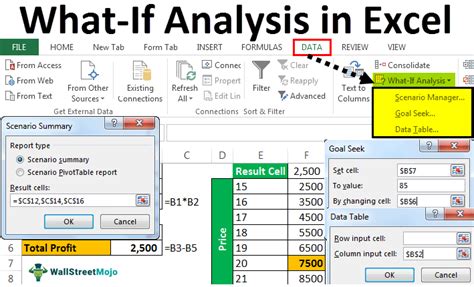

What is the basic formula to calculate the difference between two cells in Excel?
+The basic formula is =B1-A1, where B1 and A1 are the cells containing the values you want to find the difference between.
How do I calculate the absolute difference between two cells?
+You can use the ABS function, such as =ABS(B1-A1), to ensure the result is always positive.
What if the cells I'm referencing contain non-numeric data?
+Excel will display a #VALUE! error. You can use the IFERROR function to specify an alternative value or message to display in such cases.
In conclusion, calculating the difference between two cells is a fundamental operation in Excel that can be performed using simple subtraction formulas. By understanding how to use these formulas effectively, including how to calculate absolute differences, handle errors, and apply best practices, you can enhance your productivity and analytical capabilities in Excel. Whether you're a beginner or an advanced user, mastering these basics will pave the way for more complex and powerful Excel applications. Feel free to share your experiences or ask questions about using Excel formulas in the comments below, and don't forget to share this article with anyone who might find it helpful.