Intro
Highlighting duplicate rows in Excel can be a useful tool for data analysis and cleaning. When working with large datasets, identifying and managing duplicate entries is crucial for maintaining data integrity. Excel provides several methods to highlight duplicate rows based on multiple columns. Here, we'll explore some of the most effective ways to achieve this.
The importance of identifying duplicate rows cannot be overstated. Duplicate data can lead to inaccurate analysis, skewed statistics, and poor decision-making. By highlighting these duplicates, you can take the first step towards data cleansing and ensuring the reliability of your data. Whether you're working with customer information, inventory data, or any other type of dataset, being able to identify and manage duplicates is a fundamental skill.
Excel offers various built-in functions and tools that make it easy to highlight duplicate rows. From using conditional formatting to applying formulas, there are multiple approaches to suit different needs and preferences. The method you choose might depend on the size of your dataset, the number of columns you're working with, and whether you need to perform any additional actions on the duplicate rows.
Using Conditional Formatting to Highlight Duplicates

One of the simplest ways to highlight duplicate rows in Excel is by using the Conditional Formatting feature. This method allows you to apply a specific format to cells that meet a certain condition—in this case, being a duplicate.
- Select the range of cells you want to check for duplicates. This can include multiple columns.
- Go to the "Home" tab on the Excel ribbon.
- Click on "Conditional Formatting" and then select "Highlight Cells Rules" > "Duplicate Values."
- Choose the formatting you want to apply to the duplicate values.
- Click "OK" to apply the formatting.
This method is quick and straightforward but is limited to highlighting duplicates within the selected range based on all columns. If you need to consider only specific columns or perform more complex operations, you might need to use a different approach.
Applying Formulas to Identify Duplicate Rows

For more control over how duplicates are identified, you can use formulas. This method is particularly useful if you need to consider only specific columns or if you want to perform additional actions based on the duplicate status.
- Assume your data is in columns A and B, and you want to check for duplicates based on both columns.
- In a new column (say, column C), you can use a formula like
=COUNTIFS(A:A, A2, B:B, B2)>1to check if a row is a duplicate. - Drag this formula down for all your rows.
- You can then use Conditional Formatting based on this formula to highlight the duplicates.
This approach provides more flexibility, especially when dealing with large datasets or complex conditions. However, it requires a bit more effort and understanding of how Excel formulas work.
Using PivotTables to Identify Duplicates
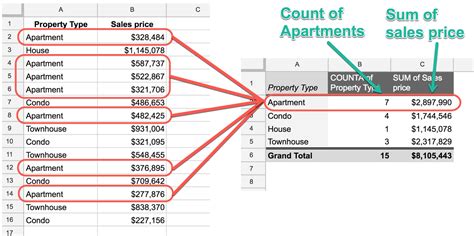
PivotTables are another powerful tool in Excel that can be used to identify duplicate rows. While they are primarily used for data summarization and analysis, they can also help in duplicate detection.
- Select your data range, including headers.
- Go to the "Insert" tab and click on "PivotTable."
- Choose a cell to place your PivotTable and click "OK."
- Drag the fields you want to check for duplicates to the "Row Labels" area.
- Right-click on any of the row labels and select "Value Field Settings."
- Under "Summarize value field by," select "Count" and click "OK."
- Look for rows with a count greater than 1; these are your duplicates.
This method is useful for getting a quick overview of your data and identifying patterns, including duplicates. However, it might not be as straightforward for highlighting duplicates directly in your original dataset.
Using VBA to Highlight Duplicate Rows
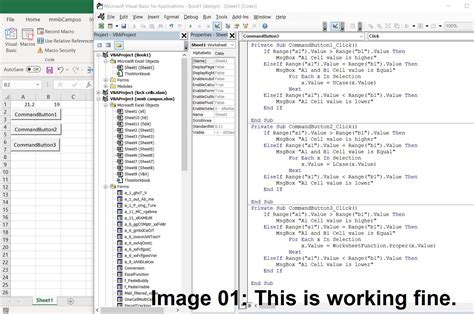
For those comfortable with programming, VBA (Visual Basic for Applications) macros can offer a powerful way to automate tasks, including highlighting duplicate rows.
- Press "Alt + F11" to open the VBA editor.
- Insert a new module and write a macro that loops through your data, checks for duplicates based on your criteria, and applies formatting as needed.
- Save your workbook as a macro-enabled file (.xlsm).
Using VBA provides the most flexibility and can be tailored to very specific needs. However, it requires knowledge of programming and can be overkill for simple tasks.
Gallery of Duplicate Row Highlighting Methods
Duplicate Row Highlighting Methods
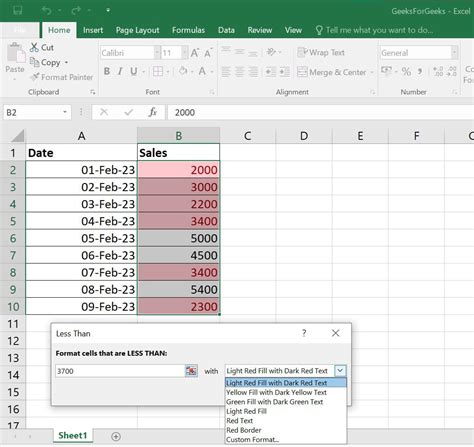
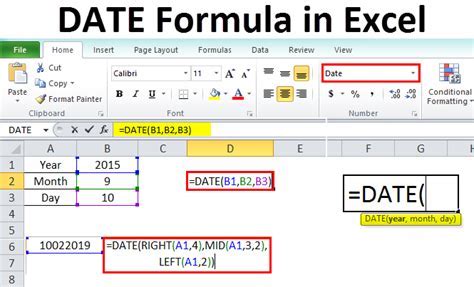
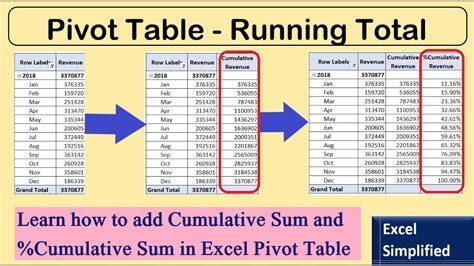
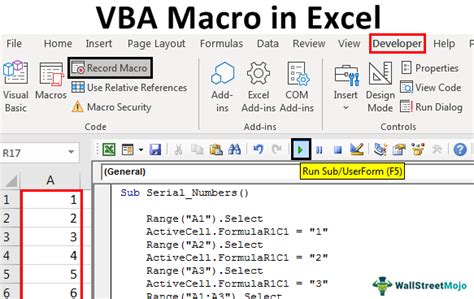
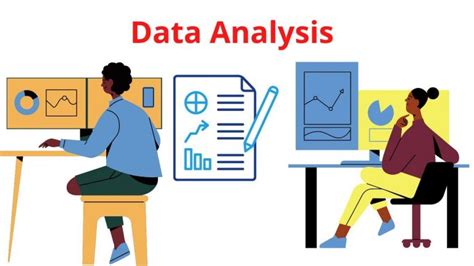
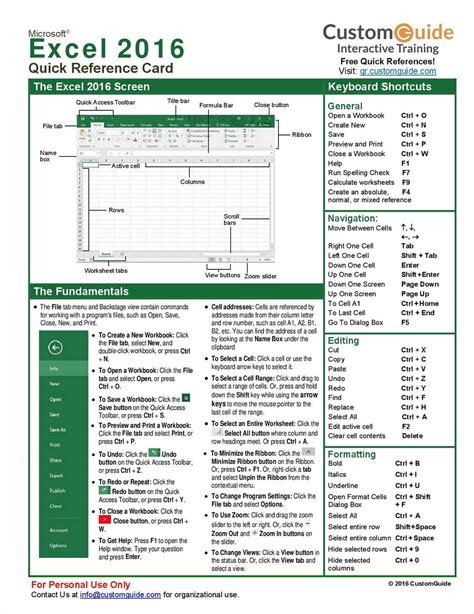

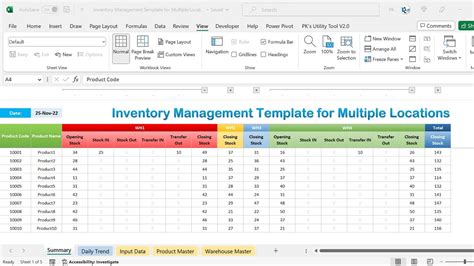

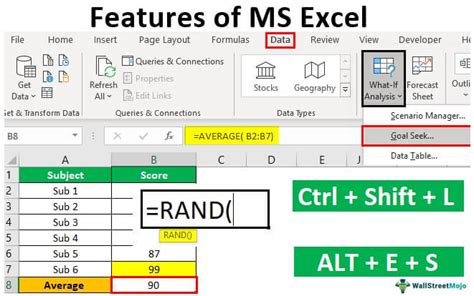
Frequently Asked Questions
What is the easiest way to highlight duplicate rows in Excel?
+The easiest way is often using Conditional Formatting, as it provides a quick and visual method to identify duplicates without needing to write formulas or use advanced features.
Can I highlight duplicates based on specific columns?
+How do I remove duplicate rows in Excel?
+You can remove duplicate rows by selecting your data range, going to the "Data" tab, and clicking on "Remove Duplicates." Then, choose the columns you want to consider for duplicate removal and click "OK."
In conclusion, highlighting duplicate rows in Excel is a crucial step in data analysis and cleansing. By understanding and utilizing the various methods available, from Conditional Formatting to VBA macros, you can efficiently manage your data and ensure its accuracy. Whether you're a beginner or an advanced Excel user, being able to identify and handle duplicates is an essential skill that can significantly impact the quality of your work. We hope this guide has provided you with the tools and knowledge to tackle duplicate rows with confidence. If you have any further questions or would like to share your own tips on managing duplicates in Excel, please don't hesitate to comment below. Your input is invaluable in helping us create a community that supports and learns from each other.