Intro
Discover 5 ways to copy cell value in Excel, including formulas, shortcuts, and tricks for efficient data management, cell referencing, and value replication.
The ability to copy cell values is a fundamental skill in spreadsheet software such as Microsoft Excel, Google Sheets, or LibreOffice Calc. It allows users to duplicate data, formulas, or formats across different cells or worksheets, saving time and increasing productivity. In this article, we'll delve into five ways to copy cell values, exploring their applications, benefits, and step-by-step instructions.
When working with spreadsheets, the need to copy cell values arises frequently. Whether you're managing a database, creating financial models, or analyzing data, copying cell values is an essential operation. It's not just about duplicating content; it's also about applying formulas, formatting, and even comments across multiple cells. The methods to copy cell values vary, offering flexibility and convenience depending on the specific task at hand.
The importance of understanding how to copy cell values efficiently cannot be overstated. It improves workflow, reduces errors, and enables users to focus on more complex tasks such as data analysis and interpretation. Moreover, mastering these techniques can significantly enhance one's proficiency in using spreadsheet software, making it an invaluable skill for both personal and professional applications.
Understanding Copy Cell Value Techniques
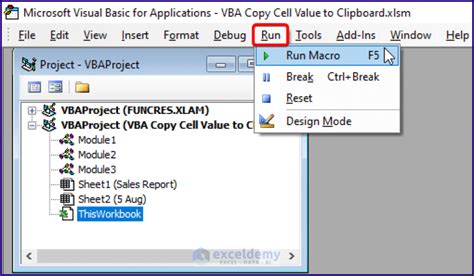
Before diving into the specific methods, it's crucial to understand the basics of copying cell values. This includes selecting cells, using the clipboard, and understanding the difference between copying values, formulas, and formats. The clipboard is a temporary storage area that holds the content you copy or cut, allowing you to paste it into another location. When copying cell values, you can choose to copy just the value, the formula that generates the value, or the formatting applied to the cell.
Method 1: Using Copy and Paste
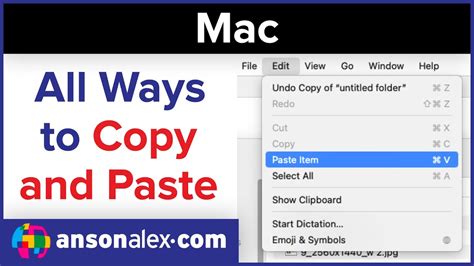
The most straightforward method to copy cell values is by using the copy and paste functions. This method is widely used and supported across all spreadsheet software. To copy a cell value using this method, follow these steps:
- Select the cell containing the value you wish to copy.
- Right-click on the selected cell and choose "Copy" (or use the keyboard shortcut Ctrl+C).
- Navigate to the cell where you want to paste the copied value.
- Right-click on the target cell and select "Paste" (or use the keyboard shortcut Ctrl+V).
Benefits of Copy and Paste
This method is quick and easy to use, making it ideal for copying small amounts of data. However, when dealing with large datasets, it can become cumbersome and prone to errors.
Method 2: Drag and Drop
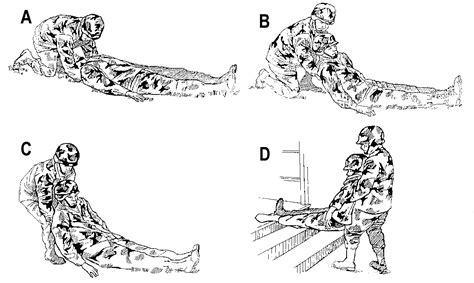
The drag and drop method offers a more visual approach to copying cell values. It's particularly useful when the source and target cells are close to each other. Here’s how to use it:
- Select the cell you want to copy.
- Move your cursor to the border of the selected cell until it changes to a crosshair.
- Click and hold on the border, then drag the cell to the target location.
- Release the mouse button to copy the cell value.
Advantages of Drag and Drop
This method provides a direct visual feedback, making it easier to see where the content is being copied. However, it can be less precise than the copy and paste method, especially when working with large spreadsheets.
Method 3: Using Formulas
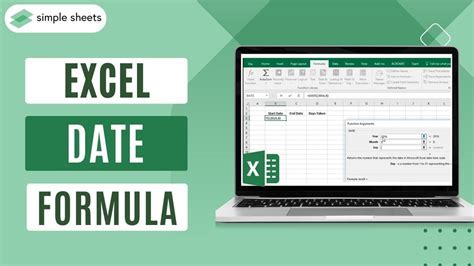
Copying cell values can also be achieved by using formulas. This method is useful when you want to create a dynamic link between the source and target cells. To copy a cell value using a formula:
- Select the target cell.
- Type "=" and then navigate to the source cell.
- Click on the source cell to create a reference.
- Press Enter to apply the formula.
Dynamic Linking with Formulas
The advantage of using formulas is that any changes made to the source cell are automatically reflected in the target cell. However, this method does not truly "copy" the value but rather creates a reference to it.
Method 4: AutoFill
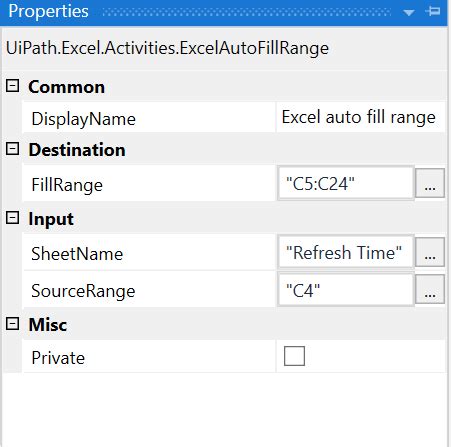
The AutoFill feature is a powerful tool for copying cell values, especially when dealing with sequences or patterns. To use AutoFill:
- Select the cell(s) containing the value or pattern you want to copy.
- Move your cursor to the bottom right corner of the selection until it changes to a crosshair.
- Click and drag the crosshair down or across to fill the target cells with the copied value or pattern.
AutoFill for Sequences
AutoFill is incredibly useful for creating sequences, such as dates or numbers, and can significantly speed up the process of filling large ranges with a specific pattern.
Method 5: Using Shortcuts
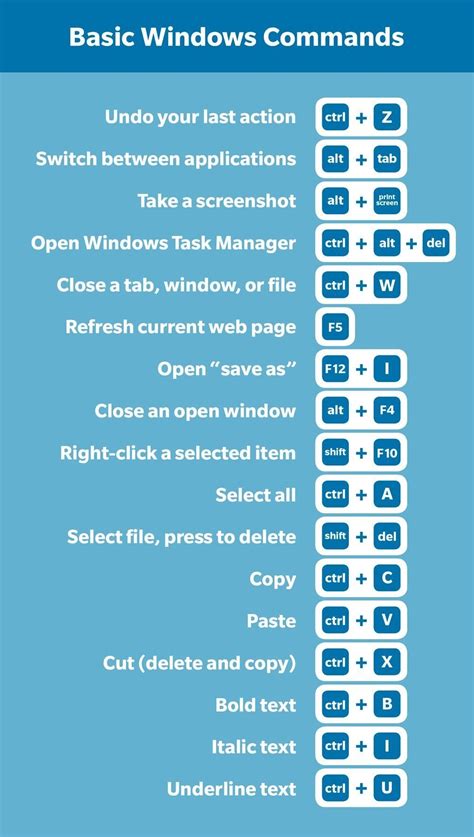
Lastly, utilizing keyboard shortcuts can streamline the process of copying cell values. For example, pressing Ctrl+C to copy and Ctrl+V to paste is a common and efficient method. Additionally, shortcuts like Ctrl+D to fill down or Ctrl+R to fill right can be used to copy values across multiple cells quickly.
Efficiency with Shortcuts
Learning and using shortcuts can greatly enhance your productivity when working with spreadsheets. It minimizes the need to navigate through menus or use the mouse, allowing for faster task completion.
Copy Cell Value Image Gallery
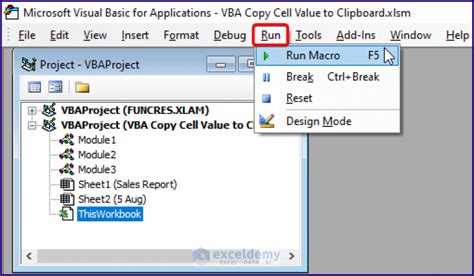
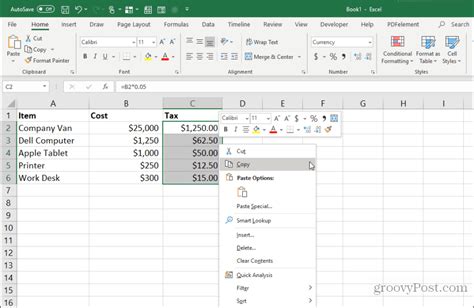
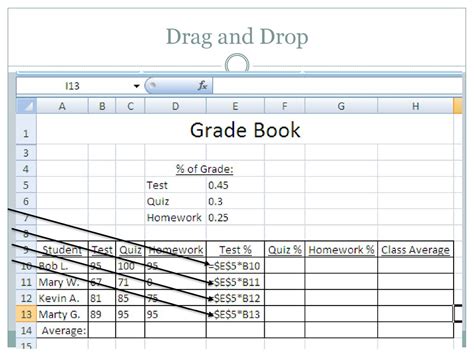
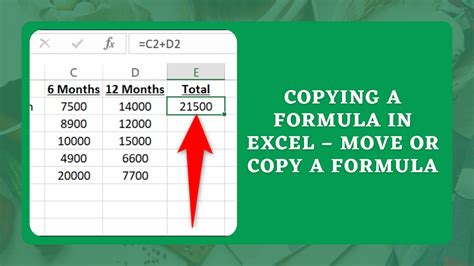
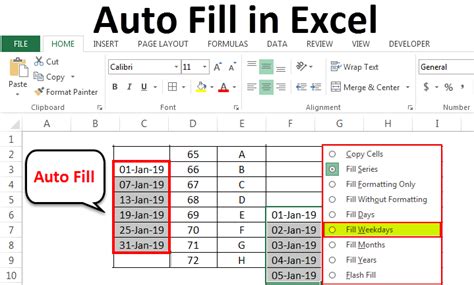
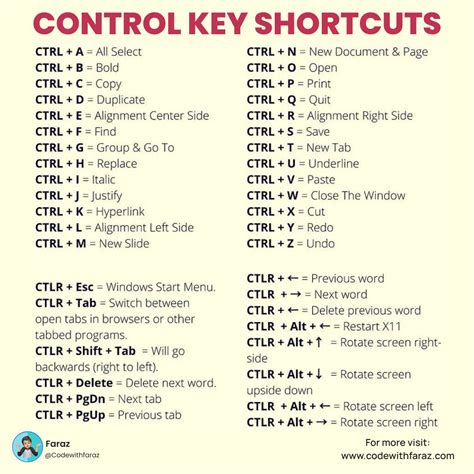
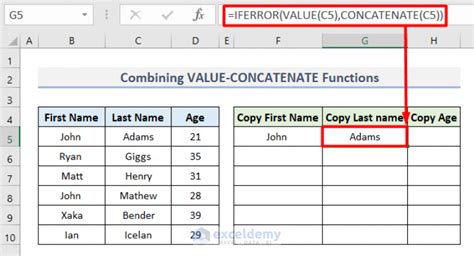
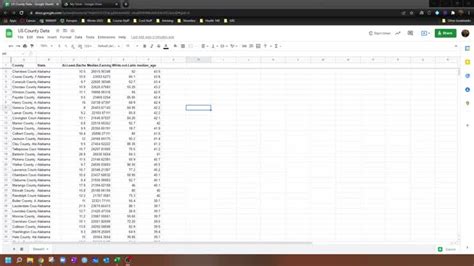


What is the fastest way to copy cell values in a spreadsheet?
+The fastest way often involves using keyboard shortcuts such as Ctrl+C to copy and Ctrl+V to paste, or utilizing the drag and drop method for nearby cells.
How do I copy a formula to another cell without changing its reference?
+To copy a formula without changing its reference, you can use absolute references in your formula by prefixing the column and row with a dollar sign ($), for example, $A$1.
Can I copy cell values from one spreadsheet software to another?
+Yes, most spreadsheet software allows you to copy and paste values between different applications. However, formatting and formulas might not transfer perfectly due to compatibility issues.
In conclusion, mastering the various methods to copy cell values in spreadsheet software is essential for efficient data management and analysis. Whether you prefer the traditional copy and paste method, the visual drag and drop approach, or the dynamic use of formulas and shortcuts, each technique has its unique benefits and applications. By understanding and applying these methods effectively, you can significantly enhance your productivity and proficiency in working with spreadsheets. We invite you to share your experiences, tips, and favorite methods for copying cell values in the comments below, and don't forget to share this article with anyone who might benefit from learning these indispensable skills.