Intro
Convert Excel comma separated lists to rows with ease. Quickly split and transform data using our converter, optimizing spreadsheet management with related tools like text to columns and data parsing for efficient workflow.
The world of data analysis and manipulation is a complex one, filled with various tools and techniques designed to make working with data more efficient. One common task that many individuals face, whether they are data analysts, researchers, or simply working with lists, is converting comma-separated lists into rows. This can be particularly challenging when dealing with large datasets, as manual conversion is not only time-consuming but also prone to errors. Excel, being one of the most powerful and widely used spreadsheet programs, offers several methods to accomplish this task. In this article, we will delve into the importance of converting comma-separated lists to rows, explore the benefits of using Excel for this purpose, and provide step-by-step guides on how to achieve this conversion efficiently.
Converting comma-separated lists to rows is essential for various reasons. Firstly, it enhances data readability and makes it easier to analyze. When data is presented in a comma-separated format, it can be overwhelming and difficult to comprehend, especially if the list is long. By converting it into rows, each item can be clearly seen and understood, facilitating better analysis and decision-making. Secondly, many data analysis tools and techniques require data to be in a specific format, often with each piece of data in its own cell or row, making conversion a necessary step for further analysis.
The benefits of using Excel for this conversion are numerous. Excel offers a range of functions and tools that can be used to manipulate data, including text functions that can split comma-separated lists into individual rows. Additionally, Excel's user-friendly interface makes it accessible to users of all skill levels, from beginners to advanced users. The program also supports large datasets, making it an ideal choice for those working with extensive lists.
Understanding the Importance of Data Conversion
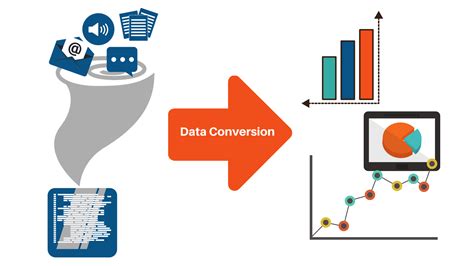
Understanding the importance of data conversion is the first step towards efficiently managing and analyzing data. Data conversion refers to the process of changing the format of data from one form to another. In the context of comma-separated lists, this involves taking a list of items separated by commas and converting each item into a separate row. This process can significantly enhance data usability, as it allows for easier sorting, filtering, and analysis.
Benefits of Data Conversion
The benefits of converting comma-separated lists to rows are multifaceted: - **Enhanced Readability**: Each item is clearly visible, making it easier to read and understand the data. - **Improved Analysis**: With data in rows, analysis becomes more straightforward, as each item can be treated individually. - **Better Data Management**: Converting lists to rows facilitates easier data management, including sorting, filtering, and editing.Methods for Converting Comma-Separated Lists to Rows in Excel
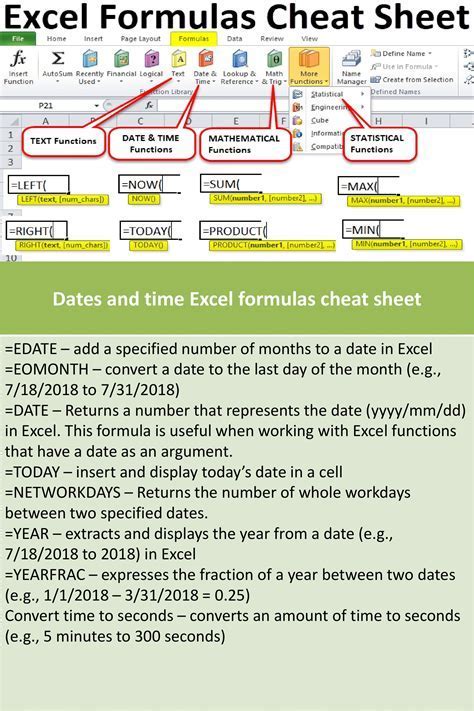
Excel provides several methods to convert comma-separated lists into rows, catering to different user preferences and dataset complexities. The choice of method depends on the size of the dataset, the desired outcome, and the user's familiarity with Excel functions.
Using the Text to Columns Feature
One of the most straightforward methods is using the Text to Columns feature: 1. Select the cell containing the comma-separated list. 2. Go to the Data tab on the Ribbon. 3. Click on Text to Columns. 4. Choose Delimited Text and click Next. 5. Check the Comma box under Delimiters and click Finish.Using Formulas
For those comfortable with formulas, Excel offers a powerful way to split text using the `FILTERXML` and `split` functions, though this method is more suited to Excel 2019 and later versions: 1. Assume the comma-separated list is in cell A1. 2. In a new cell, enter the formula: `=FILTERXML("Advanced Techniques for Data Manipulation

Beyond basic conversion, Excel offers advanced techniques for data manipulation, including the use of macros, Power Query, and VBA scripting. These tools can automate repetitive tasks, handle complex data transformations, and integrate data from multiple sources.
Using Power Query
Power Query is a powerful tool in Excel that allows for advanced data manipulation: 1. Select the cell with the comma-separated list. 2. Go to the Data tab and click on From Table/Range. 3. In the Power Query Editor, go to the Add Column tab. 4. Click on Split Column and then By Delimiter. 5. Choose Comma as the delimiter and click OK.Best Practices for Data Conversion
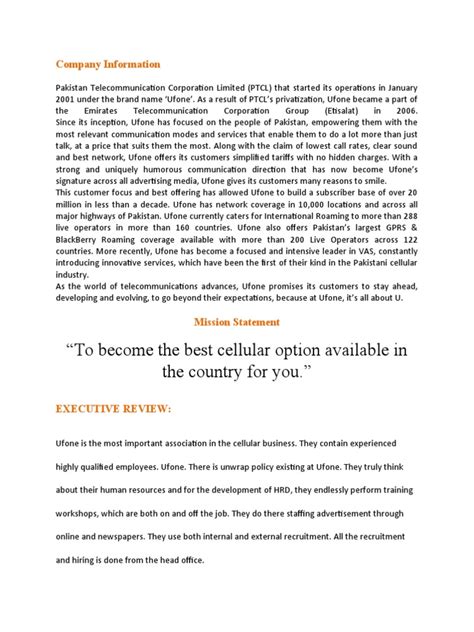
When converting comma-separated lists to rows, it's essential to follow best practices to ensure data integrity and efficiency:
- Backup Data: Always backup your data before making significant changes.
- Test Methods: Test conversion methods on a small sample before applying them to large datasets.
- Validate Results: Validate the results to ensure accuracy and completeness.
Common Challenges and Solutions
Common challenges during data conversion include handling missing values, dealing with inconsistent formatting, and managing large datasets. Solutions involve using specific Excel functions to handle missing values, applying consistent formatting, and utilizing advanced tools like Power Query for large datasets.Gallery of Excel Data Conversion Techniques
Excel Data Conversion Techniques
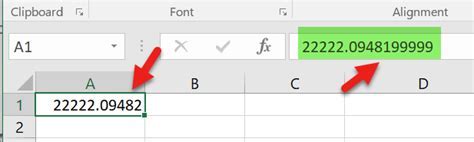

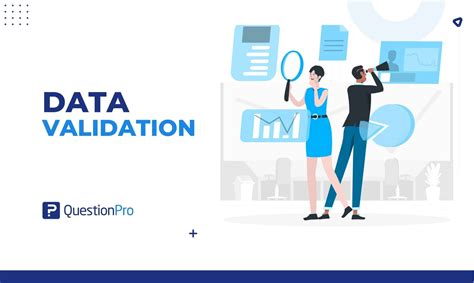
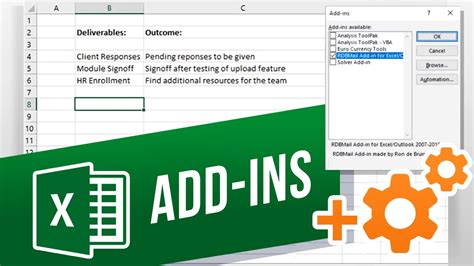
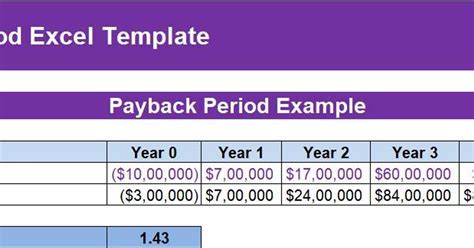
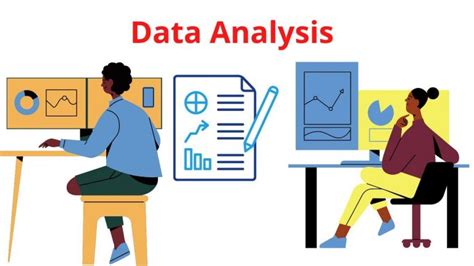
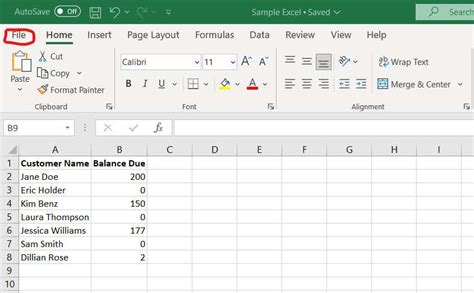


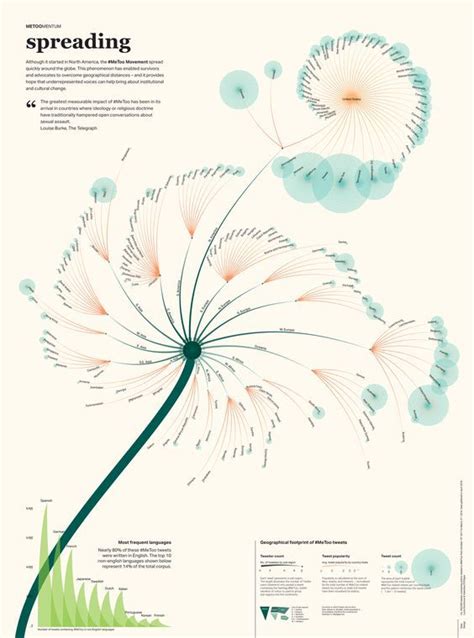
What is the most efficient way to convert a comma-separated list to rows in Excel?
+The most efficient way often involves using the Text to Columns feature or Power Query, depending on the complexity of the data and the desired outcome.
How do I handle missing values during data conversion in Excel?
+Missing values can be handled using specific Excel functions such as IFERROR or IFBLANK, which allow you to specify what should be done with missing values during data conversion.
Can I automate the process of converting comma-separated lists to rows in Excel?
+Yes, automation is possible through the use of macros or VBA scripting, which can significantly reduce the time and effort required for data conversion, especially for repetitive tasks.
In conclusion, converting comma-separated lists to rows in Excel is a crucial step in data analysis and management. With the various methods and tools available, from the straightforward Text to Columns feature to the advanced capabilities of Power Query, Excel caters to a wide range of user needs and skill levels. By understanding the importance of data conversion, following best practices, and leveraging the advanced features of Excel, individuals can efficiently manage and analyze their data, leading to better decision-making and outcomes. We invite you to share your experiences with data conversion in Excel, ask questions, or explore more topics related to data management and analysis. Your engagement and feedback are invaluable in creating a community that supports learning and growth in the field of data analysis.