Intro
Learn Excel Trim Left Characters techniques to remove unwanted text. Master left trim functions, text manipulation, and string formatting to refine your data analysis skills.
The ability to manipulate text within Excel is a powerful tool, allowing users to clean, format, and analyze data more efficiently. One common task is trimming characters from text strings, which can be necessary for removing unwanted spaces, characters, or codes that might have been included during data import or entry. Excel provides several methods to trim characters, including using formulas and built-in functions. Here, we'll focus on trimming characters from the left side of a text string in Excel.
Trimming left characters in Excel can be achieved through various methods, including the use of formulas, Excel's built-in text functions, and even through the use of VBA (Visual Basic for Applications) for more complex or automated tasks. Let's explore these methods step by step, starting with the most straightforward approaches.
Using the TRIM Function
Before diving into trimming left characters specifically, it's worth mentioning the TRIM function, which removes all spaces from a text string except for single spaces between words. While it doesn't specifically trim characters from the left, it's a useful function for cleaning up text data.
=TRIM(A1)
This formula removes leading, trailing, and extra spaces within the cell A1.
Using the LEFT and LEN Functions
For more precise control, such as trimming characters from the left, you can use a combination of the LEFT and LEN functions along with the SUBSTITUTE function if needed. However, for simply removing a specified number of characters from the left, you can use:
=RIGHT(A1, LEN(A1) - number_of_characters)
Here, A1 is the cell containing the text, and number_of_characters is the number of characters you want to trim from the left. This formula works by taking the rightmost characters of the string, effectively removing the leftmost characters.
Using VBA for Custom Trimming
For more complex trimming tasks or to automate the process, you can use VBA. Here's an example of a simple VBA function that trims a specified number of characters from the left of a text string:
Function TrimLeft(text As String, numChars As Integer) As String
If numChars >= Len(text) Then
TrimLeft = ""
Else
TrimLeft = Right(text, Len(text) - numChars)
End If
End Function
To use this function in Excel, follow these steps:
- Open the Visual Basic Editor (VBE) by pressing
Alt + F11or navigating to Developer > Visual Basic. - In the VBE, insert a new module by right-clicking on any of the objects for your workbook in the Project Explorer, then choose
Insert>Module. - Paste the function into the module window.
- Save the workbook as an Excel Macro-Enabled Workbook (.xlsm).
You can then use this function in a worksheet like any other Excel function:
=TrimLeft(A1, 5)
This formula trims the first 5 characters from the text in cell A1.
Practical Applications
Trimming left characters has numerous practical applications in data analysis and manipulation, such as:
- Data Cleaning: Removing unwanted prefixes or codes that were included in data import.
- Text Formatting: Adjusting text to fit specific formats or lengths for reports or presentations.
- Data Comparison: Standardizing text data to ensure accurate comparisons or merges between different datasets.
Conclusion and Next Steps
Trimming characters from the left in Excel is a versatile skill that can significantly enhance your data manipulation capabilities. Whether through simple formulas, built-in functions, or custom VBA scripts, Excel provides a range of tools to achieve your text trimming needs. As you explore more advanced Excel techniques, consider delving into regular expressions (RegEx) for even more complex text manipulation tasks, or leveraging Power Query for data cleaning and transformation on a larger scale.
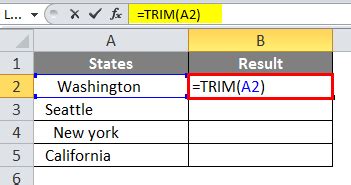
Advanced Text Manipulation

For those looking to dive deeper into Excel's capabilities, exploring functions like MID, FIND, and SEARCH can provide even more flexibility in text manipulation tasks. These functions can be used to extract, replace, or manipulate parts of text strings based on their position or content.
Using Power Query for Data Cleaning
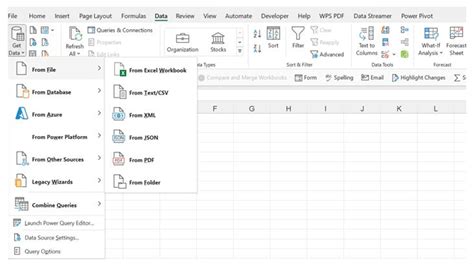
Power Query, available in Excel 2010 and later versions, offers a powerful set of tools for data cleaning, transformation, and loading. It provides an intuitive interface for tasks like trimming characters, removing duplicates, and handling missing data, making it an indispensable tool for data analysts.
Regular Expressions in Excel
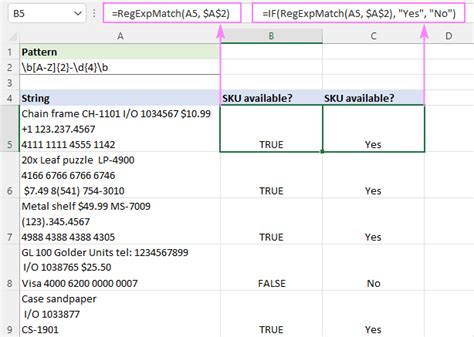
Regular expressions (RegEx) offer a way to match patterns in text, allowing for sophisticated text manipulation. While Excel does not natively support RegEx in its formulas, VBA and add-ins like RegexTools can bring this powerful capability to your Excel workflows.
Best Practices for Data Cleaning
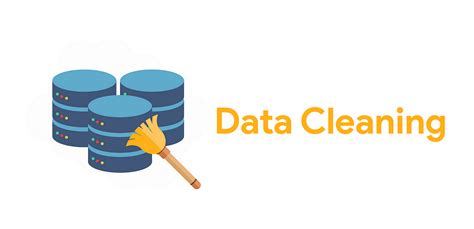
Data cleaning is a critical step in data analysis, and following best practices can save time and reduce errors. This includes documenting your cleaning process, working on a copy of the original data, and systematically checking for and addressing inconsistencies and errors.
Excel Functions for Text Manipulation
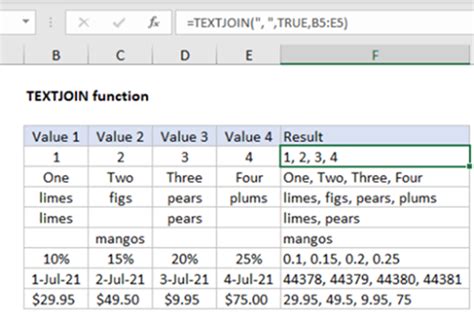
Excel offers a variety of functions designed specifically for text manipulation, including CONCATENATE, LOWER, UPPER, PROPER, and REPLACE. Mastering these functions can greatly enhance your ability to work with text data in Excel.
Gallery of Excel Text Manipulation
Excel Text Manipulation Gallery
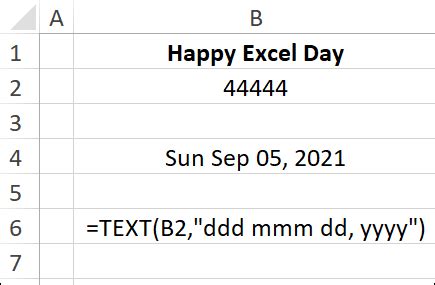
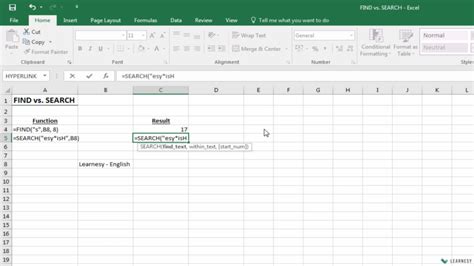
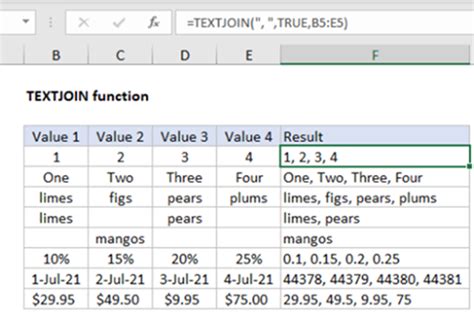
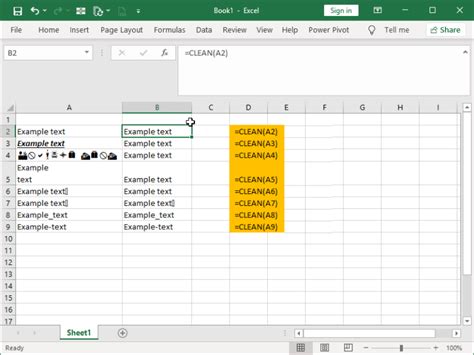
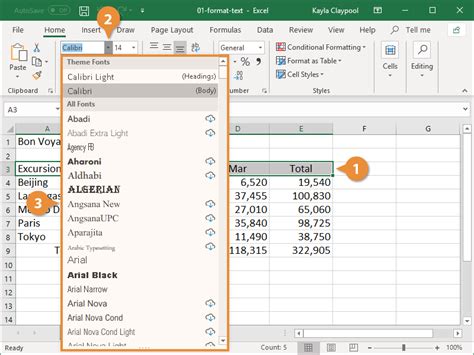
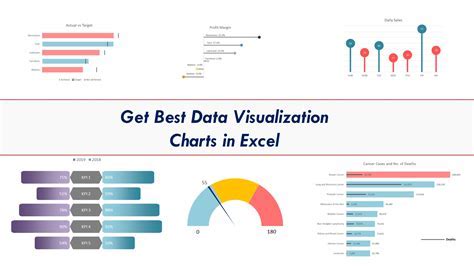
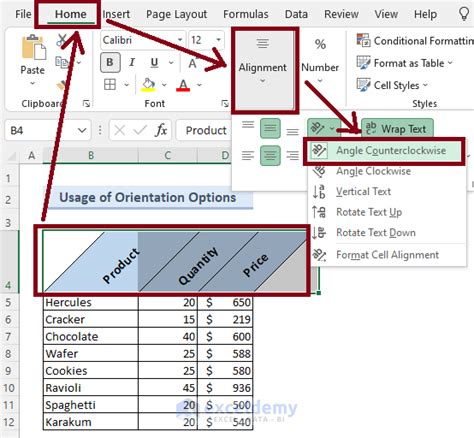


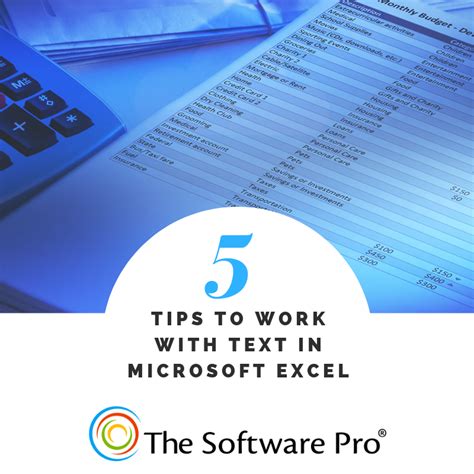
How do I trim characters from the left in Excel?
+You can trim characters from the left in Excel by using the RIGHT and LEN functions together, such as =RIGHT(A1, LEN(A1) - number_of_characters), where A1 is the cell containing the text and number_of_characters is the number of characters to trim.
What is the purpose of the TRIM function in Excel?
+The TRIM function in Excel removes all spaces from a text string except for single spaces between words, helping to clean up text data by removing leading, trailing, and extra spaces.
How can I automate text manipulation tasks in Excel?
+You can automate text manipulation tasks in Excel by using VBA (Visual Basic for Applications) to create custom functions or macros that perform specific text manipulation tasks.
We hope this comprehensive guide to trimming left characters in Excel has been helpful. Whether you're a beginner looking to clean up your data or an advanced user seeking to automate complex text manipulation tasks, Excel's combination of built-in functions, formulas, and VBA capabilities makes it a powerful tool for text analysis and manipulation. Feel free to share your thoughts, ask questions, or provide tips on using Excel for text manipulation in the comments below.