Intro
Learn to enter formulas in Excel cell F4, mastering formula writing, cell references, and calculation techniques with ease, using operators and functions effectively.
To enter a formula in cell F4, you first need to select cell F4 in your spreadsheet. Once selected, you can start typing your formula. Formulas in spreadsheet applications like Microsoft Excel, Google Sheets, or LibreOffice Calc typically start with an equals sign (=). Here's a basic guide on how to do it:
-
Open your spreadsheet: Navigate to your spreadsheet application and open the document where you want to enter the formula.
-
Select Cell F4: Click on cell F4 to select it. You'll know it's selected when it becomes highlighted or bordered in a specific way, depending on the application you're using.
-
Start typing your formula: With F4 selected, type an equals sign (=) followed by your formula. For example, if you want to add the values in cells A1 and B1, you would type
=A1+B1. -
Complete your formula: Finish typing your formula. You can include various operations like addition (+), subtraction (-), multiplication (*), division (/), and more complex functions like SUM, AVERAGE, etc.
-
Press Enter: Once you've typed your formula, press Enter to apply it. The formula will be calculated, and the result will be displayed in cell F4.
Examples of Formulas
- Simple Addition:
=A1+B1adds the values in cells A1 and B1. - Simple Subtraction:
=A1-B1subtracts the value in B1 from the value in A1. - Multiplication:
=A1*B1multiplies the values in cells A1 and B1. - Division:
=A1/B1divides the value in A1 by the value in B1. - SUM Function:
=SUM(A1:A10)adds all the values in cells A1 through A10. - AVERAGE Function:
=AVERAGE(A1:A10)calculates the average of the values in cells A1 through A10.
Tips
- Using References: You can use cell references (like A1, B2) in your formulas to perform calculations on the data in those cells.
- Function Arguments: Many functions, like SUM or AVERAGE, require you to specify a range of cells. This is done by typing the first and last cell of the range separated by a colon (e.g., A1:A10).
- Error Checking: If your formula returns an error (like #VALUE! or #DIV/0!), check that your formula syntax is correct, that you're not dividing by zero, and that the cells you're referencing contain the correct type of data (e.g., numbers for arithmetic operations).
By following these steps and tips, you should be able to enter formulas in cell F4 or any other cell in your spreadsheet to perform a wide range of calculations and data analyses.

Understanding Spreadsheet Formulas
Spreadsheet formulas are expressions that calculate values based on the data in your spreadsheet. They can be used for simple arithmetic, statistical functions, and even more complex calculations involving multiple steps and conditions.

Basic Operators
When working with formulas, you'll use various operators for different mathematical operations:
- Plus Sign (+) for addition
- Minus Sign (-) for subtraction
- Asterisk (*) for multiplication
- Forward Slash (/) for division
- Percent Sign (%) to find a percentage
- Caret (^) for exponentiation
These operators can be combined in complex ways to perform a wide range of calculations.
Advanced Formulas and Functions
Beyond basic arithmetic, spreadsheets offer a vast array of built-in functions for more complex calculations. These include:
- Logical Functions like IF, AND, OR, and NOT for making decisions based on conditions.
- Text Functions such as CONCATENATE, LOWER, UPPER, and PROPER for manipulating text strings.
- Date and Time Functions like TODAY, NOW, and EOMONTH for working with dates and times.
- Statistical Functions including AVERAGE, MEDIAN, MODE, and STDEV for data analysis.
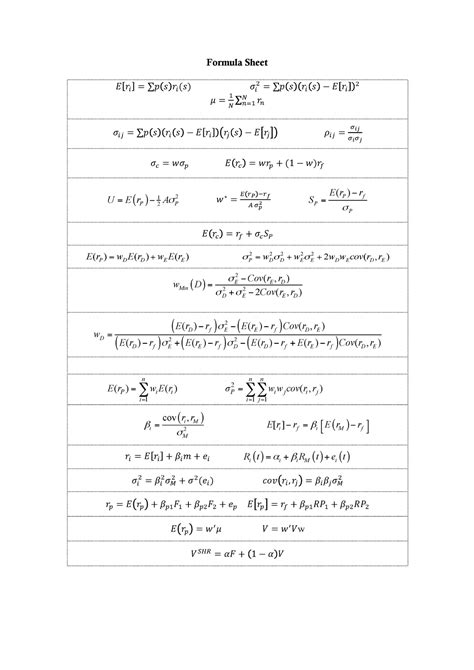
Using References and Ranges
References to cells or ranges of cells are crucial in formulas. You can refer to a single cell (like A1), a range of cells (like A1:A10), or even a whole column or row. Understanding how to use these references effectively is key to creating powerful and flexible formulas.
Best Practices for Working with Formulas
- Keep it Simple: When possible, use simple formulas that are easy to understand and maintain.
- Use Named Ranges: Naming ranges of cells can make your formulas more readable and easier to manage.
- Comment Your Formulas: Many spreadsheet applications allow you to add comments to cells. Use these to explain complex formulas.
- Test Your Formulas: Always test your formulas with different sets of data to ensure they work as expected.
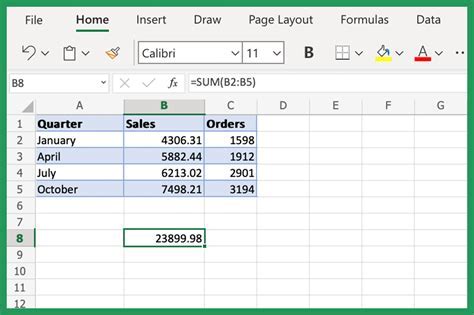
Troubleshooting Formulas
If your formula isn't working as expected, check for common issues like incorrect syntax, division by zero, or referencing cells that contain non-numeric data when performing arithmetic operations.
Conclusion and Next Steps
Entering formulas in cell F4 or any other cell in your spreadsheet is a fundamental skill for anyone working with data. By mastering basic and advanced formulas, you can unlock the full potential of your spreadsheet software, automating calculations, analyzing data, and making informed decisions.

To continue improving your skills, practice creating different types of formulas, explore the various functions available in your spreadsheet application, and apply your knowledge to real-world data analysis tasks.
Spreadsheet Formula Gallery
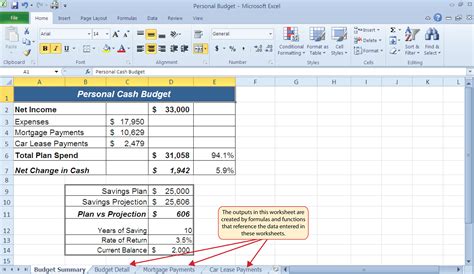

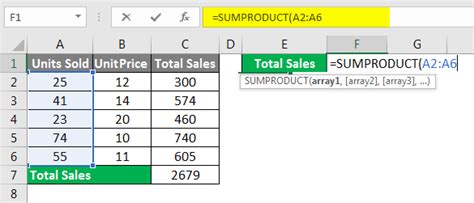
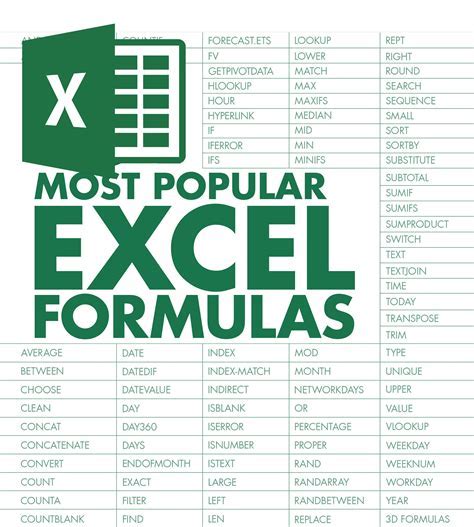
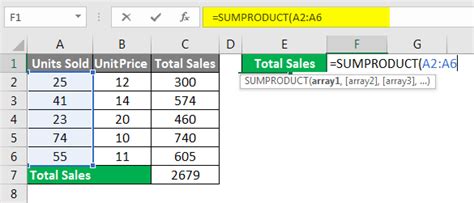
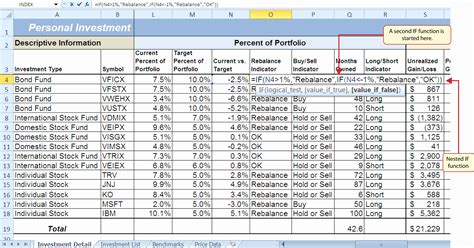
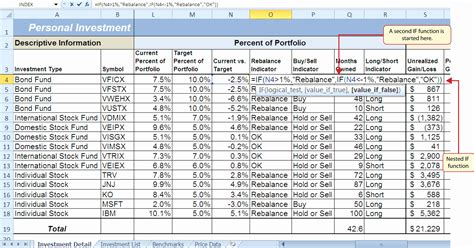

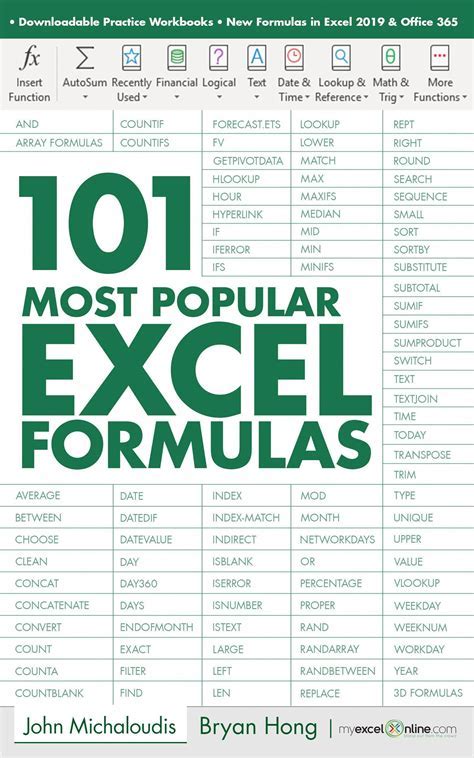
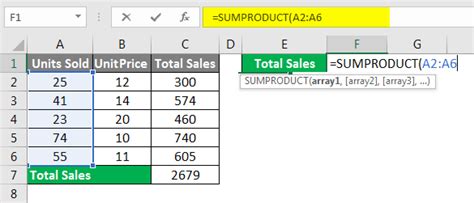
What is the purpose of using formulas in spreadsheets?
+Formulas are used to perform calculations, manipulate data, and automate tasks within a spreadsheet, making it easier to analyze and understand data.
How do I troubleshoot a formula that is not working correctly?
+Check for syntax errors, ensure that you are not dividing by zero, verify that the cells referenced contain the correct type of data, and test the formula with different sets of data.
What are some common functions used in spreadsheet formulas?
+Common functions include SUM, AVERAGE, COUNT, IF, and VLOOKUP, among others. These functions can be used for a variety of tasks, from simple arithmetic to complex data analysis.
If you have any questions or need further clarification on how to enter formulas in cell F4 or how to use specific functions within your spreadsheet, don't hesitate to ask. Sharing your knowledge and experiences with formulas can also help others learn and improve their spreadsheet skills.