Intro
Learn Excel conditional formatting to highlight blank cells, using formulas and rules to identify empty cells, and apply custom formats with IF statements and logical operators.
Conditional formatting in Excel is a powerful tool that allows you to highlight cells based on specific conditions, making it easier to analyze and understand your data. One common use of conditional formatting is to identify blank cells in a dataset. Blank cells can indicate missing data, and highlighting them can help you quickly identify areas where data needs to be filled in. In this article, we'll explore how to use Excel's conditional formatting feature to highlight cells that are blank.
To begin with, conditional formatting is a feature in Excel that allows you to apply specific formatting to cells based on the values or formulas you specify. This can include changing the background color, font color, or applying borders to cells. When it comes to identifying blank cells, conditional formatting can be particularly useful for data cleaning and preparation tasks.
The importance of identifying blank cells cannot be overstated. In many datasets, blank cells can indicate missing or incomplete data, which can significantly impact the accuracy of analyses or reports. By highlighting blank cells, you can quickly identify which rows or columns need attention, making it easier to ensure the quality and integrity of your data.
Furthermore, conditional formatting is not just limited to identifying blank cells. It can be used for a wide range of conditions, such as highlighting cells that contain specific text, numbers within a certain range, or even cells that are greater than or less than a specific value. This versatility makes conditional formatting an indispensable tool for anyone working with data in Excel.
Now, let's dive into the steps to conditionally format cells in Excel to highlight blank cells.
How to Conditionally Format Blank Cells in Excel
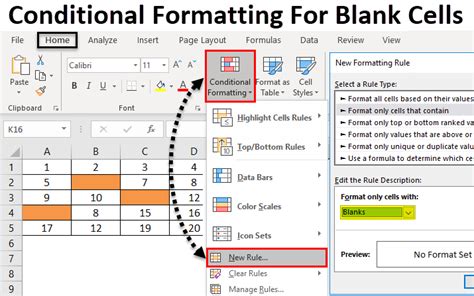
To conditionally format blank cells in Excel, follow these steps:
- Select the range of cells you want to apply the conditional formatting to.
- Go to the "Home" tab in the Excel ribbon.
- Click on "Conditional Formatting" in the "Styles" group.
- Select "New Rule" from the drop-down menu.
- Choose "Use a formula to determine which cells to format."
- In the formula bar, enter the formula
=ISBLANK(A1), where A1 is the first cell in your selected range. - Click on the "Format" button.
- Choose the formatting you want to apply to the blank cells, such as filling the cells with a specific color.
- Click "OK" to apply the rule.
Using the ISBLANK Function
The `ISBLANK` function in Excel checks if a cell is blank. It returns `TRUE` if the cell is blank and `FALSE` otherwise. By using this function in your conditional formatting rule, you can easily identify and highlight blank cells in your dataset.Alternative Methods for Highlighting Blank Cells
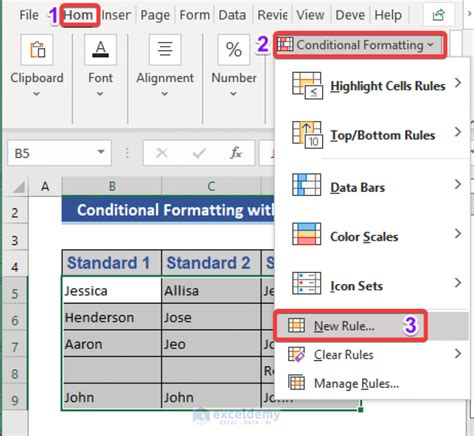
While the ISBLANK function is a straightforward way to identify blank cells, there are alternative methods you can use, depending on your specific needs. For example, you can use the IF function in combination with the ISBLANK function to apply more complex logic to your conditional formatting rules.
Another approach is to use Excel's built-in "Format only cells that contain" option, which allows you to specify a blank cell as the condition. To do this, follow these steps:
- Select the range of cells you want to format.
- Go to the "Home" tab and click on "Conditional Formatting."
- Select "Highlight Cells Rules" and then "Blanks."
- Choose the formatting you want to apply and click "OK."
Best Practices for Using Conditional Formatting
When using conditional formatting to highlight blank cells, there are a few best practices to keep in mind:- Always test your conditional formatting rules on a small sample of data before applying them to a larger dataset.
- Use clear and consistent formatting to make it easy to distinguish between different conditions.
- Consider using multiple conditions to highlight different types of blank cells, such as cells that are blank due to a formula error versus cells that are intentionally left blank.
Common Challenges and Troubleshooting
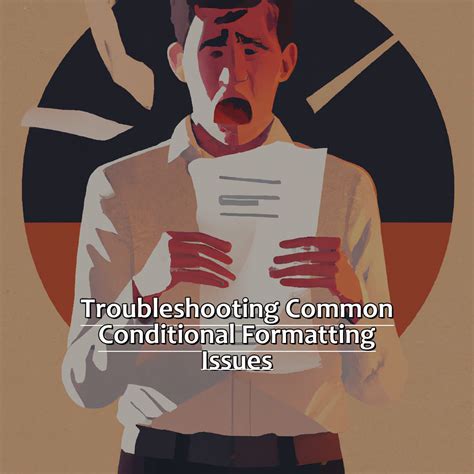
While conditional formatting is a powerful tool, there are some common challenges and issues you may encounter when trying to highlight blank cells. One common issue is that the formatting may not apply correctly if the cells contain spaces or other non-visible characters. To resolve this, you can use the TRIM function to remove any unnecessary characters from the cells before applying the conditional formatting.
Another challenge is that conditional formatting rules can sometimes conflict with each other, leading to unexpected results. To avoid this, make sure to prioritize your rules correctly and use the "Stop If True" option to prevent subsequent rules from being applied.
Tips for Advanced Conditional Formatting
For more advanced users, there are several tips and tricks you can use to take your conditional formatting to the next level:- Use named ranges and references to make your conditional formatting rules more flexible and easier to maintain.
- Combine multiple conditions using the
ANDandORfunctions to create more complex rules. - Use the
INDIRECTfunction to reference cells that are not in the current worksheet or workbook.
Gallery of Conditional Formatting Examples
Conditional Formatting Image Gallery
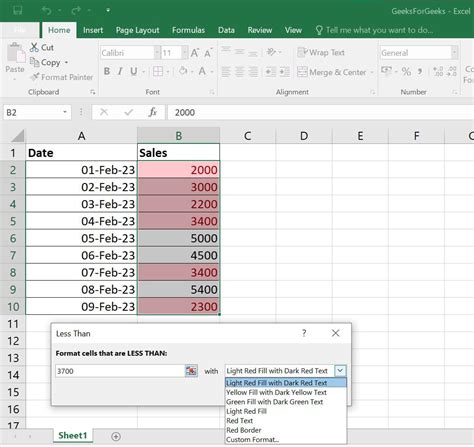
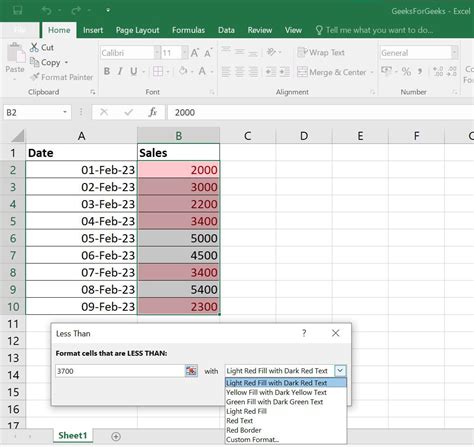

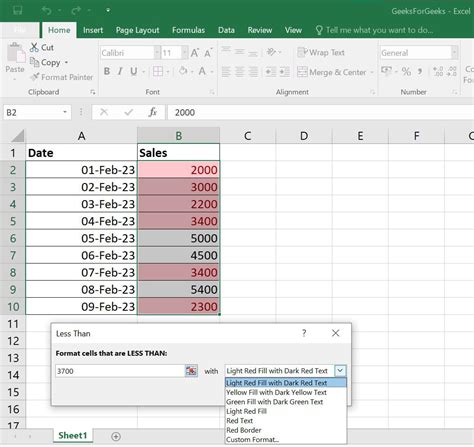
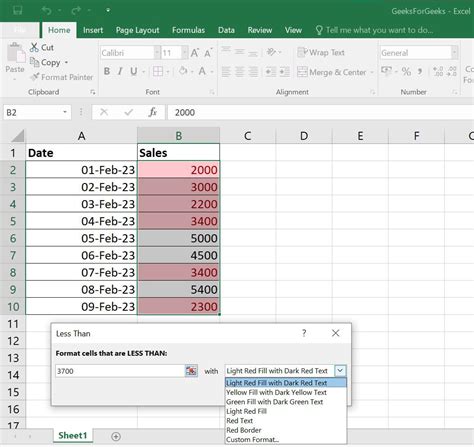
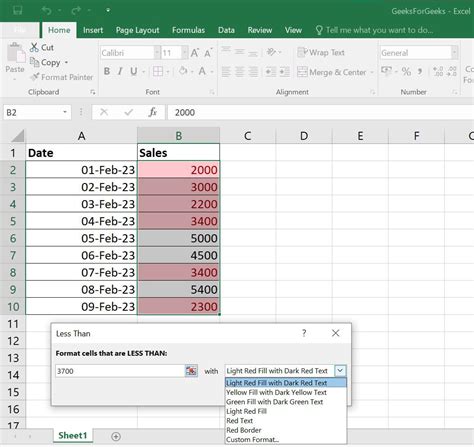
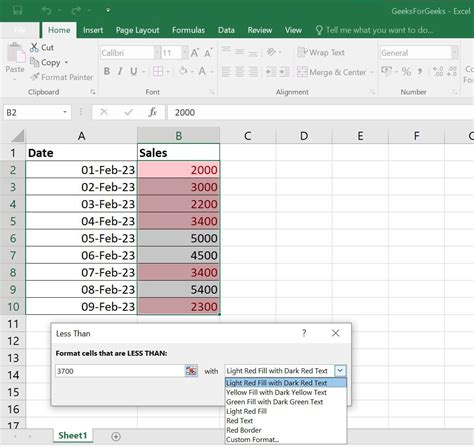
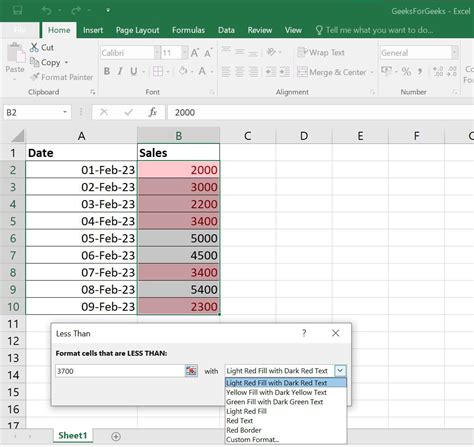
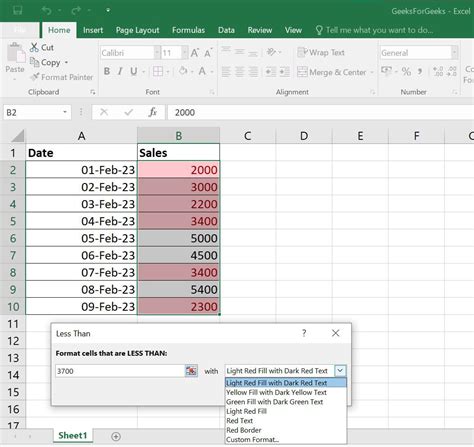
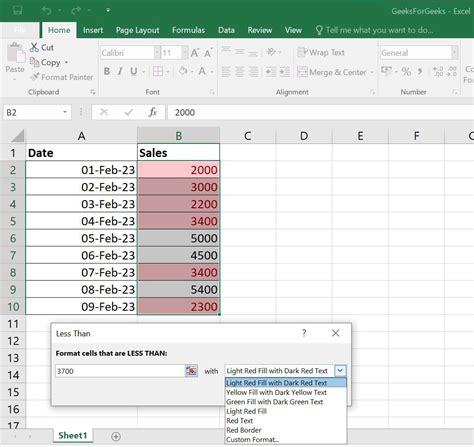
What is conditional formatting in Excel?
+Conditional formatting is a feature in Excel that allows you to apply specific formatting to cells based on the values or formulas you specify.
How do I highlight blank cells in Excel using conditional formatting?
+To highlight blank cells, select the range of cells, go to the "Home" tab, click on "Conditional Formatting," select "New Rule," and then choose "Use a formula to determine which cells to format." Enter the formula `=ISBLANK(A1)` and apply the desired formatting.
What are some common challenges when using conditional formatting to highlight blank cells?
+Common challenges include cells containing spaces or other non-visible characters, and conflicting conditional formatting rules. To resolve these issues, use the `TRIM` function to remove unnecessary characters and prioritize your rules correctly.
In conclusion, highlighting blank cells using conditional formatting is a powerful technique for data analysis and cleaning in Excel. By following the steps outlined in this article and using the tips and best practices provided, you can effectively identify and highlight blank cells in your dataset, making it easier to ensure the quality and integrity of your data. Whether you're a beginner or an advanced user, conditional formatting is an essential tool to have in your Excel toolkit. So why not give it a try today and see the difference it can make in your work? Share your experiences and tips for using conditional formatting in the comments below, and don't forget to share this article with your colleagues and friends who could benefit from learning more about this valuable feature.