Intro
The Vlookup function is a powerful tool in Excel that allows users to search for a value in a table and return a corresponding value from another column. While it's commonly used within the same sheet, it can also be used to retrieve data from a different sheet. This can be particularly useful when working with large datasets or when data is organized across multiple sheets.
To perform a Vlookup from a different sheet, you need to understand the basic syntax of the Vlookup function, which is VLOOKUP(lookup_value, table_array, col_index_num, [range_lookup]). The lookup_value is the value you want to search for, table_array is the range of cells that contains the data you want to search, col_index_num is the column number that contains the value you want to return, and [range_lookup] is an optional argument that specifies whether you want an exact match or an approximate match.
When using Vlookup to retrieve data from a different sheet, the key is to correctly reference the table_array from the other sheet. This can be done by specifying the sheet name followed by an exclamation mark and then the range of cells. For example, if you want to search for a value in a table located in a sheet named "DataSheet" and the table is in the range A1:B10, your table_array would be DataSheet!A1:B10.
Here's a step-by-step guide on how to use Vlookup to retrieve data from a different sheet:
- Identify the Data: First, identify the value you want to look up and the range of cells in the other sheet where this value might be located.
- Open Vlookup Function: Start typing
=VLOOKUP(in the cell where you want to display the result. - Enter Lookup Value: Enter the value you want to look up. This could be a value in a cell or a text string you type in directly.
- Specify Table Array: Enter the range of cells from the other sheet where you want to search for the lookup value. Remember to include the sheet name followed by an exclamation mark before the cell range (e.g.,
DataSheet!A1:B10). - Enter Column Index: Specify the column number from the
table_arraythat contains the value you want to return. For example, if the value you're looking for is in the second column of the range, you would enter2. - Range Lookup: Decide whether you need an exact match (
FALSE) or an approximate match (TRUE), and enter this value. For most cases, you'll want an exact match, so you would enterFALSE. - Close the Function: Close the Vlookup function with a closing parenthesis
)and press Enter.
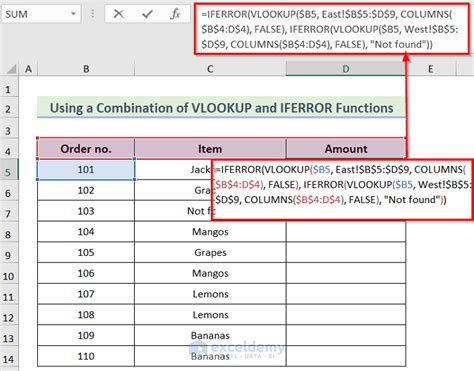
Benefits of Using Vlookup Across Sheets
Using Vlookup to retrieve data from a different sheet offers several benefits, including:
- Organization: It allows you to keep your data organized across multiple sheets without having to duplicate data or manually look up values.
- Efficiency: It saves time by automating the process of looking up values and returning corresponding data.
- Accuracy: It reduces the chance of human error by performing the lookup and retrieval process accurately and quickly.
Common Errors and Solutions
When using Vlookup across sheets, you might encounter a few common errors:
- #N/A Error: This error usually occurs when the lookup value is not found in the first column of the
table_array. Ensure that the lookup value exists in the specified range and that the column index is correct. - #REF! Error: This error can occur if the sheet name is misspelled or if the range specified is incorrect. Double-check the sheet name and the range to ensure they are accurate.
Advanced Tips
- Using INDEX/MATCH: For more complex lookups or when working with large datasets, consider using the INDEX/MATCH function combination instead of Vlookup. It offers more flexibility and can be more efficient.
- Handling Multiple Criteria: If you need to look up a value based on multiple criteria, you might need to use more advanced functions like INDEX/MATCH with multiple criteria or pivot tables.
Practical Example
Suppose you have two sheets in your Excel workbook: "Sales" and "Products". The "Products" sheet contains a list of product codes and their corresponding product names in columns A and B, respectively. In the "Sales" sheet, you want to look up the product name for a specific product code.
- In the "Sales" sheet, select the cell where you want to display the product name.
- Start typing
=VLOOKUP(, then select the cell containing the product code you want to look up. - Enter a comma, then type
'Products'!A:Bto specify the range in the "Products" sheet. - Enter another comma, followed by
2to specify that the product name is in the second column. - Finally, enter
FALSEto require an exact match, and close the function with).
This Vlookup formula will retrieve the product name from the "Products" sheet based on the product code in the "Sales" sheet, demonstrating how easily you can retrieve data from a different sheet using the Vlookup function.
How Vlookup Works
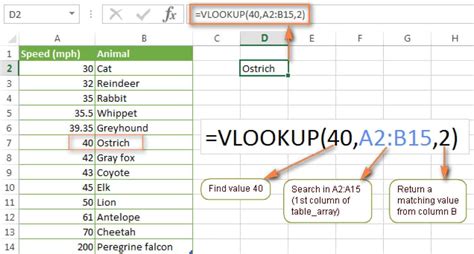
Vlookup works by searching for a value in the first column of a specified range and returning a value from another column in the same row. This process involves several steps:
- Search: Vlookup starts by searching for the lookup value in the first column of the specified range.
- Match: Once it finds a match, it then looks at the column index number specified in the formula to determine which column to return a value from.
- Return: Finally, it returns the value from the specified column in the row where the match was found.
Understanding how Vlookup works is crucial for using it effectively, especially when retrieving data from different sheets.
Alternatives to Vlookup
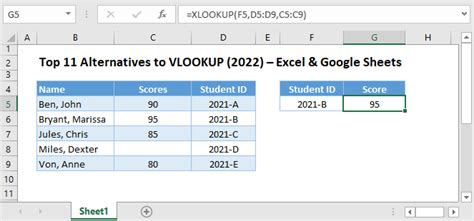
While Vlookup is a powerful and commonly used function, there are alternatives that can be more flexible or efficient in certain situations:
- INDEX/MATCH: This combination of functions can perform lookups similar to Vlookup but offers more flexibility, such as looking up values from any column, not just the first.
- XLOOKUP: Introduced in newer versions of Excel, XLOOKUP is a more straightforward and efficient lookup function that can search from left to right and is less prone to errors.
- Pivot Tables: For more complex data analysis, pivot tables can be used to summarize and analyze large datasets, including performing lookups and aggregations.
Each of these alternatives has its own strengths and can be more suitable depending on the specific requirements of your data analysis task.
Best Practices for Using Vlookup
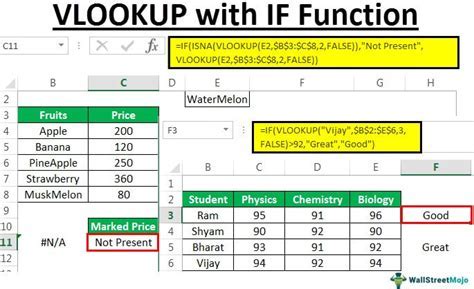
To get the most out of Vlookup and avoid common pitfalls, follow these best practices:
- Use Absolute References: When referencing ranges from other sheets, use absolute references (e.g.,
$A$1:$B$10) to ensure the range doesn't change if the formula is copied. - Verify Data: Always verify that the data you're looking up exists in the specified range and that the column index is correct.
- Use Exact Matches: Unless you have a specific reason to use approximate matches, always use exact matches (
FALSE) to ensure accuracy.
By following these best practices, you can use Vlookup effectively and efficiently to retrieve data from different sheets in your Excel workbook.
Gallery of Vlookup Examples
Vlookup Examples Gallery
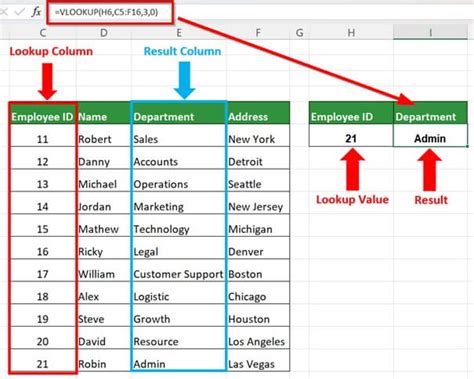
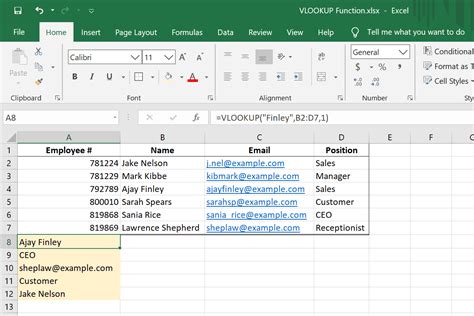
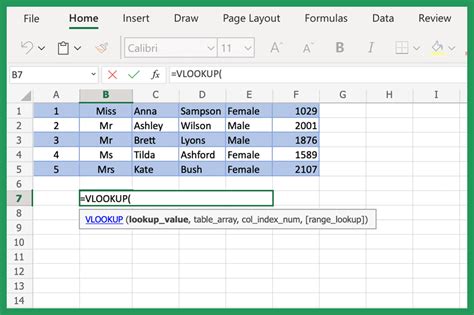
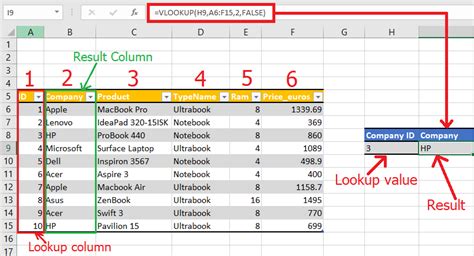
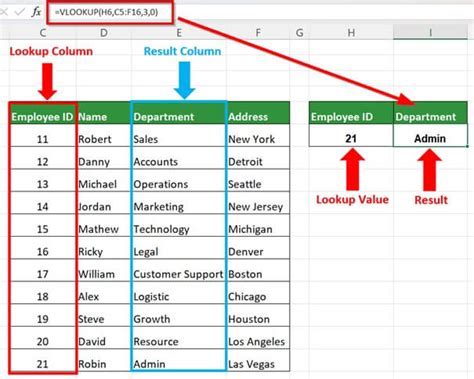

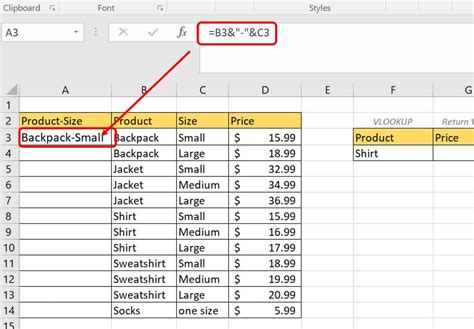
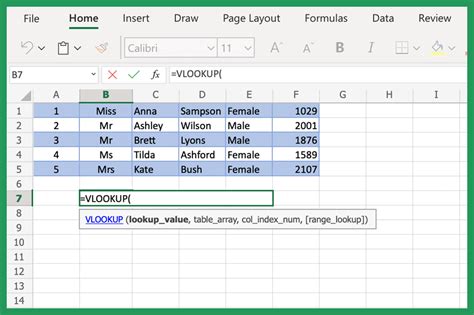
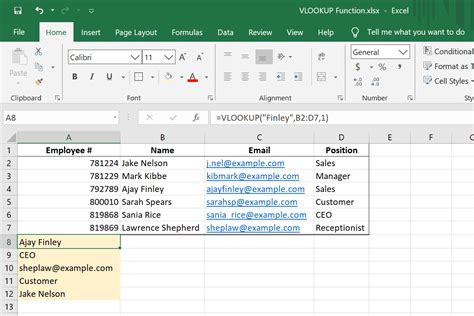
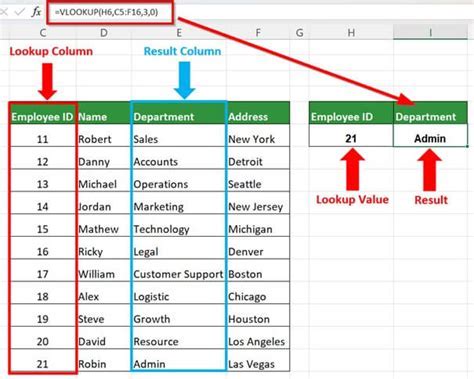
What is the basic syntax of the Vlookup function?
+The basic syntax of the Vlookup function is VLOOKUP(lookup_value, table_array, col_index_num, [range_lookup]).
How do I reference a range from a different sheet in Vlookup?
+To reference a range from a different sheet, specify the sheet name followed by an exclamation mark and then the range of cells (e.g., 'DataSheet'!A1:B10).
What is the difference between exact and approximate matches in Vlookup?
+An exact match (FALSE) requires the lookup value to match the value in the table exactly, while an approximate match (TRUE) allows for close matches, which can be useful for numerical data or when the lookup value might not be exact.
In conclusion, mastering the use of Vlookup to retrieve data from a different sheet in Excel can significantly enhance your data analysis capabilities. By understanding the syntax, benefits, and common errors associated with Vlookup, and by exploring alternatives and best practices, you can efficiently manage and analyze complex datasets across multiple sheets. Whether you're working with sales data, product information, or any other type of data, Vlookup is a versatile tool that can help you achieve your goals. Feel free to share your experiences or ask questions about using Vlookup in the comments below, and don't forget to share this article with others who might benefit from learning about this powerful Excel function.