Intro
Discover 5 ways to format blank cells in Excel, including hiding, deleting, and highlighting empty cells, to improve spreadsheet readability and organization using formulas, conditional formatting, and data validation techniques.
The presence of blank cells in a spreadsheet can be frustrating, especially when you're trying to analyze or visualize data. Fortunately, there are several ways to format blank cells in Excel, making it easier to identify and work with them. In this article, we'll explore five ways to format blank cells, helping you to streamline your workflow and improve your productivity.
Blank cells can occur in a spreadsheet for various reasons, such as when data is missing or when a formula is not returning a value. Whatever the reason, it's essential to be able to identify and format blank cells to ensure that your data is accurate and consistent. By formatting blank cells, you can make your spreadsheet more readable and easier to understand, which is particularly important when sharing your data with others.
The ability to format blank cells is a powerful feature in Excel, allowing you to customize the appearance of your spreadsheet and highlight important information. Whether you're working with a small dataset or a large one, being able to format blank cells can save you time and reduce errors. In the following sections, we'll delve into the different ways to format blank cells, providing you with the knowledge and skills to take your spreadsheet skills to the next level.
Using Conditional Formatting to Highlight Blank Cells
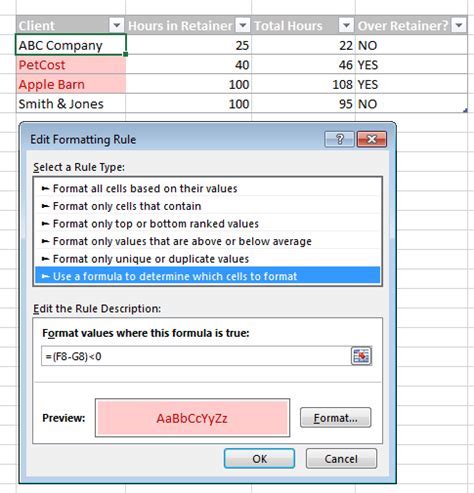
Step-by-Step Guide to Using Conditional Formatting
To use conditional formatting to highlight blank cells, follow these steps: * Select the range of cells you want to format * Go to the Home tab and click on Conditional Formatting * Select New Rule and choose "Format only cells that contain" * Select "Blanks" from the next dropdown menu * Choose a format from the formatting optionsUsing a Formula to Identify Blank Cells
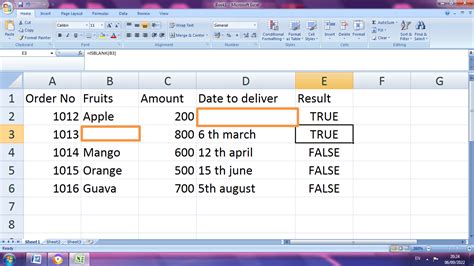
Examples of Formulas to Identify Blank Cells
Here are some examples of formulas you can use to identify blank cells: * =ISBLANK(A1) to check if cell A1 is blank * =IF(ISBLANK(A1), "Blank", "Not Blank") to return a custom message if a cell is blank * =COUNTBLANK(A1:A10) to count the number of blank cells in a rangeUsing the Go To Special Feature to Select Blank Cells
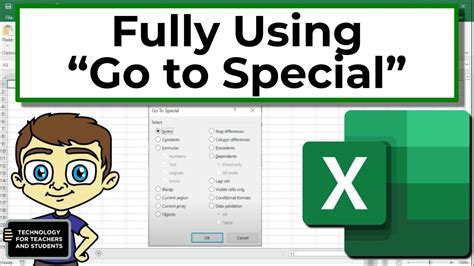
Step-by-Step Guide to Using the Go To Special Feature
To use the Go To Special feature to select blank cells, follow these steps: * Press Ctrl+G to open the Go To dialog box * Click on Special * Select "Blanks" in the Go To Special dialog box * Click OK to select all the blank cellsUsing VBA to Format Blank Cells
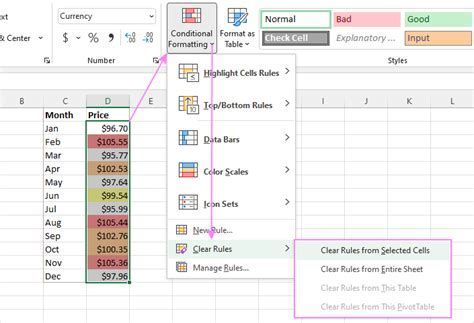
Examples of VBA Code to Format Blank Cells
Here are some examples of VBA code you can use to format blank cells: * The code above to format blank cells with a yellow fill * `cell.Font.Color = vbRed` to format blank cells with red font * `cell.Borders.LineStyle = xlSolid` to format blank cells with a solid borderUsing Excel's Built-in Formatting Options to Highlight Blank Cells

Step-by-Step Guide to Using Excel's Built-in Formatting Options
To use Excel's built-in formatting options to highlight blank cells, follow these steps: * Select the range of cells you want to format * Go to the Home tab and click on the Format button * Select "Format Cells" and choose a format from the formatting options * Use the "Find and Select" feature to select all the blank cells and format themBlank Cells Image Gallery
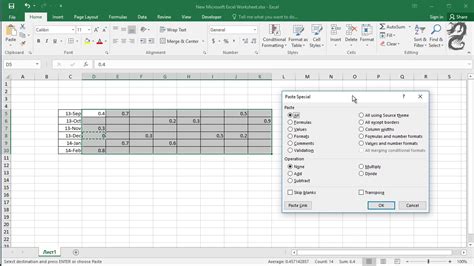
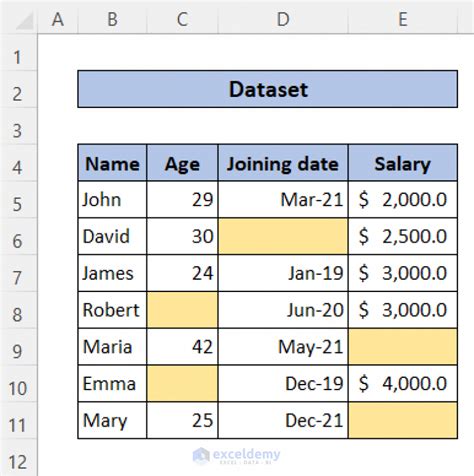
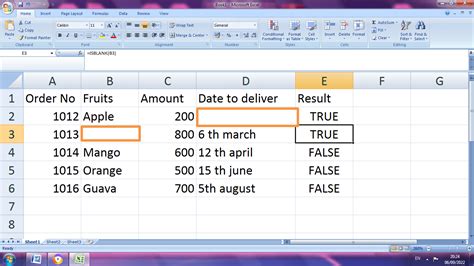
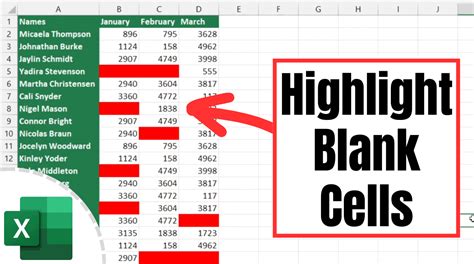
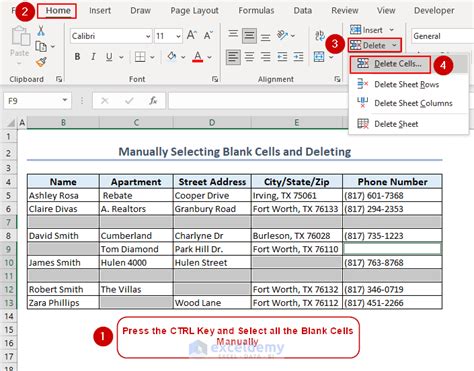
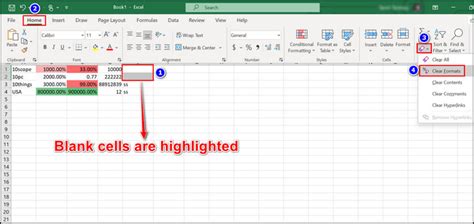
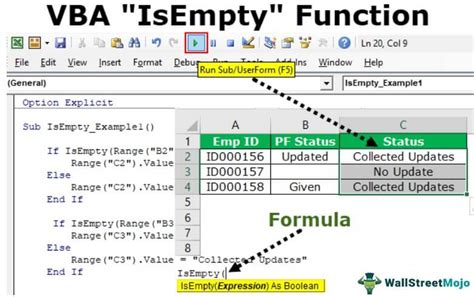
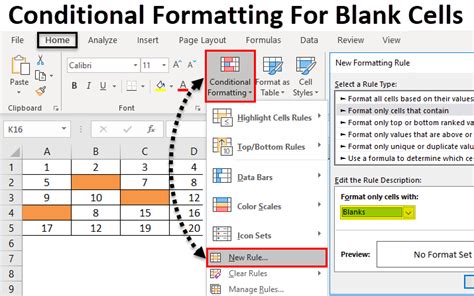
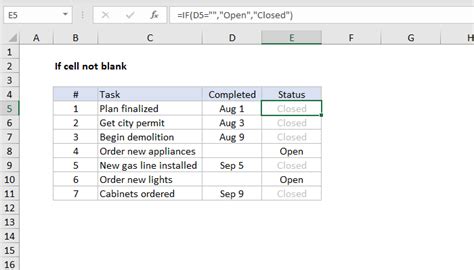
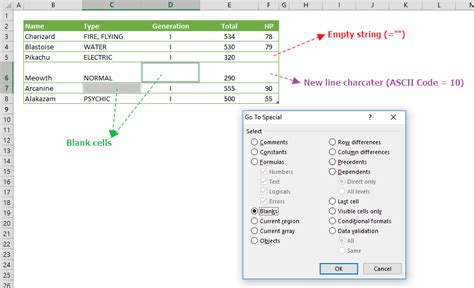
What are blank cells in Excel?
+Blank cells in Excel are cells that do not contain any data or value.
Why is it important to format blank cells?
+Formatting blank cells is important because it helps to identify and highlight missing data, making it easier to analyze and work with the data.
How can I format blank cells using conditional formatting?
+To format blank cells using conditional formatting, select the range of cells, go to the Home tab, and click on Conditional Formatting. Then, select New Rule and choose "Format only cells that contain" from the dropdown menu. Select "Blanks" from the next dropdown menu and choose a format from the formatting options.
Can I use VBA to format blank cells?
+Yes, you can use VBA to format blank cells. VBA allows you to automate tasks and create custom solutions to specific problems.
What are some common uses of formatting blank cells?
+Some common uses of formatting blank cells include highlighting missing data, identifying errors, and creating custom reports.
In conclusion, formatting blank cells is an essential skill for anyone working with Excel. By using the methods outlined in this article, you can easily identify and format blank cells, making your spreadsheet more readable and easier to understand. Whether you're using conditional formatting, formulas, or VBA, there are many ways to format blank cells and improve your productivity. We hope this article has been helpful in providing you with the knowledge and skills to take your spreadsheet skills to the next level. If you have any questions or comments, please don't hesitate to reach out. Share this article with your friends and colleagues to help them improve their spreadsheet skills.