Intro
Removing left characters in Excel can be a crucial task, especially when dealing with data that has been imported from other sources or when you need to clean up user-input data. Excel provides several methods to achieve this, ranging from using formulas to employing built-in functions and shortcuts. Understanding these methods can significantly enhance your data manipulation capabilities in Excel.
The importance of cleaning up data in Excel cannot be overstated. Clean data is essential for accurate analysis, reporting, and decision-making. Characters that are not needed at the beginning of a cell can skew results, especially in numerical data, and can make your spreadsheet look untidy. Therefore, knowing how to remove unwanted characters efficiently is a valuable skill for anyone working with Excel.
Excel's versatility in handling text data is one of its most powerful features. Whether you're working with names, addresses, or product codes, being able to manipulate text to fit your needs is crucial. Removing left characters is just one aspect of text manipulation, but it's a fundamental one. By mastering this skill, you'll be better equipped to tackle more complex data cleaning and analysis tasks.
Understanding the Problem

Before diving into the solutions, it's essential to understand the nature of the problem. Left characters that need to be removed could be anything from spaces to specific letters or numbers. The approach you take will depend on whether you know exactly what characters you want to remove or if you're looking to remove a certain number of characters from the start of each cell.
Methods to Remove Left Characters
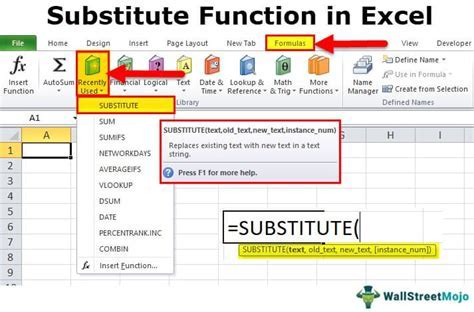
Using Formulas
One of the most straightforward methods to remove left characters in Excel is by using formulas. The RIGHT function, combined with the LEN function, can help you achieve this. However, if you know the exact characters you want to remove, using the REPLACE or SUBSTITUTE function might be more direct.
-
RIGHT and LEN Functions: If you want to remove a certain number of characters from the left, you can use
=RIGHT(A1,LEN(A1)-number_of_characters_to_remove), whereA1is the cell containing the text, andnumber_of_characters_to_removeis the count of characters you want to remove from the left. -
REPLACE Function: This function is useful if you know exactly what character or set of characters you want to remove. The syntax is
=REPLACE(A1,1,number_of_characters,""), whereA1is the cell,1indicates you're starting from the first character,number_of_charactersis how many characters you want to replace (remove in this context), and""means you're replacing with nothing, effectively removing.
Using Built-in Functions
Excel also offers built-in functions and tools that can help with removing left characters, such as the "Text to Columns" feature or using VBA macros for more complex operations.
-
Text to Columns: While primarily used for splitting data, this feature can also be used to remove unwanted characters by first splitting the data and then removing the part that's not needed.
-
VBA Macros: For more advanced users, writing a VBA script can provide a customized solution to remove left characters, especially when dealing with large datasets or complex rules for removal.
Practical Examples
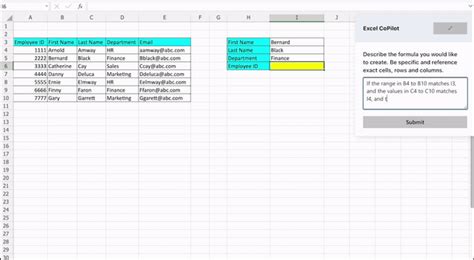
Let's consider a practical example where you have a list of product codes in column A, and each code starts with "PC-" which you want to remove.
- Using Formula: In cell B1, you could use
=RIGHT(A1,LEN(A1)-3)to remove "PC-". - Using REPLACE: Alternatively,
=REPLACE(A1,1,3,"")would achieve the same result.
These examples illustrate how you can adapt the method to suit your specific needs, whether it's removing a fixed string or a certain number of characters.
Steps for Removal

To remove left characters in Excel, follow these general steps:
- Identify the Characters: Determine what characters you want to remove.
- Choose a Method: Decide whether to use a formula, built-in function, or VBA macro based on your specific needs.
- Apply the Method: Enter the formula or apply the function to the cell(s) containing the data.
- Verify the Results: Check that the characters have been removed as intended.
- Apply to Range: If necessary, apply the formula or function to an entire range of cells.
Gallery of Excel Images
Excel Image Gallery


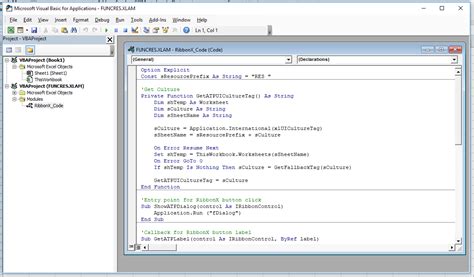





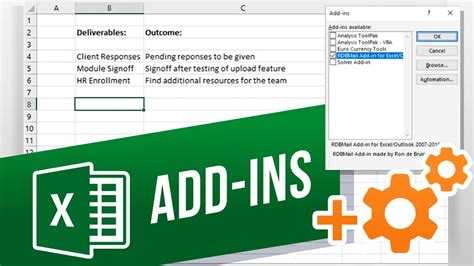
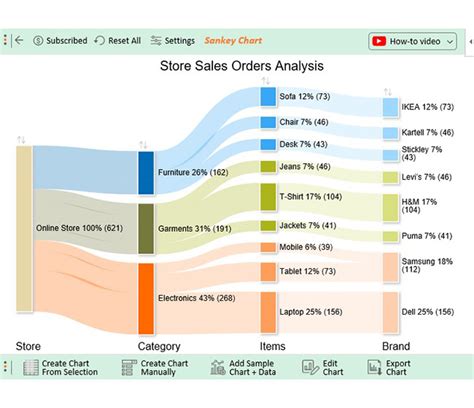
Frequently Asked Questions
How do I remove left characters in Excel using formulas?
+You can use the RIGHT and LEN functions together, such as =RIGHT(A1,LEN(A1)-number_of_characters_to_remove), to remove a specified number of characters from the left of a cell.
Can I use Excel's built-in functions to remove left characters?
+Yes, Excel offers several built-in functions and features like the REPLACE function, Text to Columns, and VBA macros that can be used to remove left characters from cells.
How do I apply a formula to remove left characters to an entire column in Excel?
+After entering the formula in the first cell, you can drag the fill handle (the small square at the bottom-right corner of the cell) down to apply the formula to the rest of the cells in the column.
In conclusion, removing left characters in Excel is a task that can be accomplished through various methods, including formulas, built-in functions, and VBA macros. By understanding the nature of the data and the desired outcome, you can choose the most appropriate method for your needs. Whether you're a beginner or an advanced user, mastering this skill can significantly improve your ability to work efficiently with data in Excel. If you have any further questions or need more detailed guidance on any of the methods discussed, feel free to ask in the comments below. Sharing your own tips or experiences with removing left characters in Excel can also be helpful to others facing similar challenges.