Intro
Automate email sending from Excel using VBA, leveraging macros and scripting to streamline workflows, enhance productivity, and facilitate email notifications with ease.
Sending emails from Excel VBA can be a powerful tool for automating tasks, such as sending reports, notifications, or updates. With VBA, you can create and send emails directly from Excel, using various email clients like Outlook, Gmail, or Yahoo Mail. In this article, we will explore the importance of sending emails from Excel VBA, its benefits, and provide a step-by-step guide on how to do it.
Sending emails from Excel VBA can save you time and effort, especially when dealing with repetitive tasks. For instance, you can use VBA to send automated emails to clients, colleagues, or managers, keeping them informed about project updates, sales reports, or other important information. Additionally, VBA can help you personalize emails, using data from your Excel spreadsheet to create customized messages.
The ability to send emails from Excel VBA can also enhance your productivity, allowing you to focus on more critical tasks. By automating email tasks, you can reduce the time spent on manual email sending, minimize errors, and increase the efficiency of your workflow. Moreover, VBA can be used to send emails in various formats, including plain text, HTML, or with attachments, making it a versatile tool for communication.
Benefits of Sending Emails from Excel VBA
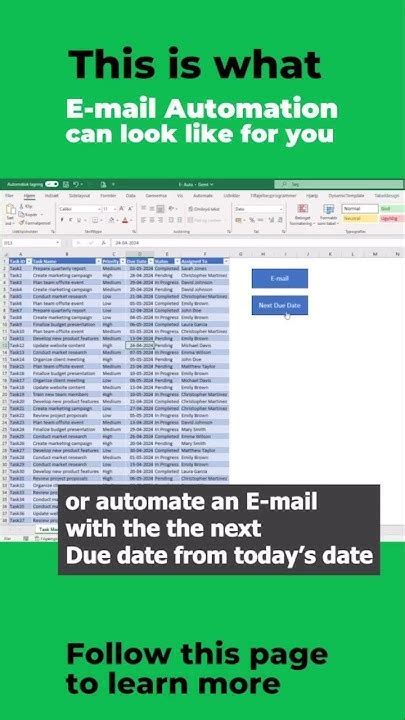
The benefits of sending emails from Excel VBA are numerous. Some of the key advantages include:
- Automation: VBA can automate the process of sending emails, saving you time and effort.
- Personalization: VBA can use data from your Excel spreadsheet to create customized emails.
- Efficiency: VBA can help you send emails quickly and efficiently, reducing the time spent on manual email sending.
- Error reduction: VBA can minimize errors, ensuring that emails are sent to the correct recipients with the correct information.
How to Send Emails from Excel VBA
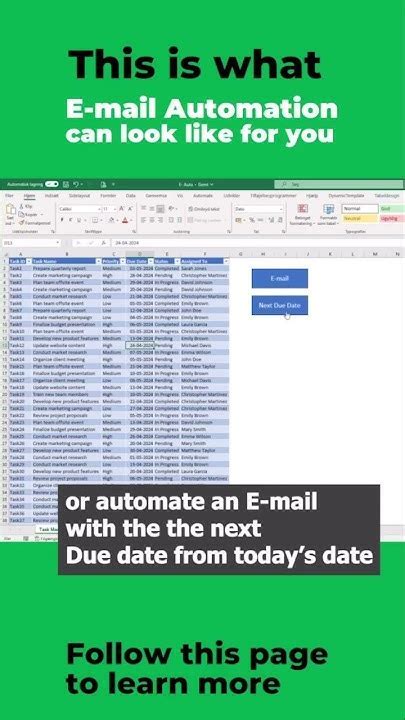
To send emails from Excel VBA, you will need to follow these steps:
- Open the Visual Basic Editor in Excel by pressing Alt + F11 or by navigating to Developer > Visual Basic.
- Create a new module by clicking Insert > Module.
- Declare the variables and objects needed for sending emails, such as the email client, recipient, subject, and body.
- Use the email client's API to create and send the email.
Using Outlook to Send Emails from Excel VBA
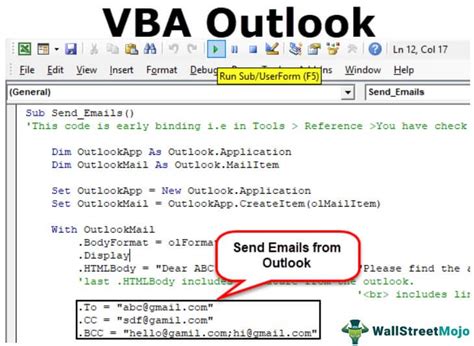
To use Outlook to send emails from Excel VBA, you will need to:
- Set a reference to the Outlook Object Library in the Visual Basic Editor.
- Create a new instance of the Outlook Application object.
- Use the Outlook MailItem object to create and send the email.
Using Gmail to Send Emails from Excel VBA
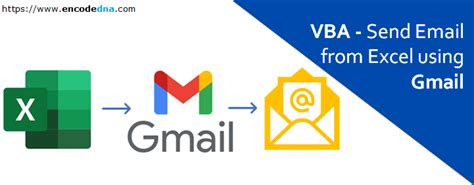
To use Gmail to send emails from Excel VBA, you will need to:
- Set a reference to the Microsoft XML, v6.0 library in the Visual Basic Editor.
- Create a new instance of the MSXML2.XMLHTTP object.
- Use the XMLHTTP object to send the email using Gmail's SMTP server.
Example Code for Sending Emails from Excel VBA
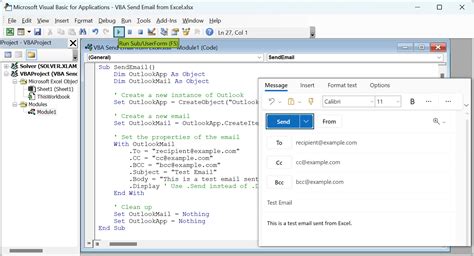
Here is an example code for sending emails from Excel VBA using Outlook:
Sub SendEmailUsingOutlook()
Dim olApp As Object
Dim olMail As Object
Set olApp = CreateObject("Outlook.Application")
Set olMail = olApp.CreateItem(0)
With olMail
.To = "recipient@example.com"
.Subject = "Test Email from Excel VBA"
.Body = "This is a test email sent from Excel VBA using Outlook."
.Send
End With
Set olMail = Nothing
Set olApp = Nothing
End Sub
Best Practices for Sending Emails from Excel VBA

When sending emails from Excel VBA, it is essential to follow best practices to ensure that your emails are delivered successfully and do not end up in the recipient's spam folder. Some of the best practices include:
- Using a clear and concise subject line.
- Personalizing the email body using data from your Excel spreadsheet.
- Including a clear call-to-action in the email body.
- Testing the email before sending it to ensure that it is formatted correctly.
Common Errors When Sending Emails from Excel VBA

When sending emails from Excel VBA, you may encounter common errors such as:
- The email client is not installed or configured correctly.
- The recipient's email address is incorrect or invalid.
- The email body is too large or contains invalid characters.
- The email is blocked by the recipient's spam filter.
Troubleshooting Tips for Sending Emails from Excel VBA
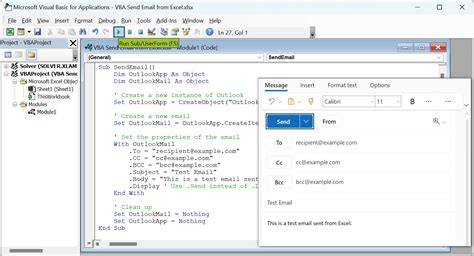
To troubleshoot errors when sending emails from Excel VBA, you can try the following tips:
- Check the email client's settings and configuration.
- Verify the recipient's email address and ensure that it is correct.
- Check the email body for invalid characters or formatting issues.
- Test the email using a different email client or recipient.
Gallery of Sending Emails from Excel VBA
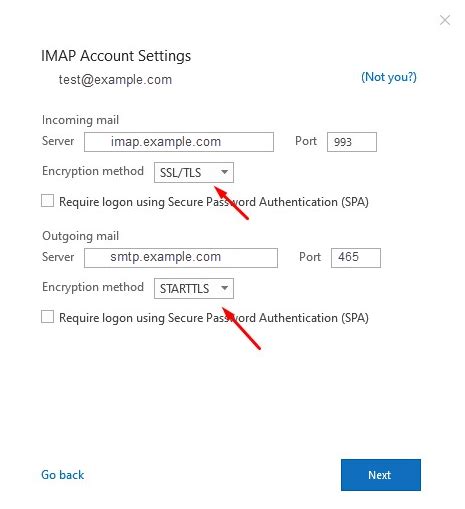

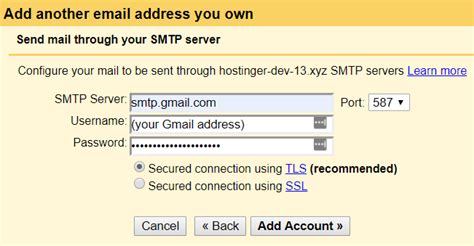
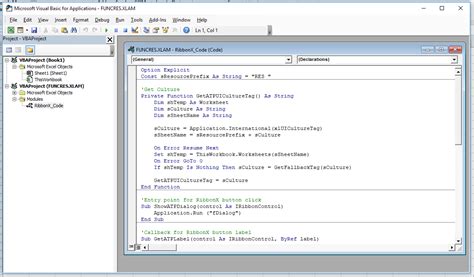
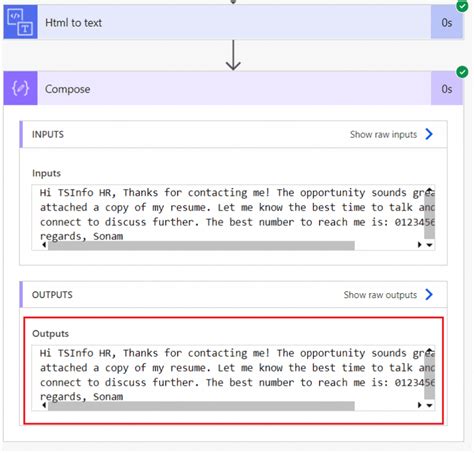
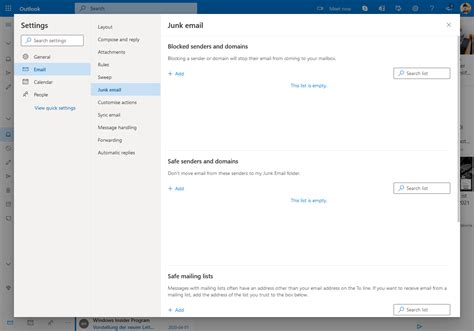
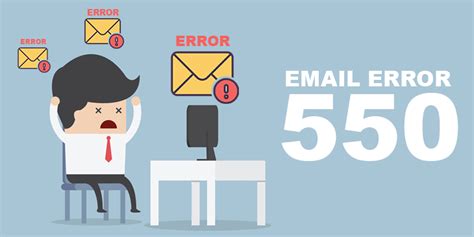
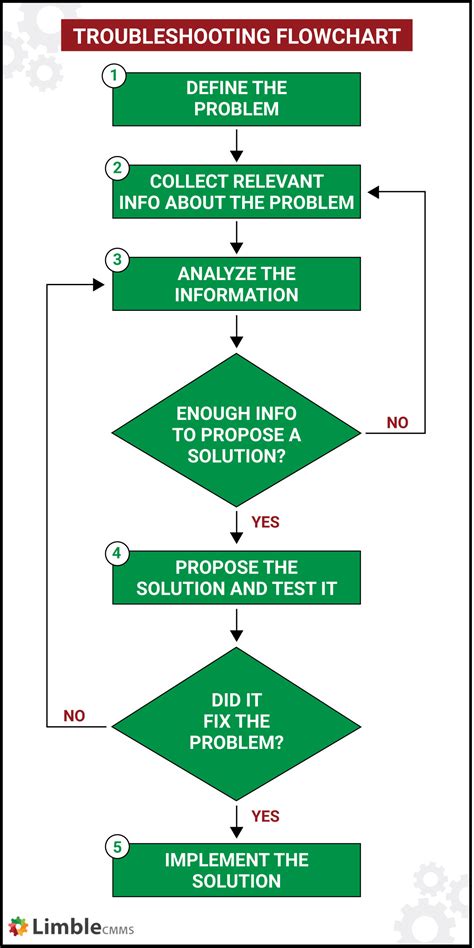

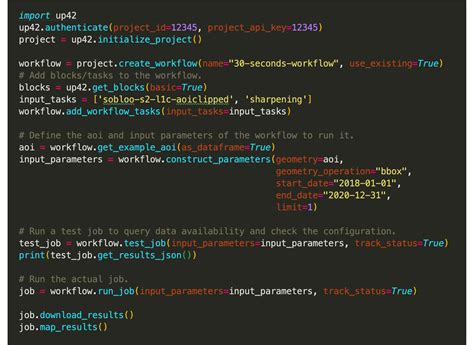
What is the best way to send emails from Excel VBA?
+The best way to send emails from Excel VBA is by using an email client like Outlook or Gmail, and utilizing the email client's API to create and send the email.
How do I troubleshoot errors when sending emails from Excel VBA?
+To troubleshoot errors when sending emails from Excel VBA, you can try checking the email client's settings and configuration, verifying the recipient's email address, and testing the email using a different email client or recipient.
What are some best practices for sending emails from Excel VBA?
+Some best practices for sending emails from Excel VBA include using a clear and concise subject line, personalizing the email body using data from your Excel spreadsheet, including a clear call-to-action in the email body, and testing the email before sending it to ensure that it is formatted correctly.
In conclusion, sending emails from Excel VBA can be a powerful tool for automating tasks and enhancing productivity. By following the steps outlined in this article, you can create and send emails directly from Excel using various email clients. Remember to follow best practices and troubleshoot errors to ensure that your emails are delivered successfully. With the examples and tips provided, you can start sending emails from Excel VBA like a pro! We encourage you to share your experiences and tips for sending emails from Excel VBA in the comments below.