Intro
Importing a list of emails from Excel to Outlook can be a straightforward process, saving you time and effort in managing your contacts. This task is particularly useful for businesses, marketers, and individuals who need to stay in touch with a large number of people. Whether you're looking to send out newsletters, promotional emails, or simply want to keep your contacts organized, transferring your email list from Excel to Outlook is a great first step.
The process of importing emails into Outlook involves a few simple steps, including preparing your Excel spreadsheet, saving it in a compatible format, and then using Outlook's import feature to bring in the contacts. Before you start, ensure your Excel spreadsheet is well-organized, with columns clearly labeled for names, email addresses, and any other contact information you wish to import.
Transferring your email list can also help you leverage Outlook's powerful features, such as creating groups for easier mailing, using Outlook's built-in email marketing tools, and keeping track of communications with each contact. Moreover, having your contacts in Outlook makes it easier to manage your email campaigns, track responses, and maintain a professional communication channel with your audience.
Preparing Your Excel Spreadsheet
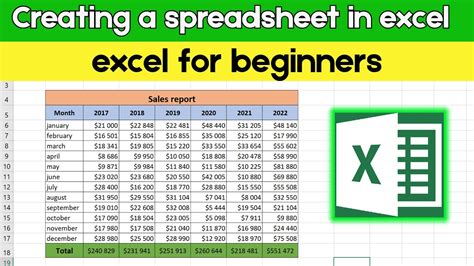
Before importing your email list into Outlook, it's essential to prepare your Excel spreadsheet. This involves ensuring that your data is organized in a way that Outlook can easily read. Here are some steps to follow:
- Organize Your Data: Ensure your email addresses are in one column, and if you have additional information like names or phone numbers, each type of data should be in its own column.
- Use Clear Headings: Use the first row of your spreadsheet for column headings. Outlook will use these headings to determine what each column of data represents.
- Save in CSV Format: Outlook can import contacts from a Comma Separated Values (CSV) file. To save your Excel spreadsheet as a CSV file, go to "File" > "Save As" and choose "CSV" from the file type dropdown.
Importing Contacts into Outlook
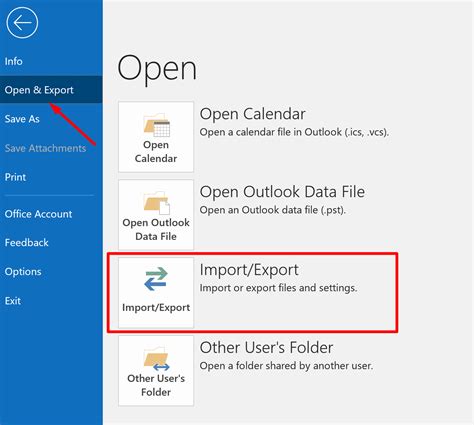
Once your Excel file is ready, you can proceed to import it into Outlook. The steps may vary slightly depending on the version of Outlook you're using, but the general process is as follows:
- Open Outlook: Start by opening Outlook on your computer.
- Go to the People Section: Click on the "People" icon in the navigation menu, usually found at the bottom left corner of the Outlook window.
- Open the Import/Export Wizard: In the "People" section, click on "Manage" and then select "Import/Export" from the dropdown menu.
- Choose Import from Another Program or File: In the Import and Export Wizard, select "Import from another program or file" and click "Next."
- Select the File Type: Choose "Comma Separated Values" and click "Next."
- Browse for Your File: Navigate to the location where you saved your CSV file and select it. Choose how you want to handle duplicates and click "Next."
- Map Your Fields: Outlook will ask you to map the fields in your CSV file to the corresponding fields in Outlook. Make sure the fields are correctly matched, especially the email address field.
- Finish the Import: Click "Finish" to start the import process. Depending on the size of your list, this may take a few minutes.
Benefits of Importing Your Email List
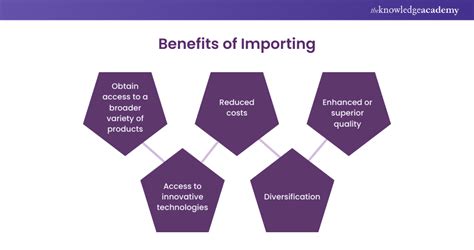
Importing your email list into Outlook offers several benefits, including:
- Easy Management: Outlook provides tools to easily manage your contacts, including grouping, filtering, and updating information.
- Professional Communication: Using Outlook for your email campaigns helps maintain a professional image, with features like email templates and scheduling.
- Integration with Other Microsoft Tools: As part of the Microsoft Office suite, Outlook integrates well with other tools like Excel, Word, and PowerPoint, making it easier to create and send professional-looking emails and newsletters.
Common Issues and Solutions

When importing your email list, you might encounter a few issues, such as:
- Duplicates: Outlook allows you to choose how to handle duplicates during the import process. You can either not import duplicates, replace the existing entry with the new one, or allow duplicates.
- Incorrect Field Mapping: Make sure to correctly map your CSV fields to Outlook's fields to avoid data being placed in the wrong fields.
- Large File Sizes: If your CSV file is very large, it might take some time to import, or you might need to split it into smaller files to avoid any import limits.
Gallery of Email List Management
Email List Management Image Gallery
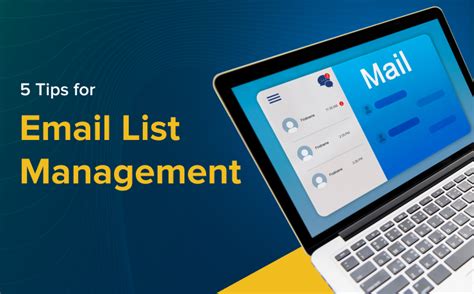
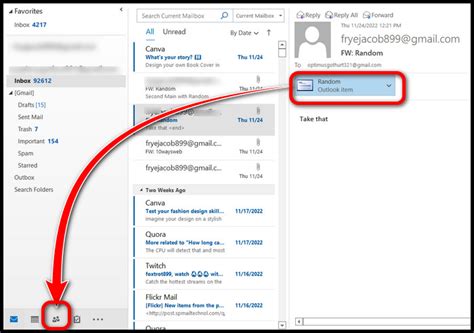
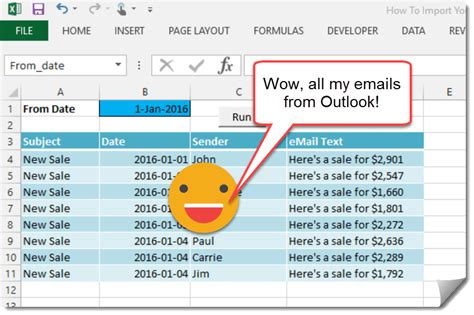

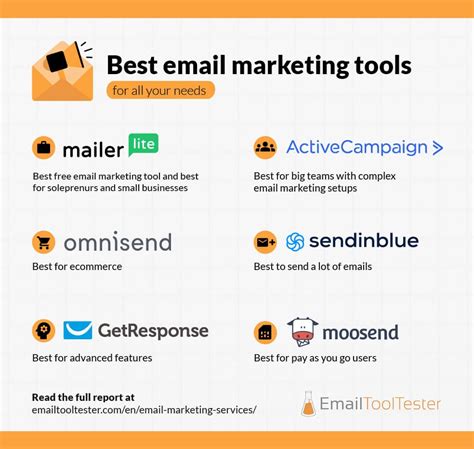
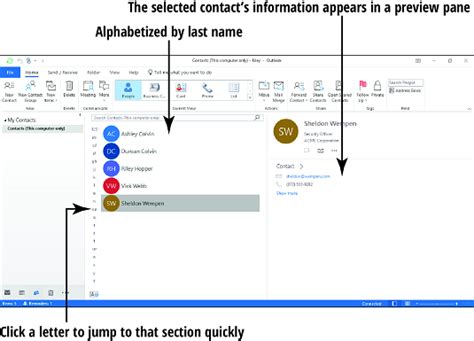
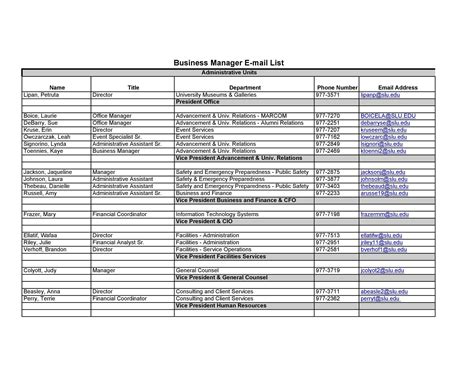
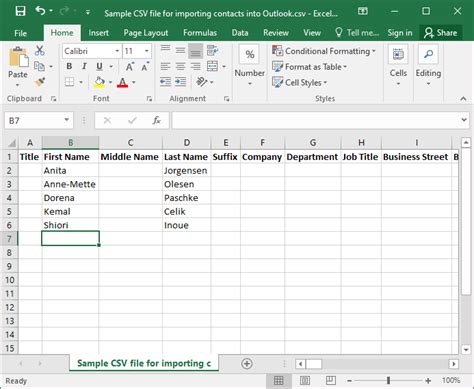
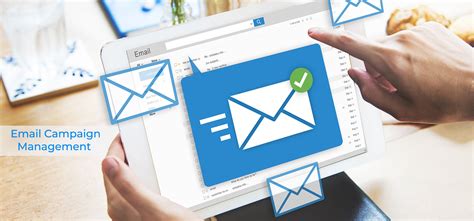
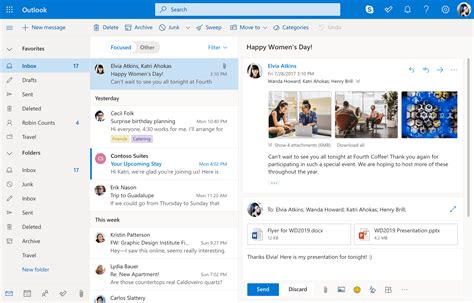
Frequently Asked Questions
How do I import contacts from Excel to Outlook?
+To import contacts from Excel to Outlook, first, save your Excel file as a CSV. Then, open Outlook, go to the People section, and use the Import/Export wizard to import your CSV file, mapping the fields as appropriate.
What file format does Outlook use for importing contacts?
+Outlook can import contacts from a Comma Separated Values (CSV) file, among other formats. Saving your Excel spreadsheet as a CSV file makes it compatible with Outlook's import feature.
How do I avoid importing duplicate contacts into Outlook?
+During the import process in Outlook, you can choose how to handle duplicates. Selecting the option to not import duplicates or to replace existing contacts with the new information can help avoid or manage duplicates.
In conclusion, transferring your email list from Excel to Outlook is a practical step towards more efficient email management and marketing. By following the steps outlined and utilizing the features of both Excel and Outlook, you can streamline your communication processes and enhance your professional relationships. Whether you're a business owner looking to expand your reach or an individual seeking to stay connected with friends and family, leveraging the capabilities of these Microsoft tools can significantly impact your productivity and effectiveness. So, take the first step today and start managing your email list with ease and professionalism. Feel free to share your experiences or ask any questions you might have about importing your email list into Outlook in the comments below.