Intro
Discover 5 ways to create effective Excel contingency tables, enhancing data analysis with pivot tables, frequency distributions, and statistical insights for informed decision-making.
Creating and using Excel contingency tables is a fundamental skill for anyone working with data in Excel. A contingency table, also known as a crosstab or cross-tabulation, is a statistical table that displays the relationship between two or more variables. In this article, we will explore five ways to create and utilize Excel contingency tables to analyze and present data effectively.
The importance of contingency tables lies in their ability to summarize large datasets into a compact, understandable format. This makes it easier to identify patterns, trends, and correlations between different variables. For instance, in market research, contingency tables can help analyze the relationship between customer demographics and their purchasing behaviors. In healthcare, they can be used to study the relationship between different factors and disease outcomes. The versatility and simplicity of contingency tables make them a valuable tool across various disciplines.
Understanding how to create and interpret contingency tables is essential for data analysis. Excel, with its powerful data manipulation and analysis capabilities, provides several methods to create contingency tables. From using the PivotTable feature, which is one of the most straightforward and powerful tools for creating contingency tables, to more advanced techniques involving formulas and add-ins, Excel offers a range of options tailored to different needs and skill levels.
Introduction to Excel Contingency Tables
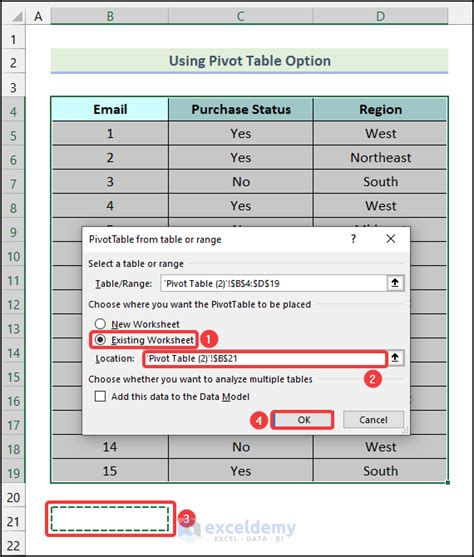
Excel contingency tables are used to analyze the relationship between two variables. They are particularly useful for categorical data, allowing users to see how different categories of one variable are distributed across categories of another variable. For example, a contingency table could show how gender (male/female) is related to favorite color (red/blue/green), helping to identify if there are significant differences in color preferences between genders.
Creating a Contingency Table with PivotTable
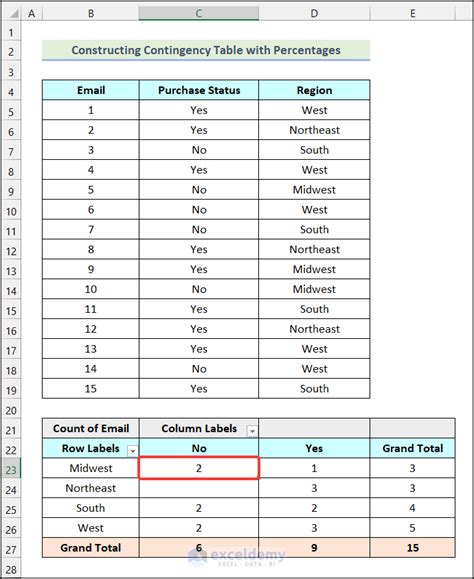
One of the most efficient ways to create a contingency table in Excel is by using the PivotTable feature. Here’s a step-by-step guide:
- Select the data range you want to analyze, including headers.
- Go to the "Insert" tab and click on "PivotTable."
- Choose a cell to place your PivotTable and click "OK."
- Drag the first variable to the "Row Labels" area and the second variable to the "Column Labels" area.
- Drag the value you want to analyze (e.g., count, sum) to the "Values" area.
Benefits of Using PivotTable for Contingency Tables
- Flexibility: PivotTables allow for easy switching between different variables and values.
- Dynamic Updates: Changes in the source data are automatically reflected in the PivotTable.
- Summarization: PivotTables can summarize data in various ways, including count, sum, average, and more.
Using Formulas to Create a Contingency Table
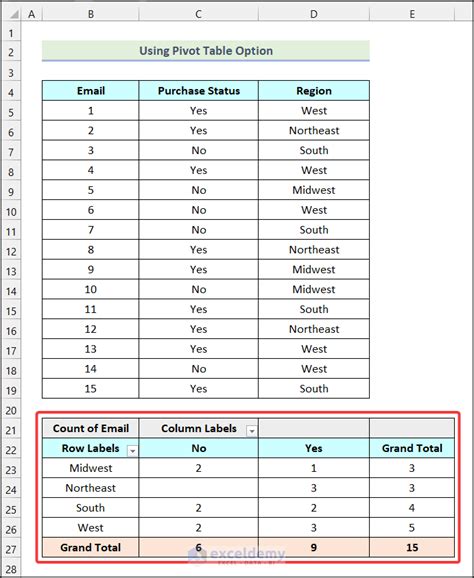
For those who prefer or need more control over their contingency table, using Excel formulas is a viable alternative. The COUNTIFS function is particularly useful for creating contingency tables, as it allows counting cells based on multiple criteria. For example, to count how many cells in a range meet two conditions (e.g., gender = male and favorite color = blue), you would use a formula like =COUNTIFS(range1, "male", range2, "blue").
Step-by-Step Guide to Using COUNTIFS
- Identify the ranges for your variables and the criteria you want to apply.
- Use the COUNTIFS formula, specifying the range and criteria for each condition.
- Copy the formula across the table to fill in the counts for each combination of variables.
Advanced Techniques for Contingency Tables
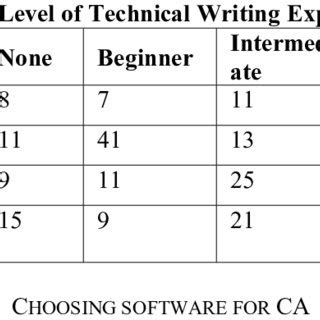
Beyond basic creation, Excel offers advanced techniques to enhance and analyze contingency tables. For instance, using conditional formatting can highlight patterns or significant differences in the data. Additionally, Excel’s data analysis tools, such as chi-square tests, can be applied to contingency tables to statistically assess the relationship between variables.
Conditional Formatting for Insights
- Highlighting Patterns: Use conditional formatting to visually emphasize patterns, such as higher or lower than expected frequencies.
- Identifying Significant Differences: Apply formatting rules to highlight cells that meet specific conditions, such as being above a certain threshold.
Interpreting Contingency Tables

Interpreting a contingency table involves looking at the frequencies or values in each cell and comparing them across rows and columns. Key aspects to consider include:
- Row and Column Totals: Understand how each category of one variable is distributed across categories of the other variable.
- Cell Frequencies: Identify any cells with notably high or low frequencies, which may indicate a significant relationship between the variables.
Statistical Analysis
- Chi-Square Test: Use this test to determine if there is a significant association between the two variables.
- Odds Ratio: Calculate the odds ratio to quantify the strength and direction of the association between variables.
Gallery of Contingency Table Examples
Contingency Table Image Gallery
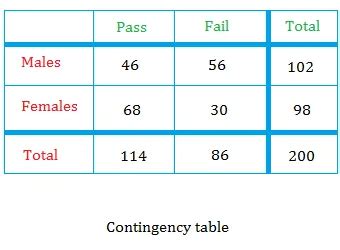
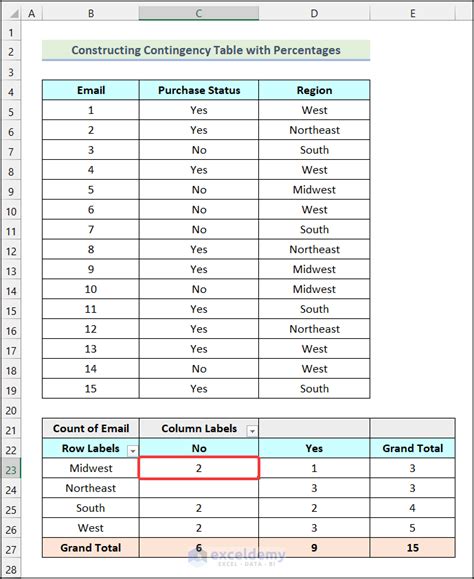
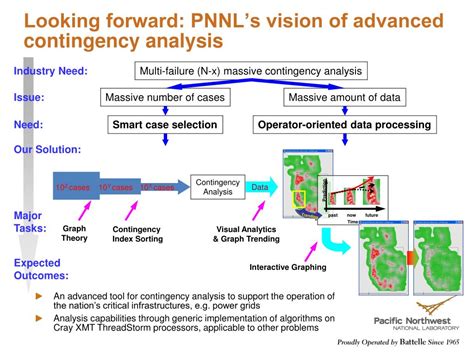
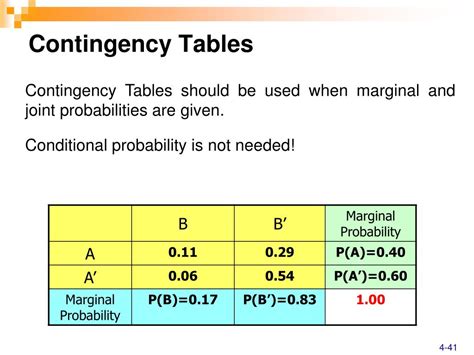
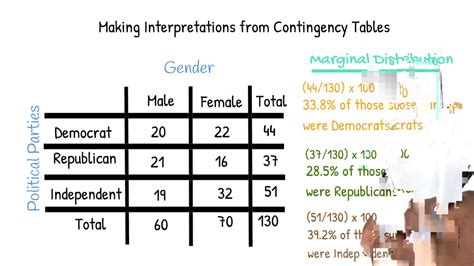
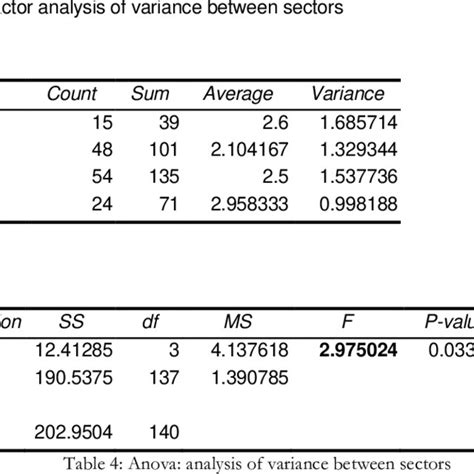
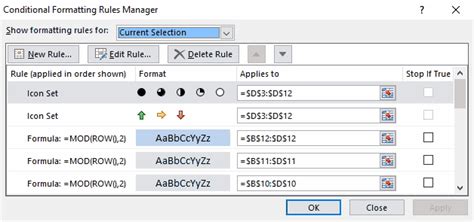

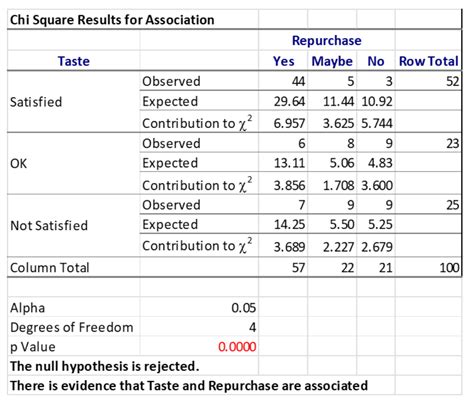

Frequently Asked Questions
What is a contingency table used for?
+A contingency table is used to display the relationship between two or more variables. It helps in summarizing large datasets into a compact and understandable format, making it easier to identify patterns, trends, and correlations.
How do I create a contingency table in Excel?
+You can create a contingency table in Excel using the PivotTable feature or by using formulas like COUNTIFS. The PivotTable method is more straightforward and powerful, allowing for easy switching between variables and dynamic updates.
What are the benefits of using PivotTable for contingency tables?
+The benefits include flexibility, dynamic updates, and the ability to summarize data in various ways. PivotTables make it easy to change the variables being analyzed and to update the table if the source data changes.
How do I interpret a contingency table?
+Interpreting a contingency table involves looking at the frequencies or values in each cell and comparing them across rows and columns. Key aspects include row and column totals, cell frequencies, and applying statistical tests like the chi-square test to determine significant associations.
Can I use contingency tables for statistical analysis?
+Yes, contingency tables are a fundamental tool in statistical analysis, especially for categorical data. They can be used to perform chi-square tests, calculate odds ratios, and more, to quantify the relationship between variables.
In conclusion, Excel contingency tables are a powerful tool for data analysis, offering a clear and concise way to examine the relationship between variables. By mastering the creation and interpretation of contingency tables, whether through PivotTables, formulas, or advanced statistical techniques, users can unlock deeper insights into their data. We invite you to explore the world of contingency tables further, to share your experiences with creating and analyzing them, and to ask any questions you may have about this versatile and indispensable tool in data analysis.