Intro
Learn how to use Excel count between two numbers with formulas and functions, including COUNTIF, COUNTIFS, and AutoFilter, to calculate ranges and filter data efficiently.
When working with Excel, there are numerous situations where you need to count cells that contain values between two specific numbers. This can be particularly useful in data analysis, where understanding the distribution of values within a certain range is crucial. Excel provides several functions and methods to achieve this, including the use of formulas, pivot tables, and even conditional formatting to visually highlight the cells of interest. In this article, we'll delve into the various ways you can count between two numbers in Excel, exploring both basic and advanced techniques.
To begin with, let's consider the simplest scenario where you have a list of numbers and you want to count how many of them fall within a specified range. For instance, if you have a column of exam scores and you want to know how many students scored between 70 and 90, you can use a straightforward formula.
The COUNTIFS function is one of the most direct ways to count cells between two numbers. The syntax for COUNTIFS is COUNTIFS(range1, criteria1, [range2], [criteria2],...), where you can specify multiple ranges and criteria. For our purpose, we'll focus on a single range. If your scores are listed in column A, and you want to count scores between 70 and 90, you can use the formula: =COUNTIFS(A:A, ">=70", A:A, "<=90"). This formula counts all cells in column A that are greater than or equal to 70 and less than or equal to 90.
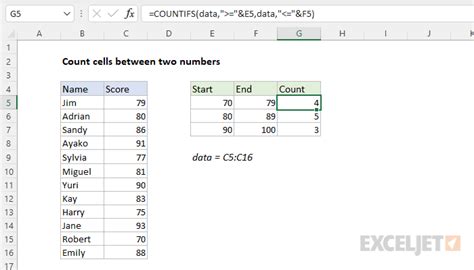
Another powerful function in Excel for counting between two numbers is the SUMPRODUCT function, especially when dealing with multiple conditions or when the criteria are based on other calculations. The basic syntax for using SUMPRODUCT to count between two numbers is =SUMPRODUCT((range>=lower_limit)*(range<=upper_limit)). Applying this to our example, where the scores are in column A, the formula would be =SUMPRODUCT((A:A>=70)*(A:A<=90)). This formula works by creating an array of TRUE and FALSE values for each condition (being greater than or equal to 70 and less than or equal to 90), multiplying these conditions together (which in essence performs an AND operation), and then summing up the results, treating TRUE as 1 and FALSE as 0.

In addition to these formula-based approaches, Excel's pivot tables can also be used to count values between two numbers, offering a more visual and interactive way to analyze your data. To do this, you would first create a pivot table from your data, then add a filter to the field you're analyzing (in our case, the scores). You can then use the "Label Filter" or "Value Filter" options to specify a range. For example, you could filter the scores to show only those between 70 and 90, and the pivot table will automatically count and display the number of rows that meet this condition.
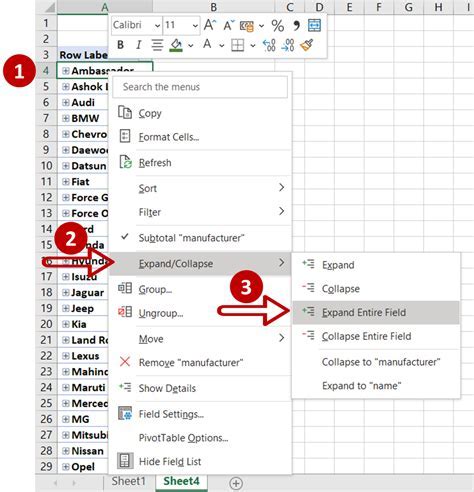
For scenarios where you need to dynamically adjust the range or apply the count to different datasets, using named ranges or defined variables for the lower and upper limits can make your formulas more flexible and easier to maintain. You can define named ranges by going to the "Formulas" tab, clicking "Define Name", and then specifying the range or value you want to name. For instance, naming cell B1 as "LowerLimit" and cell B2 as "UpperLimit", you can then modify your COUNTIFS formula to =COUNTIFS(A:A, ">="&LowerLimit, A:A, "<="&UpperLimit), making it easy to change the limits by simply editing the values in B1 and B2.
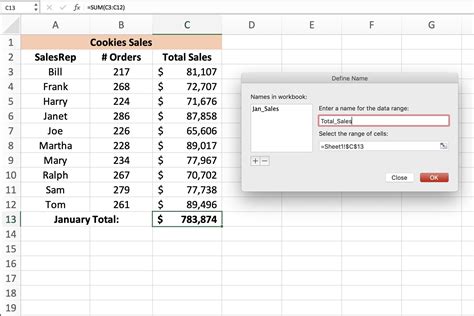
Advanced Techniques for Counting Between Two Numbers
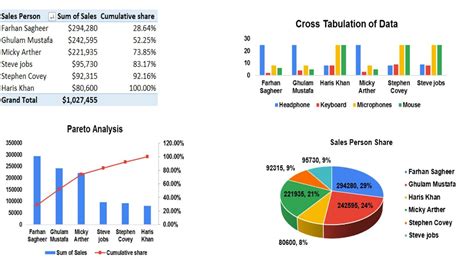
Beyond the basic methods, Excel offers several advanced techniques for counting between two numbers, including the use of arrays, the FILTER function (available in Excel 2019 and later versions), and even VBA macros for more complex tasks. The FILTER function, with its syntax FILTER(range, criteria_range=criteria), can be particularly useful for counting between two numbers when combined with other functions like the AND function for specifying multiple conditions.
For example, to count scores between 70 and 90 using the FILTER function, you could use the formula: =COUNT(FILTER(A:A, (A:A>=70)*(A:A<=90))). This formula filters the scores in column A to only include those between 70 and 90 and then counts the resulting array.
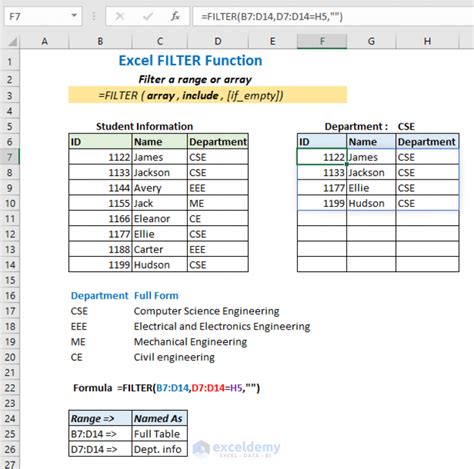
Using Arrays for Complex Conditions
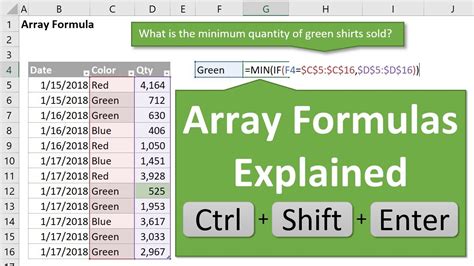
When dealing with complex conditions or multiple criteria, array formulas can provide a powerful solution. An array formula is a formula that can perform multiple calculations on one or more sets of values, and then return either a single value or an array of values.
To count between two numbers with additional conditions, you might use an array formula like =SUM(IF((A:A>=70)*(A:A<=90)*(B:B="Pass"), 1, 0)), assuming you want to count scores between 70 and 90 only for students who passed (as indicated in column B). This formula checks each row for the conditions (score between 70 and 90, and status "Pass"), and sums up the results.
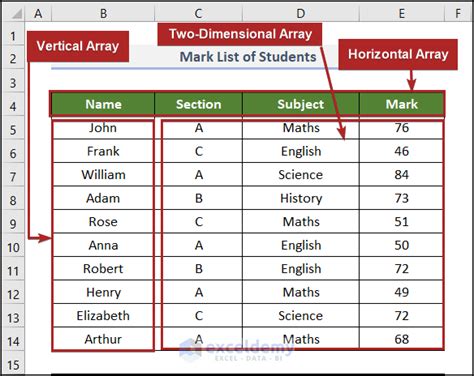
Gallery of Excel Counting Techniques
Excel Counting Techniques Image Gallery
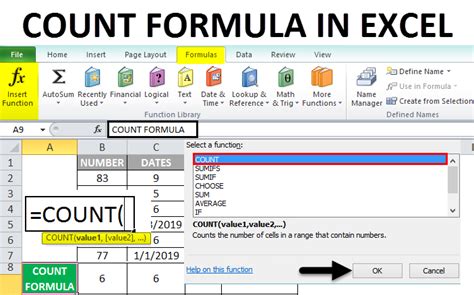
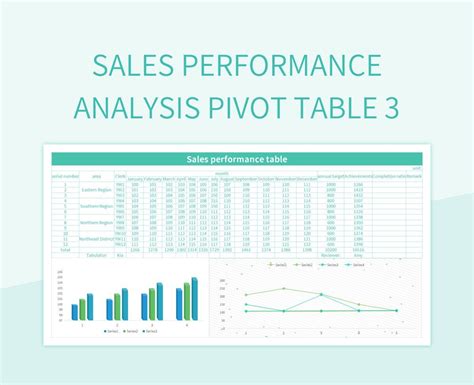

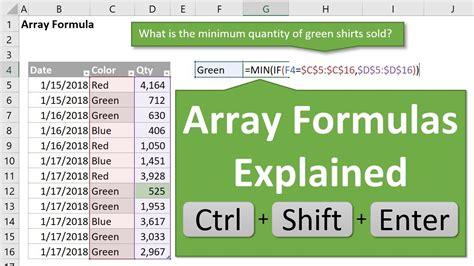
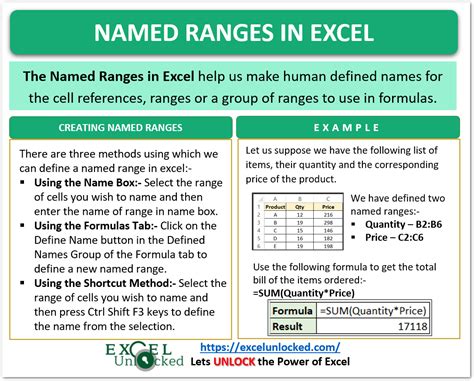
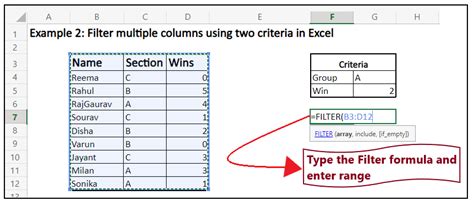
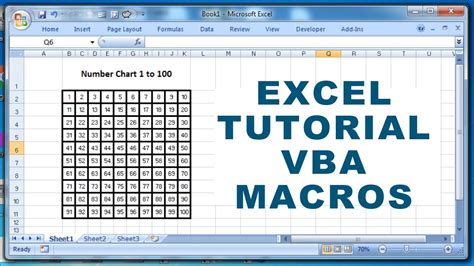
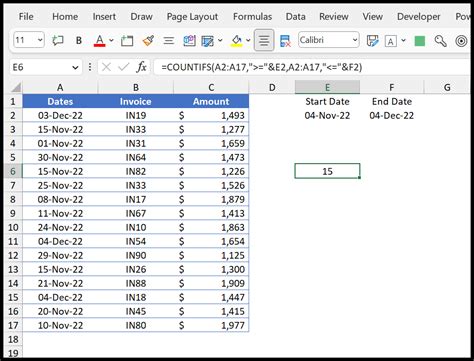

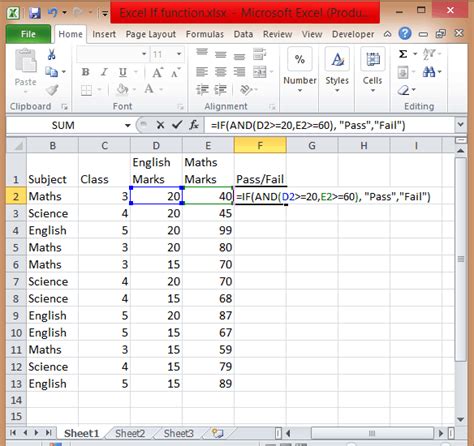
Frequently Asked Questions
How do I count cells between two numbers in Excel?
+You can use the COUNTIFS function, such as =COUNTIFS(A:A, ">=70", A:A, "<=90"), to count cells in column A that are between 70 and 90.
Can I use the SUMPRODUCT function to count between two numbers?
+Yes, the SUMPRODUCT function can be used, for example, =SUMPRODUCT((A:A>=70)*(A:A<=90)), to count scores between 70 and 90 in column A.
How do I count between two numbers with additional conditions in Excel?
+You can use array formulas, such as =SUM(IF((A:A>=70)*(A:A<=90)*(B:B="Pass"), 1, 0)), to count with multiple conditions, including a range and a specific text in another column.
In conclusion, counting between two numbers in Excel is a versatile task that can be accomplished through various methods, ranging from straightforward formulas like COUNTIFS and SUMPRODUCT to more advanced techniques involving arrays, the FILTER function, and even VBA macros. By mastering these techniques, you can efficiently analyze and summarize your data, facilitating better decision-making and insights. Whether you're working with exam scores, sales data, or any other numerical dataset, Excel's powerful functions and tools are at your disposal to help you extract meaningful information and present it in a clear, actionable manner. So, the next time you face the challenge of counting between two numbers, remember the array of options available in Excel, and choose the method that best fits your needs and skill level.