Intro
Resolve Cant Delete Rows in Excel issues with ease. Learn troubleshooting steps and fixes for frozen rows, protected worksheets, and formatting glitches to efficiently manage your spreadsheet data.
When working with Excel, one of the most frustrating experiences can be trying to delete rows that seem stubborn and refuse to be removed. This issue can stem from a variety of reasons, including formatting issues, locked cells, or even software glitches. Understanding why you can't delete rows in Excel and learning how to troubleshoot and resolve these issues is crucial for efficient spreadsheet management.
The importance of being able to manipulate rows in Excel, including deletion, cannot be overstated. It's a fundamental operation that allows users to maintain the integrity and accuracy of their data. Whether you're working on financial reports, data analysis, or simple lists, the ability to add, edit, and delete rows as needed is essential. When this functionality is compromised, it can significantly hinder productivity and workflow.
For many Excel users, encountering the inability to delete rows can be a mystifying experience, especially if they have successfully performed this action numerous times before. The error might manifest in different ways, such as Excel not responding, displaying an error message, or simply not allowing the selection of rows for deletion. Identifying the root cause of the problem is the first step towards resolving it, and this can involve examining the spreadsheet's structure, checking for protected worksheets or workbooks, and ensuring that there are no hidden obstacles preventing the deletion.
Understanding the Issue
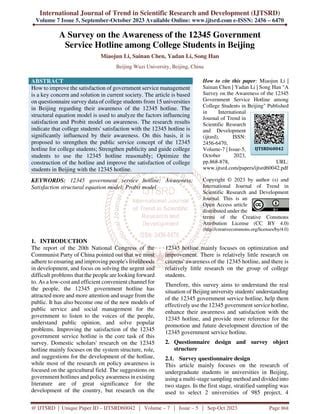
To tackle the issue of not being able to delete rows in Excel, it's essential to approach the problem methodically. First, consider the basics: are you trying to delete rows in a worksheet that is protected or locked? Excel worksheets can be protected to prevent accidental or intentional changes, including the deletion of rows. If the worksheet is protected, you will need to unprotect it before you can make any changes, including deleting rows.
Checking for Protection
Checking if a worksheet is protected is straightforward. Look for a password prompt when trying to make changes or check the "Review" tab in the ribbon for protection options. If the worksheet is indeed protected, you will need the password to unprotect it. Without the password, you won't be able to delete rows or make any other changes.Troubleshooting Steps

Beyond protection, there are several other potential reasons why you might not be able to delete rows in Excel. Here are some troubleshooting steps to consider:
- Check for Hidden Worksheets or Objects: Sometimes, hidden worksheets or objects can interfere with your ability to delete rows. Make sure all worksheets are visible and that there are no hidden objects that could be causing the issue.
- Inspect for Merged Cells: Merged cells can also cause issues with row deletion. If cells are merged across rows, deleting one of those rows could affect the merged cell, which might be why Excel prevents the deletion.
- Look for Conditional Formatting or Formulas: Conditional formatting rules or formulas that reference the rows you're trying to delete could also be a culprit. These might need to be adjusted or removed before you can delete the rows.
- Consider Macros or Add-ins: If you have macros or add-ins installed, they might be interfering with Excel's functionality. Try disabling them to see if that resolves the issue.
Using Excel's Built-in Tools
Excel comes with several built-in tools that can help diagnose and resolve issues, including those related to row deletion. The "Excel Repair" tool can fix corrupted files, which might be causing the problem. Additionally, using the "Inspector" tool can help identify and remove personal data and hidden information that might be affecting your ability to delete rows.Advanced Solutions

For more persistent issues, you might need to employ advanced solutions. This could involve using VBA (Visual Basic for Applications) scripts to automate the deletion process, especially if you're dealing with a large dataset and manual deletion is impractical. Alternatively, you might consider using third-party Excel add-ins designed to enhance Excel's functionality and overcome common limitations.
VBA Scripts for Row Deletion
Writing a VBA script to delete rows can be a powerful solution, especially when dealing with complex conditions or large datasets. This approach requires some familiarity with programming concepts, but there are many resources available online that can guide you through the process.Prevention is the Best Solution

While troubleshooting and resolving issues is important, preventing them from occurring in the first place is even better. Regularly backing up your Excel files, avoiding over-complicated formulas, and keeping your Excel software up to date can go a long way in minimizing the risk of encountering problems like the inability to delete rows.
Best Practices for Excel Management
Adopting best practices for Excel management can significantly reduce the likelihood of running into issues. This includes organizing your data thoughtfully, using clear and consistent formatting, and regularly auditing your spreadsheets for errors or inconsistencies.Excel Troubleshooting Image Gallery
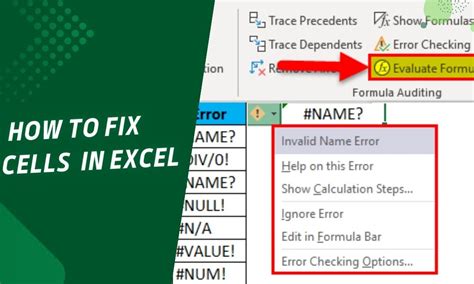





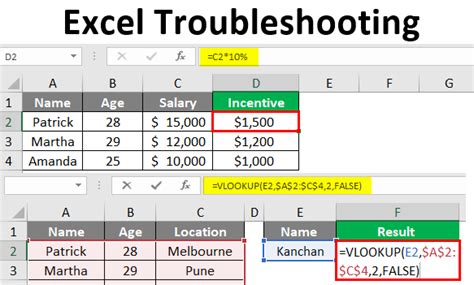



Why can't I delete rows in Excel?
+This could be due to several reasons including protected worksheets, merged cells, or conditional formatting. Check if your worksheet is protected or if there are any merged cells that could be affecting the deletion.
How do I unprotect an Excel worksheet?
+To unprotect an Excel worksheet, go to the "Review" tab in the ribbon, click on "Unprotect Sheet," and enter the password if prompted.
What are some advanced solutions for row deletion issues in Excel?
+Advanced solutions include using VBA scripts to automate the deletion process or employing third-party Excel add-ins designed to enhance functionality and overcome common limitations.
In conclusion, the inability to delete rows in Excel can be a frustrating issue, but it is often resolvable with the right approach. By understanding the potential causes, employing troubleshooting techniques, and considering advanced solutions, you can overcome this challenge and maintain the integrity and functionality of your Excel spreadsheets. Remember, prevention through best practices and regular maintenance can also go a long way in minimizing the occurrence of such issues. If you have any further questions or need more detailed guidance on any of the steps outlined, don't hesitate to reach out or share your experiences in the comments below. Sharing knowledge and solutions is key to creating a supportive community of Excel users.