Intro
Learn Excel conditional formatting equals another cell techniques, using formulas, rules, and functions like IF, AND, OR, to highlight cells based on values, text, or dates in other cells, enhancing spreadsheet analysis and visualization.
Conditional formatting in Excel is a powerful tool that allows users to highlight cells based on specific conditions, making it easier to analyze and understand data. One common use of conditional formatting is to compare the value of a cell to another cell, highlighting differences or similarities. In this article, we will delve into the world of Excel conditional formatting, focusing on how to apply formatting when a cell equals another cell.
The importance of conditional formatting cannot be overstated. It helps in identifying trends, patterns, and outliers in data, which is crucial for making informed decisions in various fields, including business, finance, and research. By applying conditional formatting, users can quickly visualize complex data, saving time and reducing the risk of human error.
Excel offers a wide range of conditional formatting options, including highlighting cells based on their values, formulas, or formatting. Among these options, comparing a cell's value to another cell is particularly useful for tasks such as data validation, report generation, and dashboard creation. Whether you are a seasoned Excel user or just starting to explore its capabilities, mastering conditional formatting is essential for unlocking the full potential of Excel.
Introduction to Conditional Formatting

Conditional formatting in Excel allows users to apply formatting to a cell or a range of cells based on specific conditions. These conditions can be based on the cell's value, the value of another cell, or even more complex formulas. The formatting options include changing the cell's background color, font color, font style, and more. This feature is particularly useful for highlighting important information, such as deadlines, targets, or anomalies in data.
Benefits of Conditional Formatting
The benefits of using conditional formatting are numerous. It enhances data visualization, making it easier to understand and analyze data. Conditional formatting also automates the process of highlighting important information, saving users time and effort. Furthermore, it improves report readability and can be used to create interactive and dynamic dashboards.Applying Conditional Formatting to Compare Cells

To apply conditional formatting to highlight cells that equal another cell, follow these steps:
- Select the Range of Cells: Choose the range of cells you want to apply the formatting to.
- Go to the Home Tab: In the Excel ribbon, navigate to the Home tab.
- Click on Conditional Formatting: Find the Styles group and click on Conditional Formatting.
- Select New Rule: From the dropdown menu, select "New Rule".
- Use a Formula to Determine Which Cells to Format: Choose "Use a formula to determine which cells to format".
- Enter the Formula: In the formula bar, enter a formula that compares the cell to another cell. For example, if you want to highlight cells in column A that are equal to the value in cell B1, you would use the formula
=A1=$B$1. - Format: Click on the Format button to choose how you want to highlight the cells.
- Apply: Click OK to apply the rule.
Examples of Conditional Formatting Formulas
Here are a few examples of formulas you can use for conditional formatting:=A1=B1to compare the value in cell A1 to the value in cell B1.=A1>$B$1to highlight cells in column A that are greater than the value in cell B1.=A1<$B$1to highlight cells in column A that are less than the value in cell B1.
Advanced Conditional Formatting Techniques
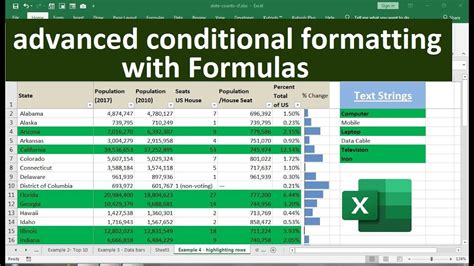
Beyond simple comparisons, Excel's conditional formatting offers advanced techniques for more complex data analysis. These include:
- Multiple Conditions: Applying multiple conditions to a single rule.
- Nested Formulas: Using IF functions within conditional formatting formulas.
- Relative and Absolute References: Understanding how to use relative and absolute cell references in formulas.
Best Practices for Conditional Formatting
To get the most out of conditional formatting, follow these best practices:- Keep it simple: Avoid overly complex formulas that can be difficult to understand and maintain.
- Use clear and consistent formatting: Ensure that your formatting is consistent throughout your workbook to avoid confusion.
- Test your rules: Always test your conditional formatting rules to ensure they are working as expected.
Common Issues with Conditional Formatting
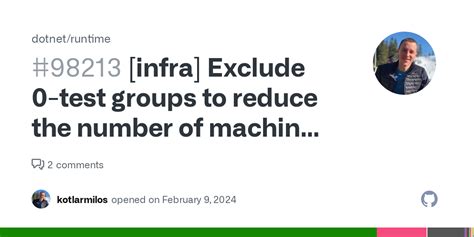
While conditional formatting is a powerful tool, users may encounter several common issues, including:
- Formula Errors: Incorrectly formatted formulas can lead to errors.
- Formatting Not Applying: Sometimes, the formatting may not apply as expected due to conflicts with other rules or formatting.
- Performance Issues: Excessive use of conditional formatting can slow down Excel's performance.
Troubleshooting Conditional Formatting
To troubleshoot common issues, check the following:- Review your formulas for errors.
- Ensure that there are no conflicts with other conditional formatting rules.
- Consider simplifying complex rules or splitting them into multiple rules.
Conclusion and Next Steps

Mastering Excel's conditional formatting feature, especially comparing cells, is a significant step towards becoming proficient in Excel. By understanding how to apply these techniques, users can unlock new levels of data analysis and presentation. For those looking to further enhance their skills, exploring more advanced Excel features such as pivot tables, macros, and Power BI integration can offer even more powerful tools for data manipulation and visualization.
Final Thoughts
Conditional formatting is just the beginning of what Excel has to offer. As you delve deeper into the world of spreadsheet management, remember that practice makes perfect. Experiment with different formulas, formatting options, and techniques to find what works best for your specific needs.Conditional Formatting Image Gallery
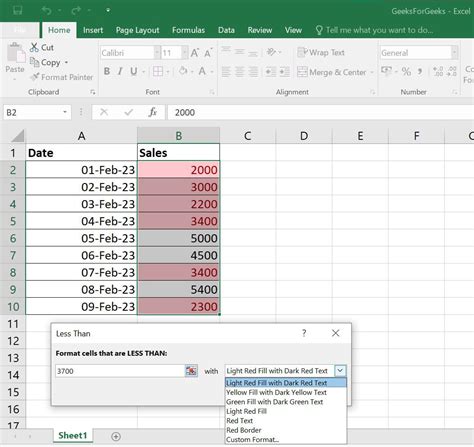
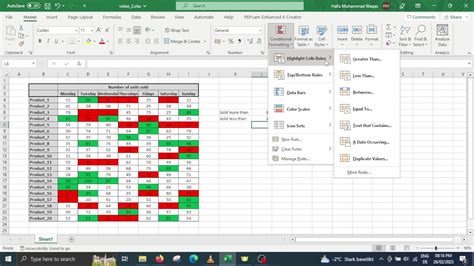

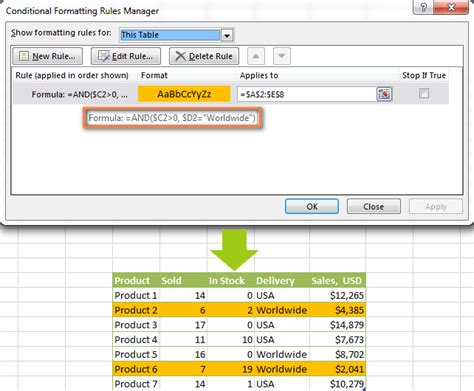
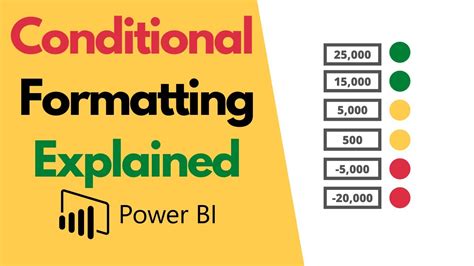
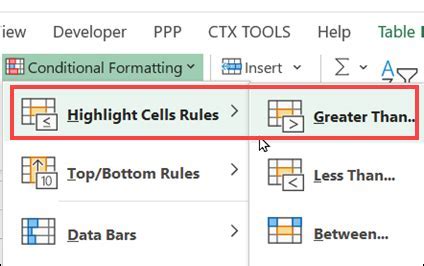
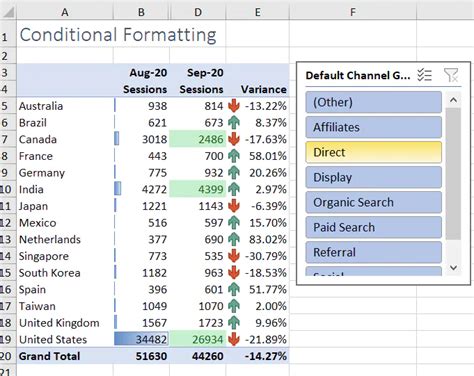
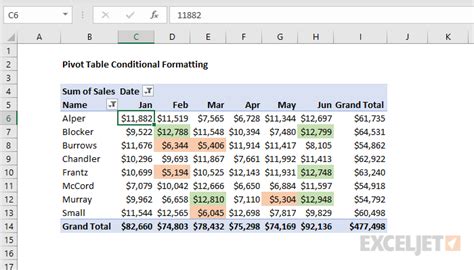
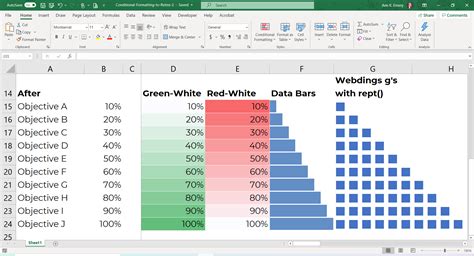
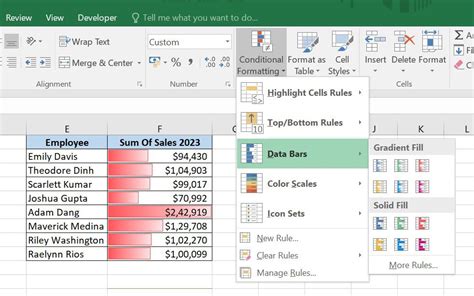
What is conditional formatting in Excel?
+Conditional formatting is a feature in Excel that allows users to highlight cells based on specific conditions, such as the value of the cell, the value of another cell, or more complex formulas.
How do I apply conditional formatting to compare cells?
+To apply conditional formatting, select the range of cells, go to the Home tab, click on Conditional Formatting, select New Rule, and then use a formula to determine which cells to format.
What are some common issues with conditional formatting?
+Common issues include formula errors, formatting not applying as expected, and performance issues due to excessive use of conditional formatting.
We hope this comprehensive guide to Excel conditional formatting has been informative and helpful. Whether you're a beginner looking to enhance your Excel skills or an advanced user seeking to refine your techniques, conditional formatting is a tool that can significantly improve your data analysis and presentation capabilities. Feel free to share your experiences, ask questions, or provide feedback in the comments below.