Intro
When working with data in Excel, it's often necessary to sort and organize the information to better understand and analyze it. Sorting a chart in Excel from largest to smallest can help highlight the most significant values and trends in your data. This process can be applied to various types of charts, including column charts, bar charts, and more. Here's how you can do it:
To begin with, understanding the importance of data visualization and sorting is crucial. Data visualization tools like charts and graphs help in presenting complex data in a simpler, more understandable format. Sorting this data by size, either from largest to smallest or vice versa, enables users to quickly identify patterns, outliers, and key trends within the data set.
The process of sorting a chart in Excel is relatively straightforward. First, you need to ensure that your data is properly organized in a table format, with each row representing a single data point and each column representing a field or category of data. Once your data is organized, you can create a chart by selecting the data range and then choosing the appropriate chart type from the "Insert" tab in the Excel ribbon.
After creating your chart, you can sort the data it represents. One common method is to sort the data in the worksheet before creating the chart. To do this, select the entire data range, go to the "Data" tab, and click on "Sort" or "Sort & Filter." Then, choose the column you want to sort by, select whether you want to sort from smallest to largest or largest to smallest, and click "OK." Excel will rearrange your data according to your selection, and if your chart is linked to this data, it will automatically update to reflect the sorted order.
Another approach is to sort the data directly within the chart. This can be particularly useful if you've already created the chart and don't want to alter the underlying data. To sort data within a chart, click on the chart to select it, then click on the "Chart Tools" tab that appears in the Excel ribbon. From here, you can use the "Select Data" button to open the "Select Data Source" dialog box, where you can choose the data range and sort order.
Step-by-Step Guide to Sorting Excel Charts
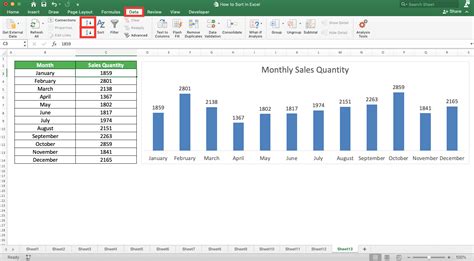
For a more detailed approach, follow these steps:
- Prepare Your Data: Ensure your data is in a table format. Each column should represent a field, and each row should represent a single data point.
- Create a Chart: Select your data range, go to the "Insert" tab, and choose the chart type that best suits your data.
- Sort Your Data: Before or after creating the chart, you can sort your data. Select the data range, go to the "Data" tab, and use the "Sort" or "Sort & Filter" option.
- Apply Sorting: Choose the column you want to sort by and select whether to sort from smallest to largest or largest to smallest.
- Update Your Chart: If your chart is linked to the sorted data, it will update automatically. Otherwise, you may need to recreate the chart or manually adjust it to reflect the sorted data.
Benefits of Sorting Charts in Excel
Sorting charts in Excel offers several benefits, including: - **Improved Data Visualization**: Sorting helps in highlighting the most significant data points, making it easier to understand and analyze the data. - **Enhanced Decision Making**: By quickly identifying trends and patterns, users can make more informed decisions based on their data. - **Simplified Data Comparison**: Sorting facilitates the comparison of different data points, helping users to see how values relate to each other.Advanced Sorting Techniques
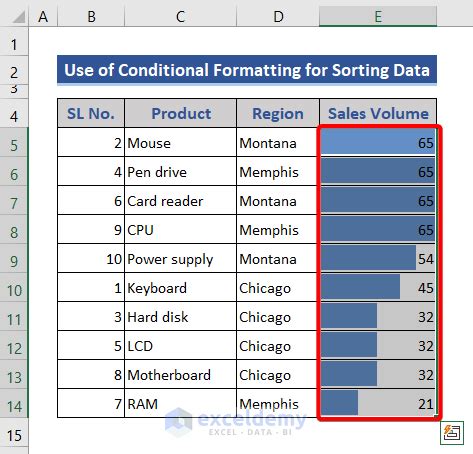
For more complex data sets, Excel offers advanced sorting techniques, such as:
- Multi-Level Sorting: Allows sorting by multiple columns in a specific order.
- Custom Sorting: Enables users to define a custom sort order, which can be particularly useful for sorting data that doesn't follow a standard alphabetical or numerical order.
Common Challenges and Solutions
When sorting charts in Excel, users may encounter several challenges, including: - **Data Not Updating**: Ensure that your chart is linked to the correct data range and that the data is properly sorted. - **Sort Order Issues**: Double-check that the sort order is correctly set to largest to smallest or vice versa.Best Practices for Excel Chart Sorting
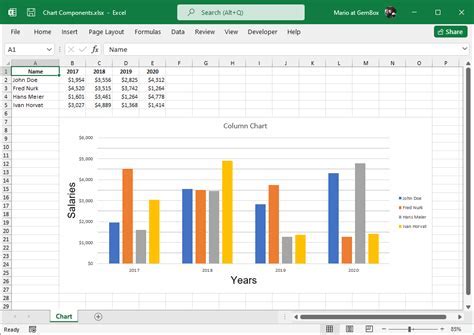
To get the most out of sorting your Excel charts, consider the following best practices:
- Keep Data Organized: Ensure your data is well-organized and easy to understand.
- Use Clear Labels: Use clear and descriptive labels for your axes and data points.
- Test Different Sort Orders: Experiment with different sort orders to find the one that best communicates your data insights.
Conclusion and Next Steps
Sorting Excel charts from largest to smallest is a powerful tool for data analysis and visualization. By following the steps and best practices outlined above, users can unlock deeper insights into their data and present their findings in a clear, compelling manner. Whether you're working with simple data sets or complex, multi-variable analyses, mastering the art of sorting in Excel can significantly enhance your productivity and the effectiveness of your data-driven decision making.To further enhance your skills, consider exploring more advanced Excel features, such as pivot tables, conditional formatting, and macros. These tools can help you automate tasks, analyze large data sets, and create dynamic, interactive dashboards that update in real-time.
Excel Chart Sorting Gallery
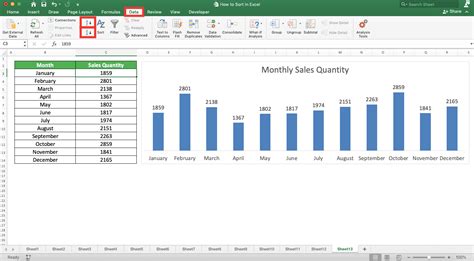
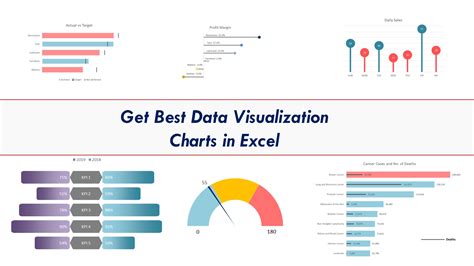
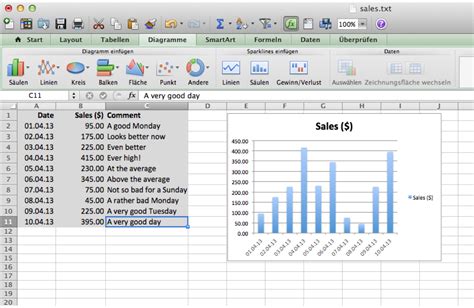
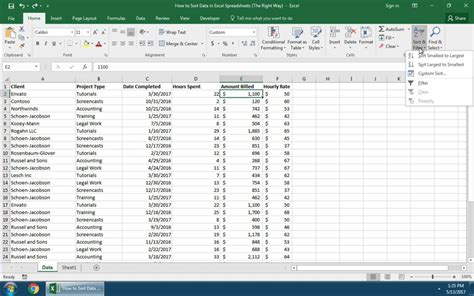
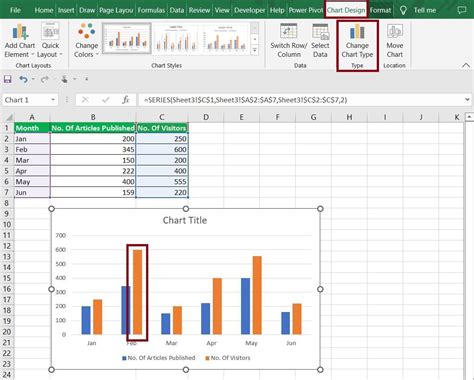

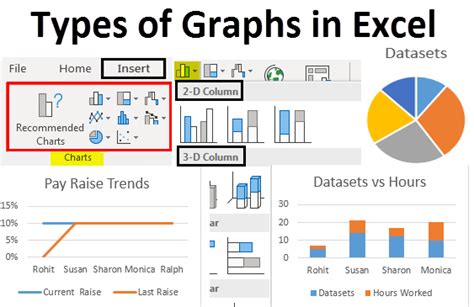
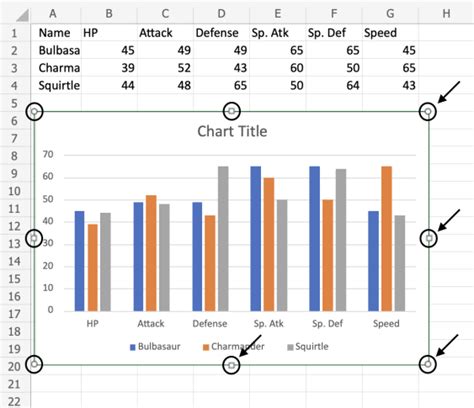
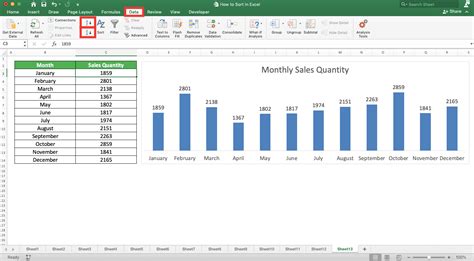
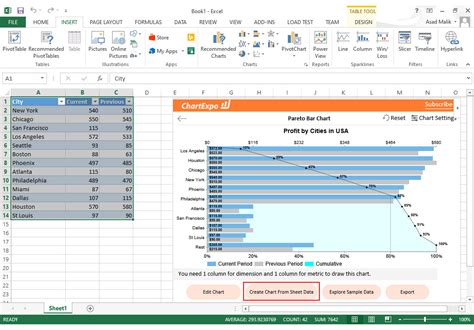
How do I sort a chart in Excel from largest to smallest?
+To sort a chart in Excel, first, ensure your data is organized. Then, select the data range, go to the "Data" tab, and use the "Sort" or "Sort & Filter" option. Choose the column you want to sort by and select "Largest to Smallest."
Why is sorting important in data analysis?
+Sorting is crucial because it helps in identifying patterns, trends, and outliers in the data. It makes data analysis more efficient and facilitates better decision making.
Can I sort data directly within an Excel chart?
+Yes, you can sort data directly within an Excel chart by selecting the chart, going to the "Chart Tools" tab, and using the "Select Data" button to access sorting options.
We hope this comprehensive guide to sorting Excel charts from largest to smallest has been informative and helpful. Whether you're a seasoned Excel user or just starting out, mastering the skills to effectively sort and analyze your data can significantly enhance your productivity and insights. Feel free to share your thoughts, ask questions, or explore more topics related to Excel and data analysis in the comments below.