Intro
Discover 5 ways to find the last row in Excel using VBA, including dynamic range, cell referencing, and loop methods, to optimize spreadsheet automation and data analysis with efficient coding techniques.
Determining the last row with data in Excel is a common task, especially when working with dynamic data sets. Visual Basic for Applications (VBA) provides several methods to achieve this, each with its own advantages and scenarios where it's most applicable. Understanding these methods is crucial for automating tasks, such as data processing, reporting, and analysis. Here, we'll explore five ways to find the last row using VBA in Excel.
The importance of accurately identifying the last row cannot be overstated. Incorrectly assuming the last row can lead to errors in data analysis, formulas not being applied to the entire dataset, and inefficient use of computational resources. Excel's dynamic nature, with users constantly adding or removing data, necessitates a flexible and reliable approach to determining the last row.
Before diving into the VBA methods, it's essential to understand the context in which these methods will be used. Whether you're a beginner in VBA or an advanced user, mastering the art of finding the last row is fundamental. This skill is not only useful for data manipulation but also for creating interactive tools and reports within Excel.
Finding the Last Row with VBA
VBA offers several ways to determine the last row, and the choice of method depends on the specific requirements of your project, such as the structure of your data and the version of Excel you're using.
Method 1: Using the Cells.Find Method
Cells.Find Method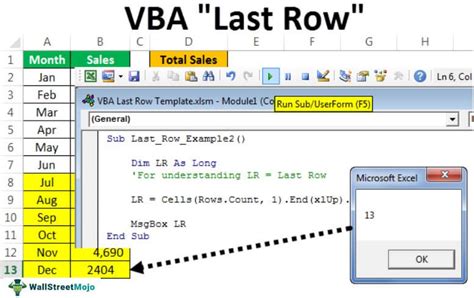
The Cells.Find method is a versatile approach to finding the last row. It searches for any value in the specified range and returns the cell containing that value. By searching from the bottom up, you can efficiently find the last row with data.
Sub FindLastRow()
Dim lastRow As Long
lastRow = Cells.Find(What:="*", SearchOrder:=xlRows, SearchDirection:=xlPrevious, LookIn:=xlValues).Row
MsgBox "The last row with data is: " & lastRow
End Sub
Method 2: Using the Range.End Method
Range.End Method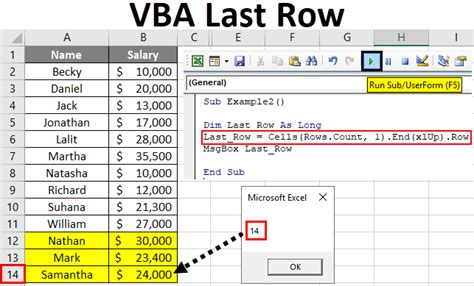
The Range.End method navigates from a starting point to the last cell with data. By starting from the first cell of your data range and moving down, you can find the last row.
Sub LastRowEndMethod()
Dim lastRow As Long
lastRow = Cells(1, 1).End(xlDown).Row
MsgBox "The last row using End method is: " & lastRow
End Sub
Considerations for the Range.End Method
Range.End MethodThis method might not work as expected if there are gaps in your data. For continuous data sets, it provides a quick way to find the last row.
Method 3: Using the UsedRange Property
UsedRange Property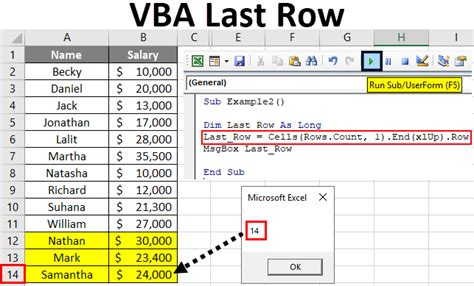
The UsedRange property returns the range of cells that have been used in the worksheet. This can be a simple way to find the last row, but be aware that UsedRange can include cells that were previously used but are now empty.
Sub UsedRangeLastRow()
Dim lastRow As Long
lastRow = ActiveSheet.UsedRange.Rows.Count
MsgBox "The last row using UsedRange is: " & lastRow
End Sub
Limitations of UsedRange
UsedRangeThis method might not accurately reflect the last row with data if there are unused cells within the data range or if the worksheet has previously contained data in cells that are now empty.
Method 4: Looping Through Rows
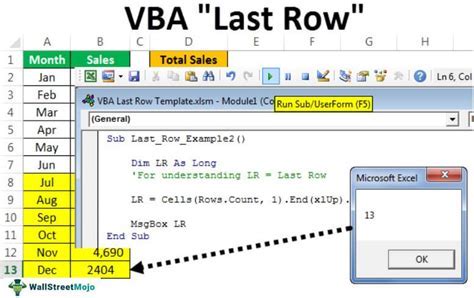
Looping through rows until you find an empty cell is another approach. This method can be useful when you need to check each row for specific conditions.
Sub LoopThroughRows()
Dim lastRow As Long
Dim i As Long
For i = 1 To Rows.Count
If IsEmpty(Cells(i, 1)) Then
lastRow = i - 1
Exit For
End If
Next i
MsgBox "The last row using loop is: " & lastRow
End Sub
Efficiency of Looping
While looping provides flexibility, it can be slower for large datasets compared to other methods.
Method 5: Using Range.SpecialCells
Range.SpecialCells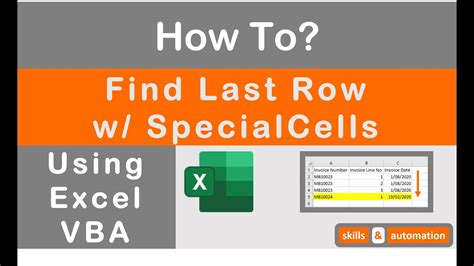
The Range.SpecialCells method allows you to find cells based on specific criteria, such as the last cell with data.
Sub SpecialCellsLastRow()
Dim lastRow As Long
lastRow = Cells.SpecialCells(xlCellTypeLastCell).Row
MsgBox "The last row using SpecialCells is: " & lastRow
End Sub
Gallery of Last Row VBA Methods
Last Row VBA Image Gallery



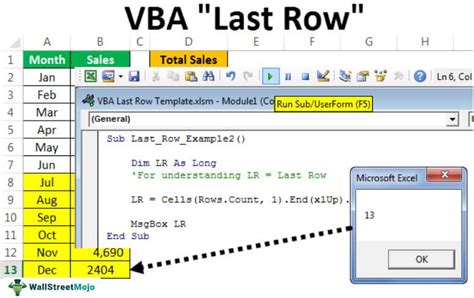

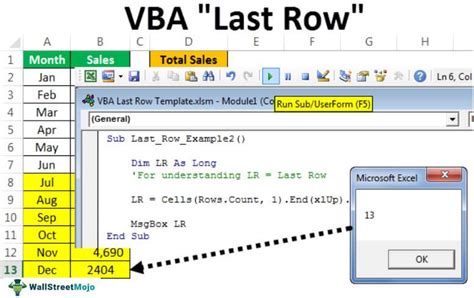
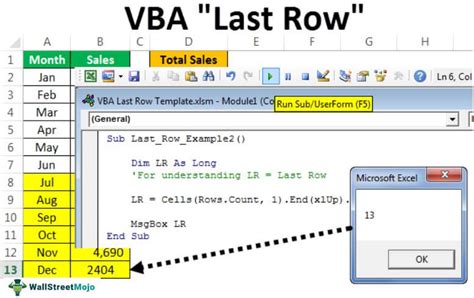
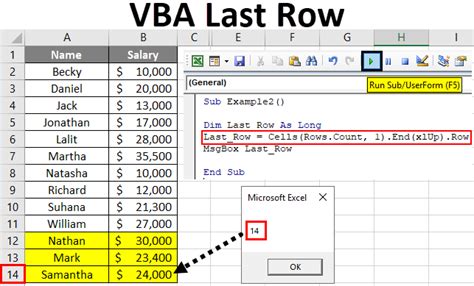
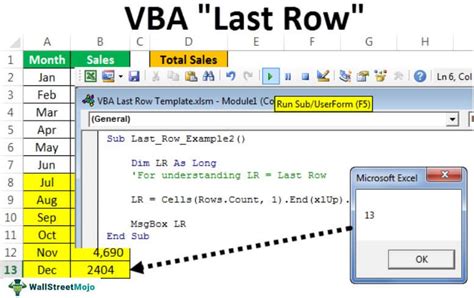
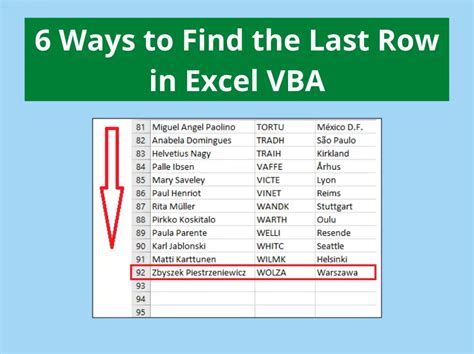
FAQs
What is the most efficient way to find the last row in Excel VBA?
+The most efficient way often involves using the `Cells.Find` method, as it directly searches for the last cell with data without needing to iterate through each row.
How do I handle blank rows in my data when finding the last row?
+Methods like `Range.End` can be affected by blank rows. Consider using `Cells.Find` with `SearchDirection:=xlPrevious` to skip over blank rows and find the last row with data.
Can I use these methods for finding the last column as well?
+Yes, you can adapt these methods to find the last column by modifying the `Cells.Find` method to search across columns instead of rows, or by using `Range.End` with `xlToLeft` instead of `xlDown`.
In conclusion, determining the last row with data in Excel using VBA is a fundamental skill that can significantly enhance your ability to automate tasks and analyze data efficiently. By understanding the different methods available and their respective advantages and limitations, you can choose the best approach for your specific needs. Whether you're working with continuous data, dealing with blank rows, or optimizing performance, there's a VBA method to help you achieve your goals. Don't hesitate to reach out with further questions or share your experiences with finding the last row in Excel VBA.