Intro
Unlock Excels potential with 5 ways to master email automation, using formulas, add-ins, and VBA scripts to streamline workflows, enhance productivity, and boost efficiency in email management and data analysis tasks.
The world of Excel is vast and powerful, offering a multitude of tools and features to enhance productivity and data analysis. Among its many capabilities, Excel's email features stand out as particularly useful, streamlining communication and automating tasks. For professionals and individuals alike, mastering Excel's email functionalities can significantly impact workflow efficiency. Here's a deep dive into five ways Excel can empower your email experience, making it an indispensable tool in your digital arsenal.
Excel is not just a spreadsheet program; it's a comprehensive platform that integrates well with other Microsoft Office applications, including Outlook. This integration enables seamless communication directly from Excel, allowing users to share worksheets, charts, and other data with colleagues, clients, or partners via email. The importance of effective communication in today's fast-paced business environment cannot be overstated, and Excel's email capabilities play a crucial role in facilitating this.
The ability to send emails directly from Excel is a feature that many users are not fully leveraging. This capability can significantly reduce the time spent on switching between applications, thereby increasing productivity. Whether it's sending a report to a manager, sharing data with a team, or even automating routine emails, Excel's email features can be tailored to fit various needs. Moreover, with the rise of remote work, tools that facilitate smooth communication and collaboration are more valuable than ever.
As we explore the depths of Excel's email functionalities, it becomes clear that this is not just about sending emails; it's about creating a workflow that is efficient, automated, and integrated. From sending automated reports to creating custom email templates directly within Excel, the possibilities are vast. This article will guide you through the practical applications and step-by-step processes of utilizing Excel's email features, ensuring that you can harness the full potential of this powerful tool.
Introduction to Excel Email Features
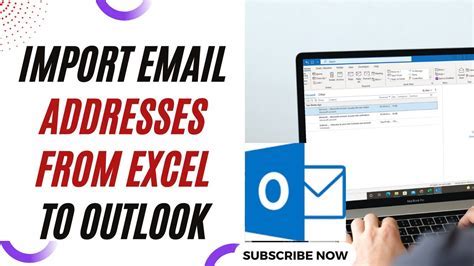
Excel offers several email features that can be categorized based on their functionality and application. For instance, the "Send as Attachment" feature allows users to send their worksheets or entire workbooks as email attachments. This is particularly useful when sharing data that needs to be reviewed or edited by others. Additionally, Excel's integration with Outlook enables users to send emails directly from Excel, complete with attachments, using Outlook as the email client.
Benefits of Using Excel Email Features
The benefits of leveraging Excel's email features are multifaceted:
- Enhanced Productivity: By reducing the need to switch between applications, users can save time and focus on more critical tasks.
- Improved Collaboration: Sharing data and reports becomes easier, facilitating teamwork and decision-making.
- Automation: Excel can be used to automate routine email tasks, such as sending weekly reports, freeing up time for more strategic activities.
Setting Up Excel to Send Emails

To start using Excel's email features, you first need to set up your email client. This typically involves configuring your Outlook settings to work seamlessly with Excel. The process is straightforward and requires minimal technical expertise. Here are the basic steps:
- Open Excel: Start by opening Excel on your computer.
- Access Outlook: Ensure that Outlook is installed and configured on your system.
- Configure Settings: In Excel, go to the "File" menu, then "Options," and select "Trust Center." From there, you can access the "Trust Center Settings" and configure your email settings.
Step-by-Step Guide to Sending Emails from Excel
Sending an email from Excel involves a few simple steps:
- Prepare Your Worksheet: Ensure that the data you want to send is properly formatted and ready.
- Use the "Send as Attachment" Feature: Go to the "File" menu, click on "Share," and then select "Send as Attachment."
- Compose Your Email: Excel will open a new email window in Outlook. Here, you can add recipients, write a message, and send the email.
Automating Email Tasks in Excel
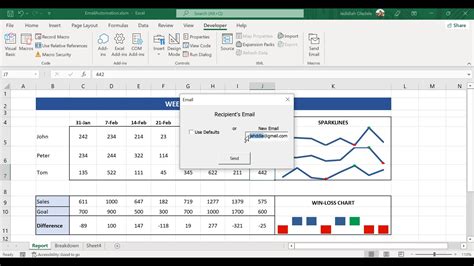
One of the most powerful aspects of Excel's email features is the ability to automate tasks. This can be achieved through the use of macros and VBA (Visual Basic for Applications) scripting. By automating routine email tasks, users can significantly reduce their workload and focus on more strategic activities. Here’s how to get started:
- Enable the Developer Tab: In Excel, go to the "File" menu, then "Options," and select "Customize Ribbon." Check the "Developer" checkbox and click "OK."
- Record a Macro: Use the "Record Macro" feature to capture the steps involved in sending an email.
- Edit the Macro: Open the Visual Basic Editor and edit the macro to automate the email task as desired.
Practical Applications of Email Automation in Excel
Email automation in Excel has numerous practical applications:
- Weekly Reports: Automate the process of sending weekly reports to stakeholders.
- Data Updates: Send automated emails when specific data changes or reaches a certain threshold.
- Reminders: Use Excel to send reminders for upcoming events or deadlines.
Customizing Email Templates in Excel
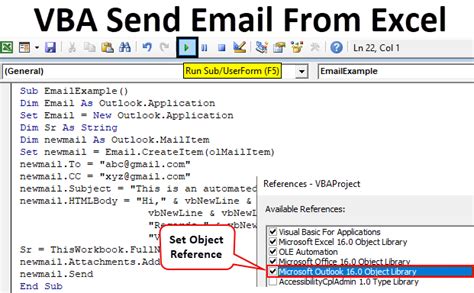
Creating custom email templates directly within Excel can enhance the professionalism and consistency of your communications. This feature is particularly useful for businesses that regularly send out reports, invoices, or newsletters. Here’s how to create a custom template:
- Prepare Your Template: Design your email template in Excel, including any logos, formatting, and placeholders for dynamic data.
- Use Mail Merge: Utilize the mail merge feature in Word, integrated with Excel data, to populate the template with specific information.
- Send the Emails: Use the automated email features in Excel to send the customized emails to your recipients.
Tips for Creating Effective Email Templates
When creating email templates, consider the following tips:
- Keep it Simple: Ensure the template is easy to read and understand.
- Use Personalization: Address recipients by name and tailor the content based on their interests or preferences.
- Include a Call to Action: Encourage recipients to take a specific action, such as visiting a website or responding to the email.
Gallery of Excel Email Features
Excel Email Features Gallery
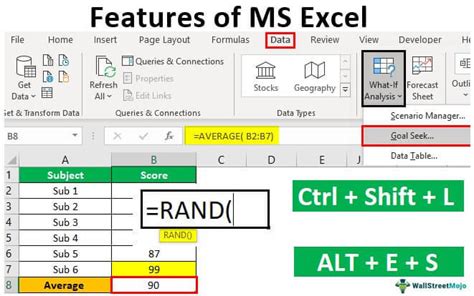
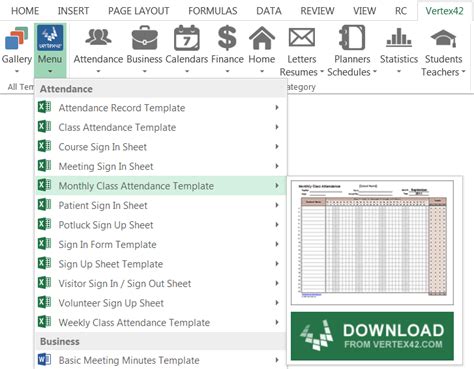
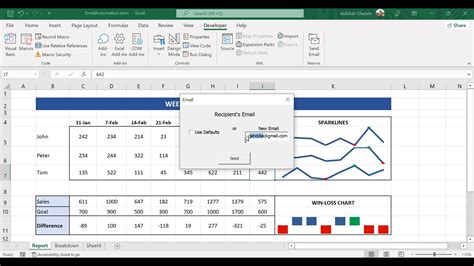
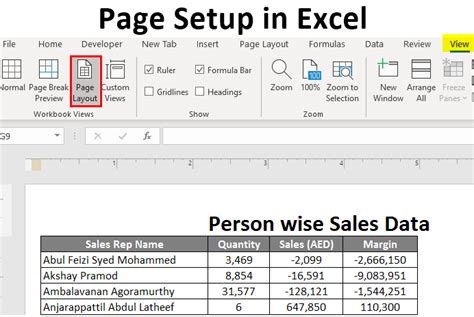
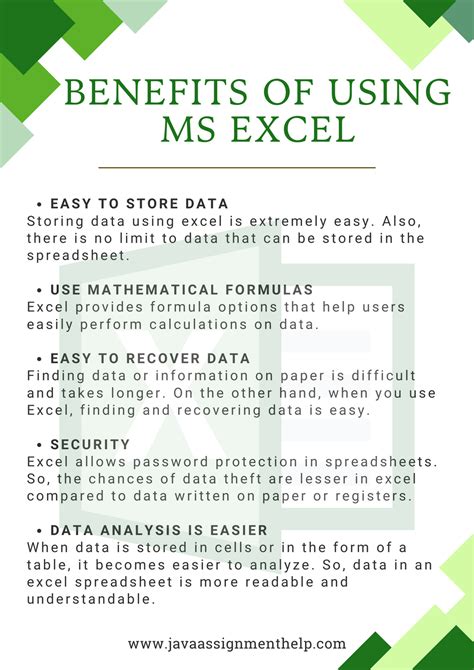
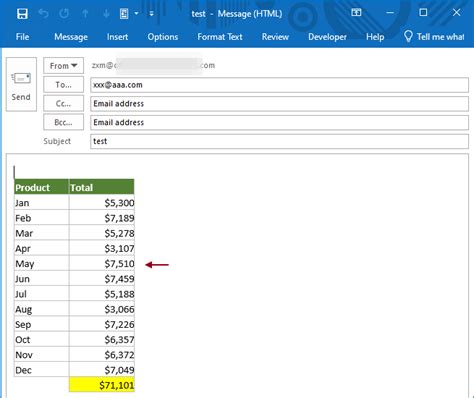
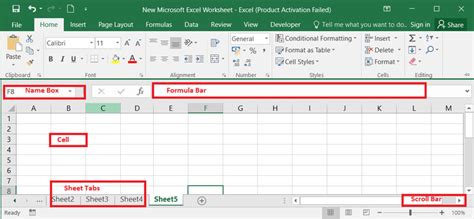
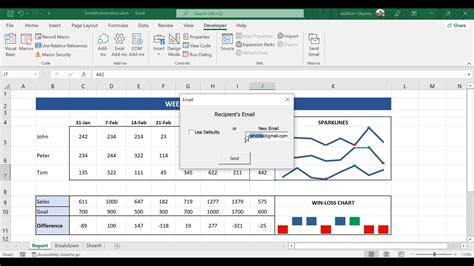
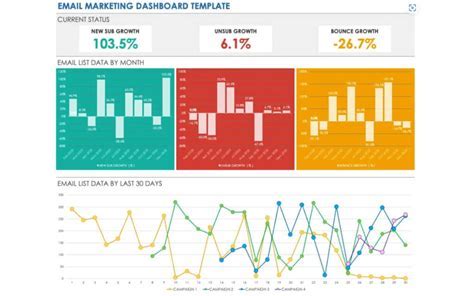
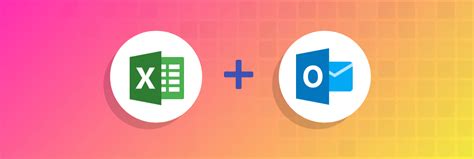
Frequently Asked Questions
Can I send emails directly from Excel without using Outlook?
+While Excel's primary method for sending emails integrates with Outlook, there are third-party add-ins and macros that can enable sending emails through other email clients or directly via SMTP servers.
How do I automate email tasks in Excel?
+You can automate email tasks by recording and editing macros in the Visual Basic Editor. This allows you to create custom scripts that can perform a variety of tasks, including sending emails based on specific conditions or schedules.
Can I use Excel to send bulk emails?
+Yes, Excel can be used to send bulk emails by combining it with mail merge in Word or using specific add-ins designed for bulk emailing. However, be cautious of spam filters and ensure you comply with anti-spam laws.
In conclusion, Excel's email features offer a powerful set of tools that can revolutionize the way you work and communicate. From automating routine tasks to creating custom email templates, the possibilities are endless. As you explore and master these features, you'll find that Excel is not just a spreadsheet program but a comprehensive platform that can enhance your productivity, collaboration, and overall workflow efficiency. Whether you're a professional looking to streamline your work processes or an individual seeking to improve your digital skills, Excel's email capabilities are definitely worth exploring. So, take the first step today, and discover how Excel can empower your email experience.