Intro
Creating a clear button in Excel can be a useful tool for quickly removing data from cells, formatting, or even entire worksheets. This can help in maintaining a clean and organized spreadsheet, especially when dealing with large datasets or when you need to frequently update your data. In this article, we will explore how to create a clear button in Excel, its benefits, and how it can be customized to fit your specific needs.
To start with, understanding the importance of such a feature is crucial. Excel, being a powerful spreadsheet application, offers numerous ways to manipulate and analyze data. However, the sheer volume of data and the complexity of operations can sometimes make it cumbersome to manage your worksheets efficiently. A clear button can simplify tasks such as data entry, testing, and presentation by providing a quick way to reset your worksheet to its original state or remove unnecessary data.
Benefits of a Clear Button in Excel
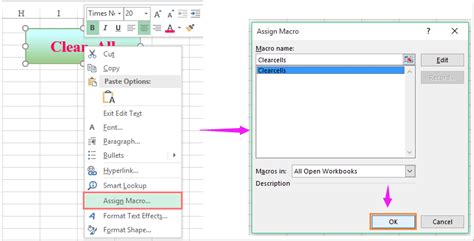
The benefits of having a clear button in Excel are multifaceted. Firstly, it saves time by automating the process of clearing cells, which can be particularly useful when dealing with large datasets. Secondly, it reduces the risk of accidentally deleting important data or formulas, as the button can be programmed to clear specific ranges or types of data. Lastly, it enhances the user experience by providing an intuitive way to manage worksheet content, making it easier for users who are not highly proficient in Excel to work efficiently.
How to Create a Clear Button in Excel
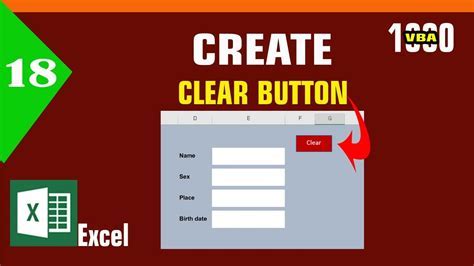
Creating a clear button in Excel involves a few straightforward steps. The first step is to decide what action you want the button to perform. This could range from clearing the contents of specific cells, clearing formats, or even deleting entire worksheets. Once you've determined the action, you can proceed to create the button.
-
Insert a Button: Go to the "Developer" tab in Excel. If you don't see the Developer tab, you may need to activate it through Excel's settings. Click on the "Insert" button in the Controls group, and under the "ActiveX Controls" group, click on the "Command Button" to insert a button into your worksheet.
-
Assign a Macro: Right-click on the button you just created and select "View Code." This will open the Visual Basic for Applications (VBA) editor. In the editor, you can write a macro that specifies what the button should do when clicked. For example, to clear the contents of cells A1 through B2, you would use the code:
Range("A1:B2").ClearContents. -
Customize the Button: After assigning the macro, you can customize the button's appearance and text by right-clicking on it and selecting "CommandButton Object" and then "Edit." Here, you can change the button's caption to something like "Clear Data" to make its function clear to users.
Advanced Customization

For more advanced users, the clear button can be customized further to perform complex tasks. This could involve using VBA to loop through multiple worksheets, clear specific types of data based on conditions, or even interact with other Excel features like pivot tables or charts. The key to advanced customization is understanding how to write effective VBA macros and how to integrate them seamlessly with your button.
Common Uses of a Clear Button
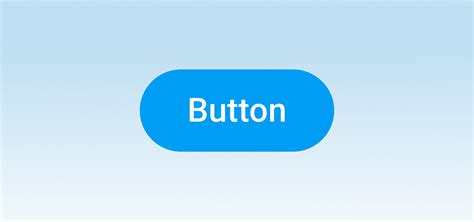
A clear button can be used in a variety of contexts within Excel. Some common uses include:
- Data Entry Templates: In templates designed for data entry, a clear button can quickly reset the form, allowing users to enter new data without having to manually delete the previous entries.
- Testing and Debugging: During the development of complex Excel models, a clear button can be invaluable for quickly resetting worksheets to a baseline state, making it easier to test different scenarios or debug formulas.
- Presentations: In Excel worksheets used for presentations, a clear button can help in dynamically changing data or scenarios, providing a more engaging and interactive experience for the audience.
Best Practices for Using a Clear Button
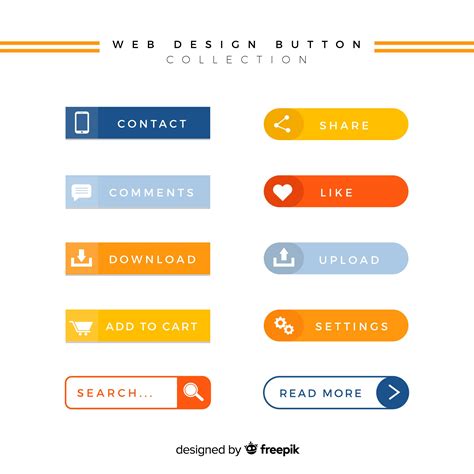
When using a clear button in Excel, it's essential to follow best practices to ensure that it enhances your workflow rather than causing unintended issues. This includes:
- Clearly Labeling the Button: Ensure that the button's purpose is clearly understood by its label and any associated instructions.
- Testing Thoroughly: Before deploying the button in a critical worksheet, test it extensively to ensure it works as intended and does not cause any data loss.
- Limiting Scope: Program the button to clear only what is necessary, to avoid accidental data loss.
Conclusion and Next Steps
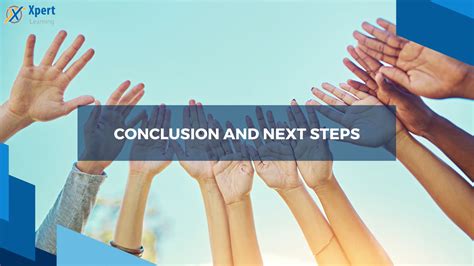
In conclusion, a clear button can be a powerful tool in Excel, offering a quick and efficient way to manage and clear data from your worksheets. By understanding how to create and customize such a button, you can enhance your productivity and streamline your workflow. Whether you're a beginner looking to simplify data entry or an advanced user seeking to automate complex tasks, the clear button is a feature worth exploring.
For those looking to dive deeper, experimenting with VBA macros and exploring the various applications of clear buttons across different industries and use cases can provide valuable insights. Additionally, considering how clear buttons can be integrated with other Excel features, such as conditional formatting or data validation, can further enhance their utility.
Clear Button Excel Image Gallery
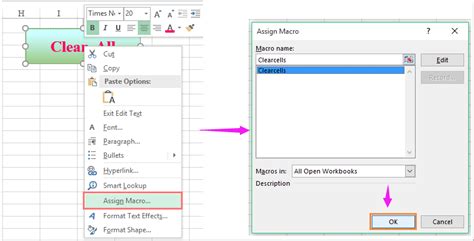
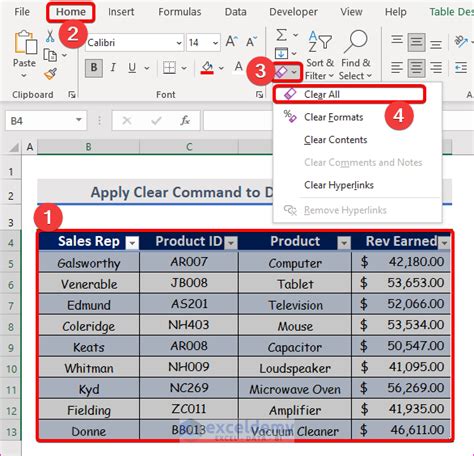
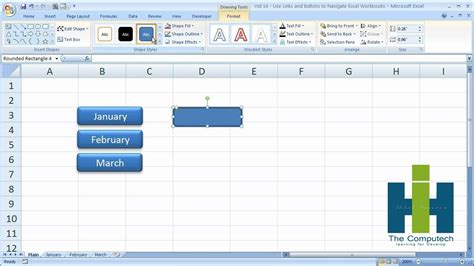
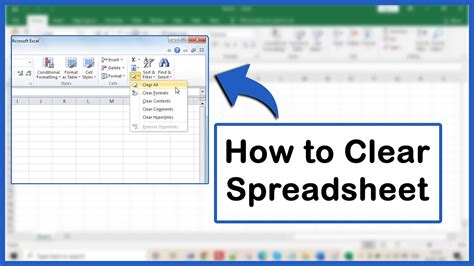
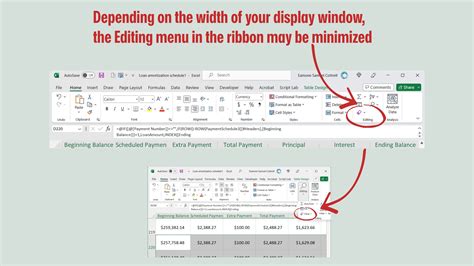

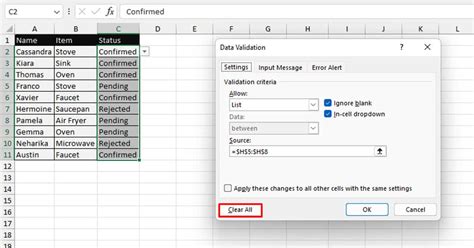
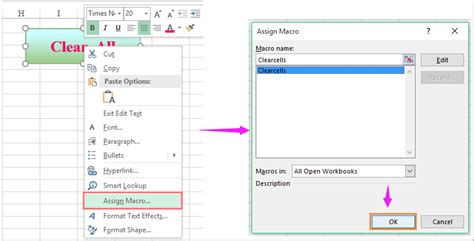
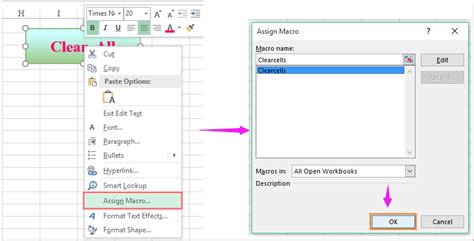

How do I create a clear button in Excel?
+To create a clear button in Excel, go to the Developer tab, click on Insert, and then select the Command Button. After inserting the button, right-click on it and select View Code to assign a macro that specifies the action you want the button to perform.
What are the benefits of using a clear button in Excel?
+The benefits include saving time by automating the clearing process, reducing the risk of accidentally deleting important data, and enhancing the user experience by providing an intuitive way to manage worksheet content.
Can I customize the clear button to perform specific tasks?
+Yes, you can customize the clear button by writing a VBA macro that specifies exactly what you want the button to do. This could range from clearing specific cells, clearing formats, or even performing more complex operations based on conditions.
We hope this comprehensive guide on creating and utilizing a clear button in Excel has been informative and helpful. Whether you're looking to streamline your workflow, enhance your productivity, or simply make your Excel experience more efficient, the clear button is a feature that deserves consideration. Feel free to share your experiences, ask questions, or provide feedback on how you've used clear buttons in your Excel projects. Your insights can help others in leveraging this powerful tool to its fullest potential.