Intro
Create interactive Excel spreadsheets with multi-choice drop downs, enhancing data input and validation using Excel data validation, dropdown lists, and dependent lists.
Creating a multi-choice drop-down list in Excel can significantly enhance your spreadsheet's functionality, making it easier for users to input data and reducing errors. This feature is particularly useful for surveys, data collection forms, and any scenario where you need to limit user input to a specific set of options.
The importance of using multi-choice drop-down lists in Excel cannot be overstated. Not only do they make your worksheets more user-friendly, but they also help in maintaining data consistency. By limiting the input options, you ensure that the data collected is standardized, which is crucial for analysis and reporting purposes. Moreover, drop-down lists can be dynamically updated, allowing you to easily manage and modify the options available to users.
For businesses and individuals alike, leveraging Excel's capabilities to create interactive and controlled input environments is key to efficient data management. Whether you're managing inventory, tracking customer interactions, or simply organizing personal data, the ability to create multi-choice drop-down lists can streamline your processes and improve overall productivity.
Creating a Multi-Choice Drop Down in Excel
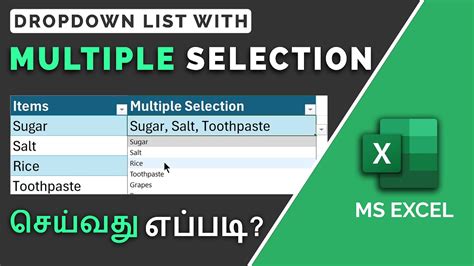
To create a multi-choice drop-down list in Excel, you will typically use the Data Validation feature. This feature allows you to control what a user can enter into a cell, including creating lists of options from which they can choose. Here's a step-by-step guide:
- Select the Cell: Start by selecting the cell where you want the drop-down list to appear.
- Go to Data Validation: Navigate to the "Data" tab in the ribbon, then click on "Data Validation" in the Data Tools group.
- Settings: In the Data Validation dialog box, under the "Settings" tab, click on the "Allow" dropdown menu and select "List".
- Source: You then need to specify the source of your list. This can be a range of cells containing your list items or a named range. For example, if your list items are in cells A1 through A5, you would enter
=A1:A5in the "Source" field. - Apply: Click "OK" to apply your changes. A drop-down arrow will now appear next to the cell you selected, allowing users to choose from your predefined list.
Using Named Ranges for Dynamic Lists
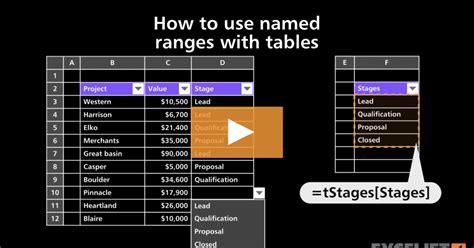
Named ranges can make your drop-down lists more dynamic and easier to manage. Instead of directly referencing a range of cells in your Data Validation settings, you can define a named range that contains your list items. This way, if you need to add, remove, or modify items in your list, you can do so by simply updating the named range without having to revisit the Data Validation settings for each cell.
To create a named range, follow these steps:
- Select the Range: Select the cells that contain your list items.
- Define Name: Go to the "Formulas" tab, click on "Define Name", and then give your range a name.
- Use in Data Validation: When setting up Data Validation, you can now reference this named range in the "Source" field.
Dependent Drop-Down Lists

Dependent drop-down lists, also known as cascading drop-down lists, are useful when the options in one list depend on the selection made in another. For example, if you have a list of countries and you want a second list to show only the cities within the selected country, you can create dependent drop-down lists.
Creating dependent drop-down lists involves using the INDIRECT function in combination with named ranges and Data Validation. Here’s a simplified approach:
- Organize Your Data: Ensure your data is organized in a way that each category (e.g., country) has a corresponding list of subcategories (e.g., cities).
- Create Named Ranges: Define named ranges for each list of subcategories.
- Use INDIRECT in Data Validation: For the dependent drop-down, use the INDIRECT function in the Data Validation source field to reference the named range that corresponds to the selection in the first drop-down.
Example of Dependent Drop-Down Lists
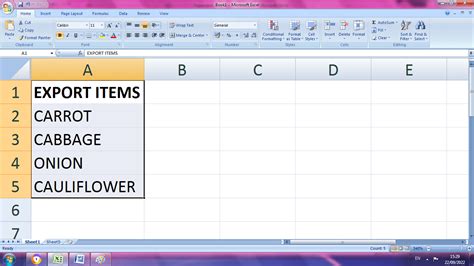
For instance, if you have two lists, one for countries and a dependent one for cities within those countries, your setup might look like this:
- Countries are listed in cells A1:A5.
- Cities for each country are listed in separate ranges, e.g., cities for the first country in B1:B5, for the second country in C1:C5, etc.
- You define named ranges for each city list, e.g., "Cities_Country1", "Cities_Country2", etc.
- In your Data Validation for the dependent drop-down, you might use a formula like
=INDIRECT(A2)assuming A2 contains the country selected from the first drop-down, and you have named ranges set up to match the country names with their respective city lists.
Benefits and Best Practices
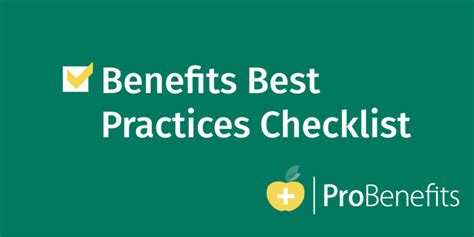
The benefits of using multi-choice drop-down lists in Excel are numerous, including improved data integrity, enhanced user experience, and simplified data analysis. Best practices include keeping your lists up to date, using clear and concise language for your options, and testing your drop-downs to ensure they function as expected.
When implementing drop-down lists, consider the following:
- Keep It Simple: Ensure your lists are easy to understand and navigate.
- Test Thoroughly: Always test your drop-down lists after setup to catch any errors.
- Document Your Process: Especially in shared workbooks, document how your drop-downs are set up for future reference or troubleshooting.
Advanced Techniques and Troubleshooting

For more advanced users, Excel offers a range of techniques to further customize and enhance your drop-down lists, including the use of macros for dynamic updates or integrating with other Excel features like PivotTables for analysis.
Troubleshooting common issues with drop-down lists, such as errors with named ranges or issues with the INDIRECT function, often involves checking the references and formulas for accuracy and ensuring that the source data is correctly formatted and up to date.
Tips for Advanced Users
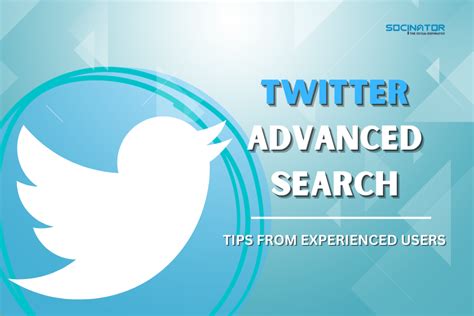
Advanced users might explore using VBA to create more complex and interactive drop-down menus, or leveraging Power Query to dynamically update lists from external data sources. These techniques can significantly enhance the functionality of your Excel worksheets, making them more powerful tools for data management and analysis.
Excel Multi Choice Drop Down Image Gallery
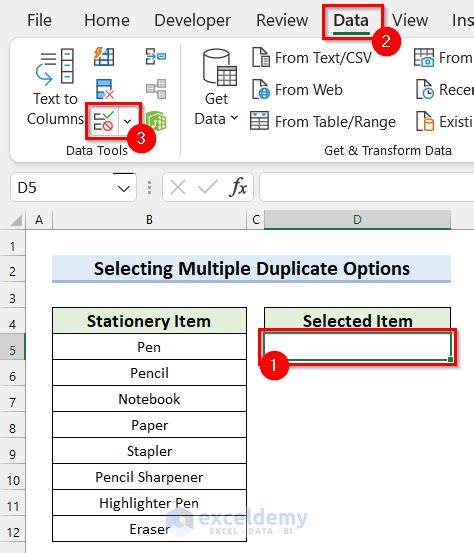
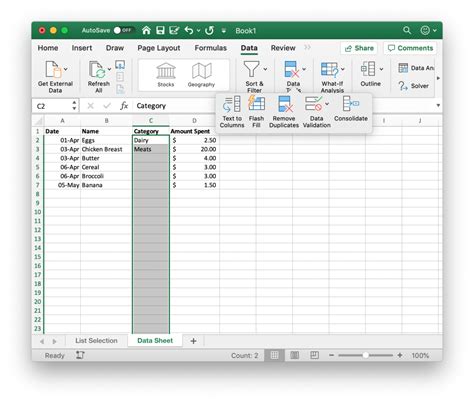
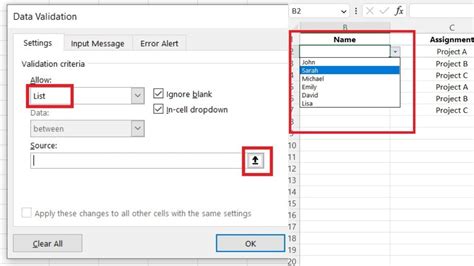







How do I create a drop-down list in Excel?
+To create a drop-down list in Excel, select the cell where you want the list to appear, go to the Data tab, click on Data Validation, select "List" from the Allow dropdown, and then specify the source of your list.
Can I make my drop-down list dynamic?
+Yes, you can make your drop-down list dynamic by using named ranges and the INDIRECT function. This allows the list to update based on the selection in another cell or list.
How do I troubleshoot issues with my drop-down list?
+Troubleshooting issues with drop-down lists often involves checking the references and formulas for accuracy, ensuring the source data is correctly formatted, and verifying that named ranges are properly defined.
In conclusion, creating multi-choice drop-down lists in Excel is a powerful way to enhance your worksheets, improve data integrity, and streamline user interaction. Whether you're a beginner looking to create simple lists or an advanced user seeking to leverage more complex functionalities, Excel's Data Validation feature combined with named ranges and formulas offers a flexible and dynamic solution. By following the steps and tips outlined in this article, you can unlock the full potential of drop-down lists in Excel and take your data management to the next level. Feel free to share your experiences, ask questions, or explore more advanced techniques in the comments below.