Intro
When working with Excel, conditional formulas are essential for making decisions based on specific conditions within your data. These formulas enable you to analyze, compare, and manipulate data based on multiple criteria, making your spreadsheet more dynamic and intelligent. One of the most powerful aspects of Excel's conditional formulas is the ability to apply multiple conditions, allowing for complex decision-making processes to be automated within your spreadsheets.
The use of multiple conditions in Excel formulas can significantly enhance your ability to manage and analyze data. Whether you're a business analyst, a financial professional, or simply someone looking to organize personal data more effectively, understanding how to apply multiple conditions in Excel formulas is a crucial skill. This article delves into the world of Excel conditional formulas, focusing on how to apply multiple conditions to achieve more sophisticated data analysis and manipulation.
Introduction to Conditional Formulas
Conditional formulas in Excel are used to make comparisons between values, perform logical operations, and return specific results based on those operations. The most commonly used conditional formula is the IF function, which allows you to test a condition and return one value if the condition is true and another value if it is false. However, as data analysis becomes more complex, the need to apply multiple conditions arises, leading to the use of more advanced functions like IF combined with logical operators (AND, OR), the IF function nested within itself, or the use of more specialized functions like IFS (available in newer versions of Excel) and SWITCH.
Applying Multiple Conditions with AND and OR
When you need to apply multiple conditions in an Excel formula, logical operators like AND and OR are indispensable. The AND operator requires all conditions to be true for the formula to return a true result, while the OR operator requires at least one condition to be true.
- Using AND: The formula structure for using AND with the IF function is
IF(AND(condition1, condition2), [value_if_true], [value_if_false]). For example, to check if a value in cell A1 is greater than 10 and less than 20, you would useIF(AND(A1>10, A1<20), "Within Range", "Outside Range"). - Using OR: The formula structure for using OR with the IF function is
IF(OR(condition1, condition2), [value_if_true], [value_if_false]). For instance, to check if a value in cell A1 is either greater than 10 or less than 5, you would useIF(OR(A1>10, A1<5), "Meets Criteria", "Does Not Meet Criteria").
Nesting IF Functions
Another way to apply multiple conditions is by nesting IF functions within each other. This method allows for more complex decision-making but can become cumbersome and difficult to read as the number of conditions increases.
The structure for nesting IF functions is IF(condition1, IF(condition2, [value_if_true], [value_if_false]), [value_if_false]). For example, to check if a value in A1 is greater than 10, and if so, then check if it's less than 20, you could use IF(A1>10, IF(A1<20, "Within Range", "Too High"), "Too Low").
Using the IFS Function
For users of newer Excel versions, the IFS function provides a more straightforward and readable way to apply multiple conditions without the need for nesting. The IFS function's syntax is IFS(condition1, [value_if_true1], [condition2], [value_if_true2],...).
An example using the IFS function to check grades based on scores could be IFS(A1>=90, "A", A1>=80, "B", A1>=70, "C", "F"). This formula checks the score in cell A1 and assigns a grade based on the conditions provided.
Using the SWITCH Function
The SWITCH function, also available in newer Excel versions, allows you to evaluate an expression against a list of values and return a result corresponding to the first matching value. While not strictly a conditional formula for applying multiple conditions in the traditional sense, it can be incredibly useful for certain types of data analysis.
The syntax for the SWITCH function is SWITCH(expression, value1, result1, [value2], [result2],... [default_result]). For example, to categorize a product based on its category code, you might use SWITCH(A1, "E", "Electronics", "C", "Clothing", "H", "Home Goods", "Unknown Category").
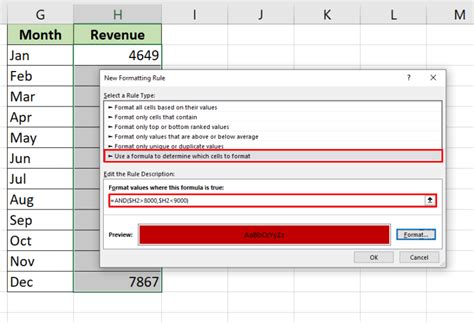
Practical Applications of Multiple Conditions
The ability to apply multiple conditions in Excel formulas has numerous practical applications across various industries and use cases. For instance, in finance, you might use conditional formulas to categorize transactions based on their type and amount, or in human resources, to determine employee benefits based on job title, years of service, and salary level.
In addition to these examples, multiple conditions can be used in:
- Data Filtering: To filter data based on multiple criteria, such as date ranges, categories, and values.
- Automated Reporting: To generate reports that automatically categorize and summarize data based on predefined conditions.
- Decision Support Systems: To create models that make recommendations or predictions based on complex sets of conditions.
Tips for Working with Multiple Conditions
When working with multiple conditions in Excel, it's essential to keep your formulas organized and easy to understand. Here are a few tips to help you manage complex conditional formulas:
- Use Parentheses: Properly nesting parentheses can make your formulas much clearer and prevent errors.
- Break Down Complex Formulas: If a formula becomes too long or complex, consider breaking it down into smaller parts, using helper cells if necessary.
- Test Each Condition: When applying multiple conditions, test each condition individually to ensure it works as expected before combining them.
- Use Named Ranges: Naming ranges can make your formulas more readable, especially when working with complex conditions.
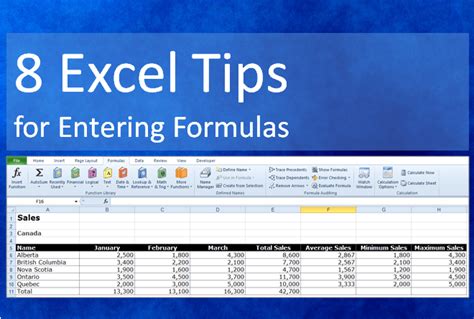
Common Errors and Troubleshooting
When working with multiple conditions in Excel formulas, several common errors can occur, such as syntax errors, incorrect use of logical operators, or referencing incorrect cells. To troubleshoot these issues:
- Check Syntax: Ensure that your formula is correctly structured and that all parentheses and commas are in the right places.
- Evaluate Formula: Use Excel's formula evaluation tool to step through your formula and identify where it might be going wrong.
- Simplify: If possible, simplify your formula by breaking it down into smaller, more manageable parts.
Gallery of Excel Conditional Formulas
Excel Conditional Formula Gallery
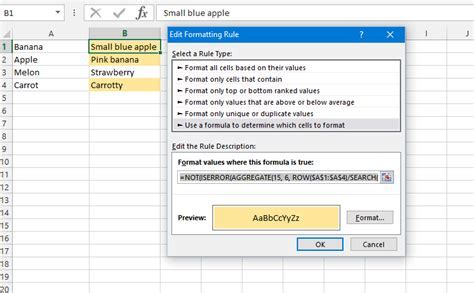
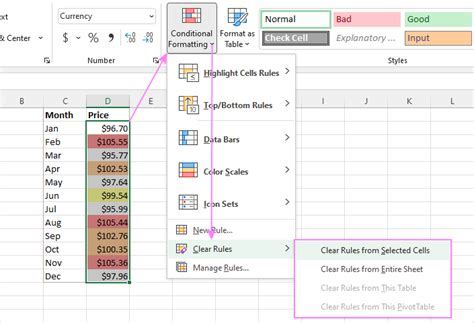
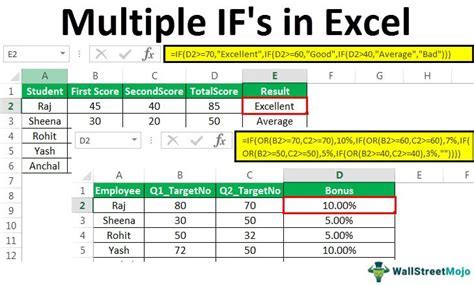

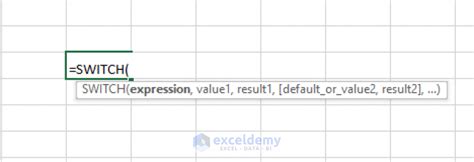
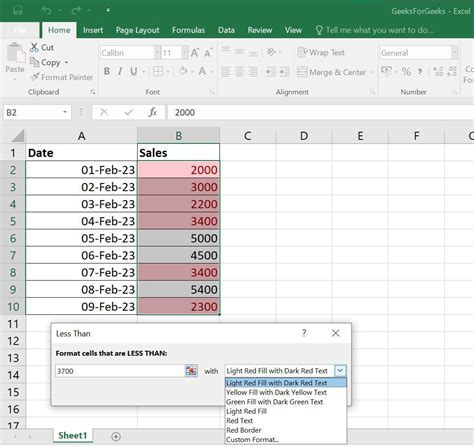
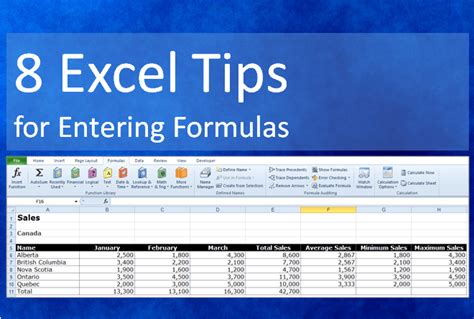
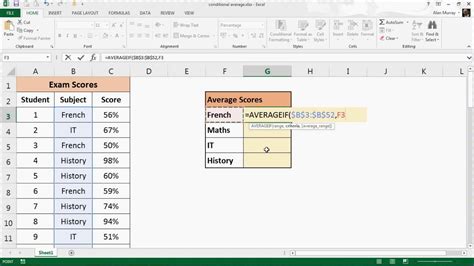

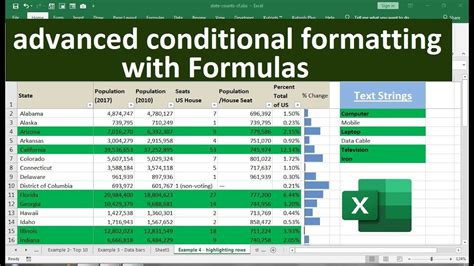
FAQs
What is the purpose of using multiple conditions in Excel formulas?
+The purpose of using multiple conditions in Excel formulas is to enable more complex decision-making and data analysis by evaluating multiple criteria simultaneously.
How do I apply multiple conditions using the IF function in Excel?
+You can apply multiple conditions using the IF function by combining it with logical operators like AND and OR, or by nesting IF functions within each other.
What is the difference between the AND and OR operators in Excel formulas?
+The AND operator requires all conditions to be true, while the OR operator requires at least one condition to be true for the formula to return a true result.
As you continue to explore and utilize Excel's conditional formulas with multiple conditions, remember that practice is key to mastering these skills. Experiment with different scenarios, apply the tips and best practices outlined in this article, and don't hesitate to seek out additional resources when needed. By doing so, you'll enhance your ability to analyze, manipulate, and present data in a more effective and efficient manner, making you more proficient in using Excel for your data analysis needs. Whether you're working on personal projects or professional tasks, the power of conditional formulas with multiple conditions will undoubtedly elevate your spreadsheet capabilities, enabling you to make more informed decisions and drive better outcomes. So, dive in, explore the possibilities, and discover how Excel's conditional formulas can transform your data into actionable insights.