Intro
Excel is one of the most widely used spreadsheet software in the world, and it's not uncommon for users to experience issues with it. One of the most frustrating problems is when Excel constantly stops responding, causing delays and disruptions to work. In this article, we'll explore the possible reasons behind this issue and provide solutions to help you get back to working smoothly with Excel.
Excel is a powerful tool that can handle complex calculations, data analysis, and visualization. However, its complexity can also lead to errors and glitches. When Excel stops responding, it can be due to various reasons such as software conflicts, hardware issues, or user errors. Identifying the root cause of the problem is crucial to resolving it.
The impact of Excel not responding can be significant, especially in a business setting where time is of the essence. Lost productivity, missed deadlines, and frustrated employees are just a few of the consequences of this issue. Moreover, when Excel freezes, it can also lead to data loss, which can be catastrophic. Therefore, it's essential to address this problem promptly and find a solution to prevent it from happening again in the future.
Understanding the Problem
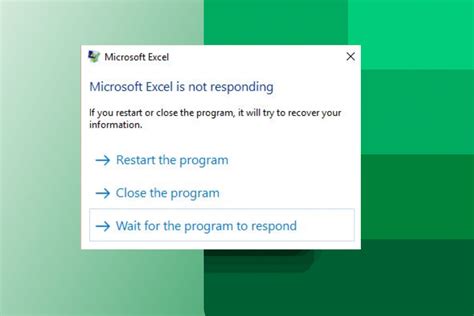
To understand the problem, let's first look at the symptoms. When Excel stops responding, you may notice that the program freezes, and you can't interact with it. You may also see an error message saying "Excel is not responding" or "Excel has stopped working." In some cases, the program may close automatically, or you may need to force-quit it.
There are several possible reasons why Excel may not be responding. One of the most common causes is software conflicts. When you have multiple programs running simultaneously, they may interfere with each other, causing Excel to freeze. Another possible reason is hardware issues, such as insufficient RAM or a slow processor. User errors, such as entering incorrect formulas or formatting, can also cause Excel to stop responding.
Causes of Excel Not Responding
Some of the common causes of Excel not responding include: * Software conflicts * Hardware issues * User errors * Corrupted files * Outdated software * Virus or malware infectionsSolutions to Excel Not Responding
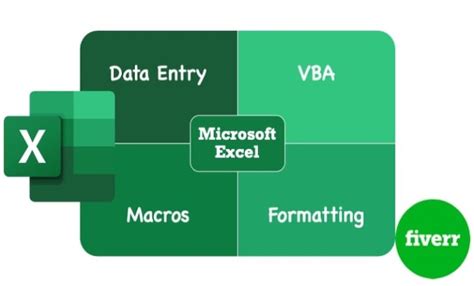
Now that we've identified the possible causes of Excel not responding, let's look at some solutions to resolve the issue. The first step is to try restarting Excel or your computer. This can often resolve the problem, especially if it's caused by a temporary software conflict.
If restarting doesn't work, you can try disabling any recently installed add-ins or plugins. These can sometimes cause conflicts with Excel, leading to freezing or crashing. You can disable add-ins by going to the "File" menu, selecting "Options," and then clicking on "Add-ins."
Another solution is to check for updates. Microsoft regularly releases updates for Excel, which can fix bugs and improve performance. You can check for updates by going to the "File" menu, selecting "Account," and then clicking on "Update Options."
Step-by-Step Solutions
Here are some step-by-step solutions to resolve Excel not responding: 1. Restart Excel or your computer 2. Disable recently installed add-ins or plugins 3. Check for updates 4. Run Excel in safe mode 5. Repair or reinstall ExcelPreventing Excel from Not Responding
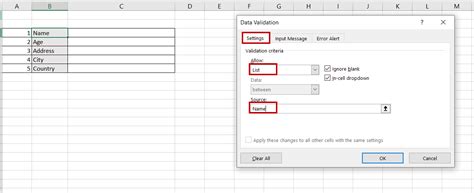
While resolving the issue is important, preventing it from happening in the first place is even better. One way to prevent Excel from not responding is to regularly update your software and operating system. This can help fix bugs and improve performance.
Another way to prevent issues is to use best practices when working with Excel. This includes saving your work regularly, avoiding complex formulas, and using proper formatting. You can also use tools like Excel's built-in "AutoRecover" feature, which can help recover your work in case of a crash.
Best Practices for Excel
Some best practices for Excel include: * Saving your work regularly * Avoiding complex formulas * Using proper formatting * Using Excel's built-in "AutoRecover" feature * Regularly updating your software and operating systemTroubleshooting Excel Not Responding
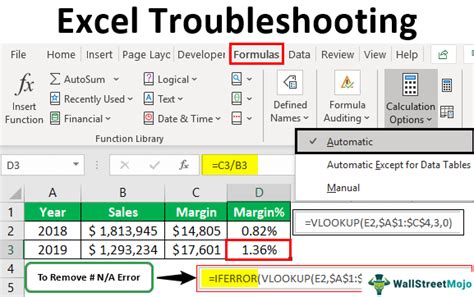
If you've tried the solutions and best practices above and Excel is still not responding, it may be time to troubleshoot the issue. One way to do this is to use Excel's built-in "Troubleshoot" feature, which can help identify and fix problems.
You can also try running Excel in safe mode, which can help isolate the issue. To do this, press the "Ctrl" key while opening Excel. This will start Excel in safe mode, which can help you identify if the issue is caused by an add-in or plugin.
Troubleshooting Steps
Here are some troubleshooting steps to resolve Excel not responding: 1. Use Excel's built-in "Troubleshoot" feature 2. Run Excel in safe mode 3. Check for corrupted files 4. Disable any recently installed software or drivers 5. Seek help from Microsoft support or a professionalConclusion and Next Steps
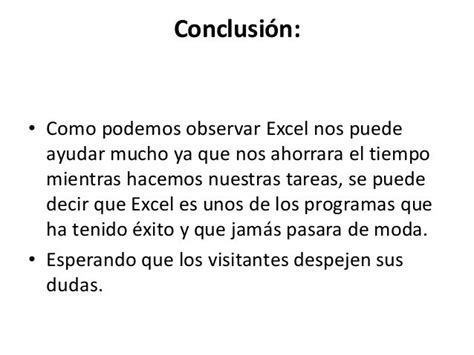
In conclusion, Excel not responding can be a frustrating issue, but there are several solutions and best practices that can help resolve and prevent it. By understanding the causes of the problem, trying step-by-step solutions, and using best practices, you can get back to working smoothly with Excel.
If you're still experiencing issues, don't hesitate to seek help from Microsoft support or a professional. Remember to always save your work regularly and use proper formatting to prevent data loss.
Gallery of Excel Solutions
Excel Solutions Image Gallery
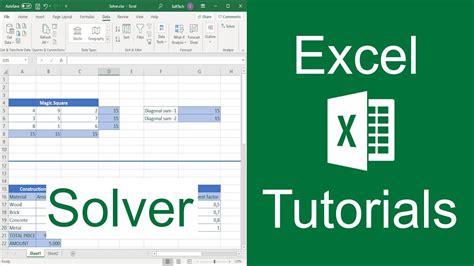
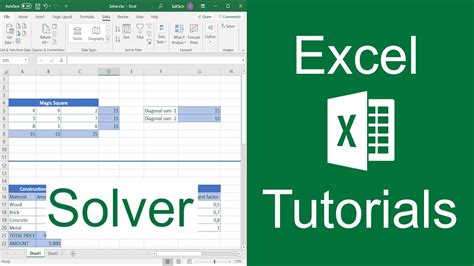
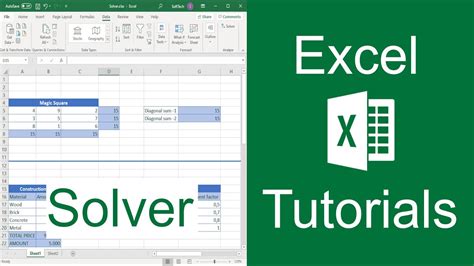
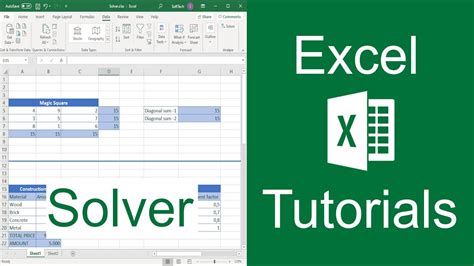
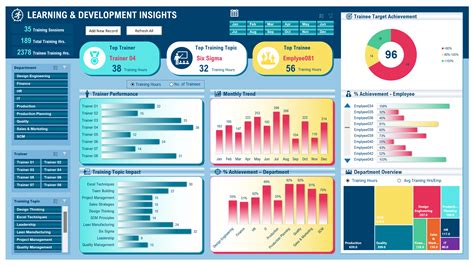
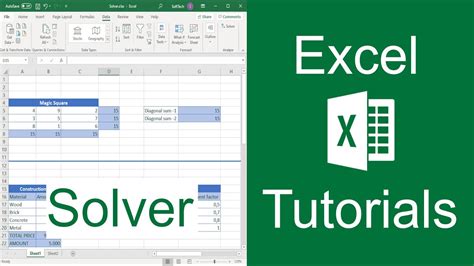
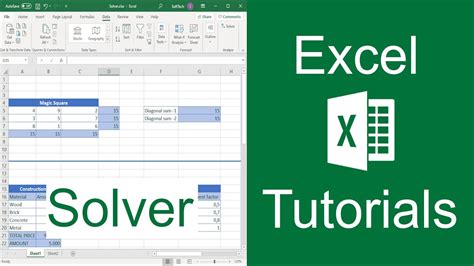
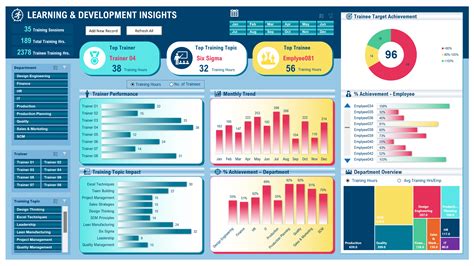
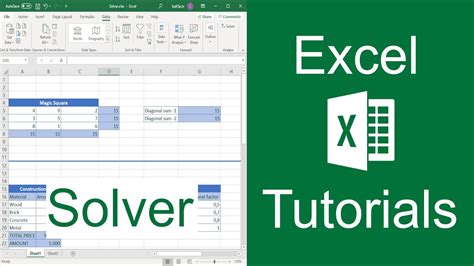
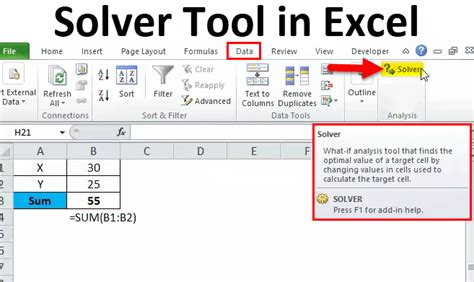
What are the common causes of Excel not responding?
+The common causes of Excel not responding include software conflicts, hardware issues, user errors, corrupted files, outdated software, and virus or malware infections.
How can I prevent Excel from not responding?
+You can prevent Excel from not responding by regularly updating your software and operating system, using best practices when working with Excel, and avoiding complex formulas and formatting.
What are the step-by-step solutions to resolve Excel not responding?
+The step-by-step solutions to resolve Excel not responding include restarting Excel or your computer, disabling recently installed add-ins or plugins, checking for updates, running Excel in safe mode, and repairing or reinstalling Excel.
How can I troubleshoot Excel not responding?
+You can troubleshoot Excel not responding by using Excel's built-in "Troubleshoot" feature, running Excel in safe mode, checking for corrupted files, disabling any recently installed software or drivers, and seeking help from Microsoft support or a professional.
What are the best practices for Excel?
+The best practices for Excel include saving your work regularly, avoiding complex formulas, using proper formatting, using Excel's built-in "AutoRecover" feature, and regularly updating your software and operating system.
We hope this article has been helpful in resolving and preventing Excel from not responding. If you have any further questions or concerns, please don't hesitate to comment below. Share this article with your friends and colleagues who may be experiencing similar issues with Excel. By working together, we can make Excel a more efficient and productive tool for everyone.