Intro
Master Excels Textbefore and Textafter functions to extract specific data, leveraging text manipulation and string functions for efficient data analysis and formatting, enhancing spreadsheet productivity.
The ability to manipulate text within Excel can significantly enhance your data analysis and presentation capabilities. Two functions that are particularly useful in this context are the TEXTBEFORE and TEXTAFTER functions, introduced in Excel 2021 and available in Microsoft 365. These functions allow you to extract parts of a text string based on a specified delimiter or character, making data manipulation more straightforward and efficient.
Excel's TEXTBEFORE and TEXTAFTER functions are designed to help users extract substrings from a given text based on a specified delimiter. The TEXTBEFORE function returns all characters before a specified delimiter, while the TEXTAFTER function returns all characters after a specified delimiter. This can be incredibly useful for cleaning up data, extracting specific information, or reorganizing text within your spreadsheets.
Understanding TEXTBEFORE and TEXTAFTER Functions

To use these functions effectively, it's essential to understand their syntax and how they operate. The syntax for TEXTBEFORE is TEXTBEFORE(text, delimiter), where text is the original string from which you want to extract characters, and delimiter is the character that marks the end of the extraction. For TEXTAFTER, the syntax is TEXTAFTER(text, delimiter), where the extraction begins after the specified delimiter.
Using TEXTBEFORE Function
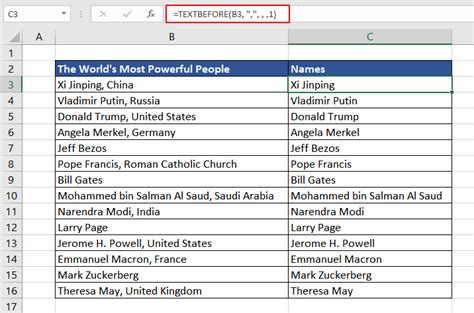
The TEXTBEFORE function is particularly useful when you need to extract information that appears before a certain character or string within your text data. For example, if you have a list of full names and you want to extract the first name (assuming the first name is followed by a space and then the last name), you can use the TEXTBEFORE function with a space as the delimiter.
Here are the steps to use the TEXTBEFORE function:
- Select the cell where you want to display the extracted text.
- Type
=TEXTBEFORE(, then select the cell containing the original text, type a comma, and then enter the delimiter enclosed in quotation marks. - Close the parenthesis and press Enter.
Using TEXTAFTER Function
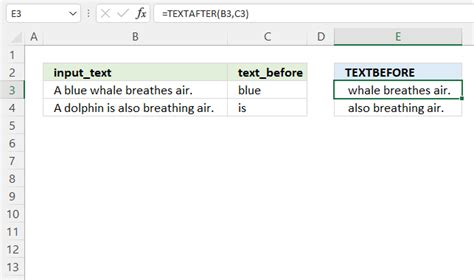
Similarly, the TEXTAFTER function is used to extract text that appears after a specified delimiter. This can be useful in scenarios where you need to extract the last name from a full name, extract a domain from an email address, or any other situation where the relevant information comes after a specific character or string.
Here are the steps to use the TEXTAFTER function:
- Select the cell where you want the extracted text to appear.
- Type
=TEXTAFTER(, then select the cell with the original text, type a comma, and enter the delimiter enclosed in quotation marks. - Close the parenthesis and press Enter.
Examples and Applications
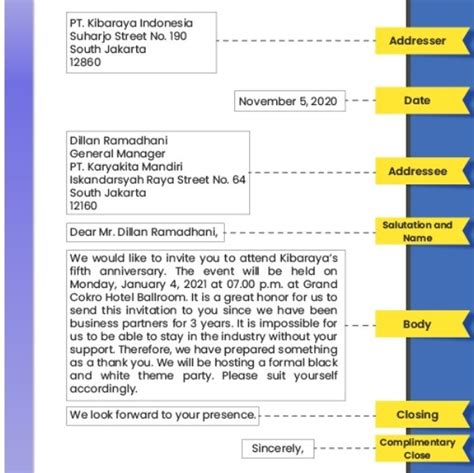
- Extracting First and Last Names: Suppose you have a column of full names (e.g., "John Doe") and you want to split them into first and last names. You can use
TEXTBEFOREwith a space as the delimiter to get the first name andTEXTAFTERwith a space as the delimiter to get the last name. - Extracting Domain from Email: If you have a list of email addresses and you want to extract the domain names, you can use the
TEXTAFTERfunction with the "@" symbol as the delimiter.
Benefits of Using TEXTBEFORE and TEXTAFTER
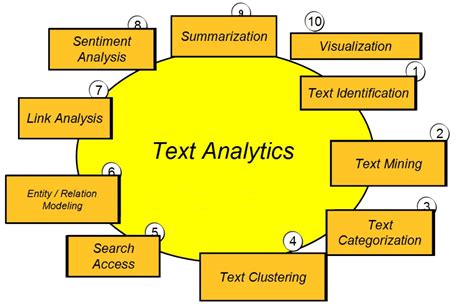
The introduction of TEXTBEFORE and TEXTAFTER functions in Excel has simplified the process of text manipulation. These functions offer several benefits, including:
- Efficiency: They reduce the need for complex formulas or the use of multiple functions to achieve the same result.
- Readability: Formulas become easier to read and understand, as the intent of the formula is clearly conveyed by the function name.
- Flexibility: They can be used in a variety of scenarios, from simple data cleaning tasks to more complex data analysis projects.
Common Errors and Troubleshooting
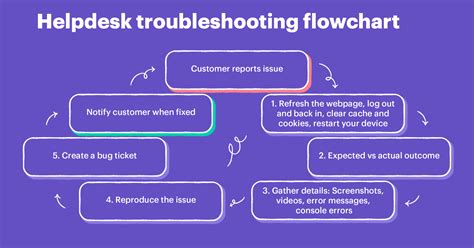
When using TEXTBEFORE and TEXTAFTER, you might encounter errors if the delimiter is not found in the text or if the functions are not available in your version of Excel. Here are some troubleshooting tips:
- Delimiter Not Found: If the delimiter specified in the function is not found in the text, the function will return a
#VALUE!error. Ensure that the delimiter exists in the text or adjust your formula accordingly. - Function Not Available: If you're using an older version of Excel that does not support
TEXTBEFOREandTEXTAFTER, consider upgrading to a newer version or using alternative methods such as theFINDandMIDfunctions in combination.
Text Manipulation Image Gallery
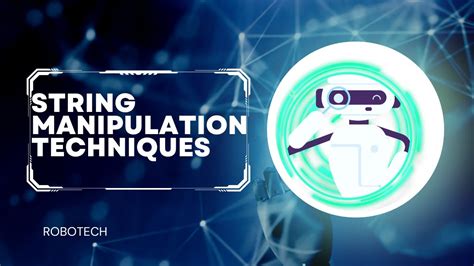

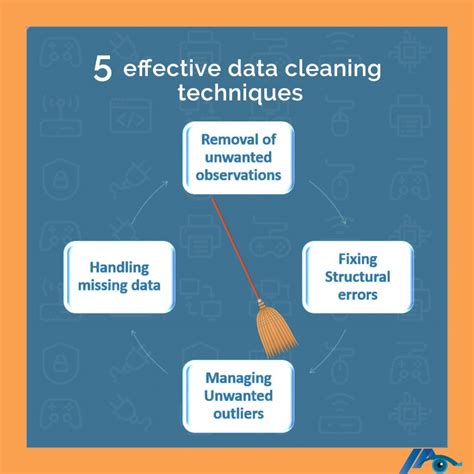
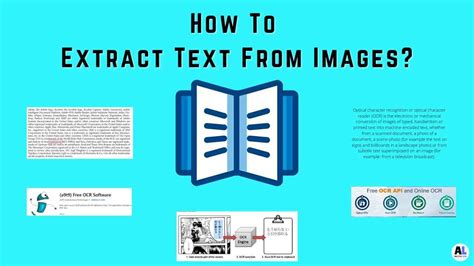

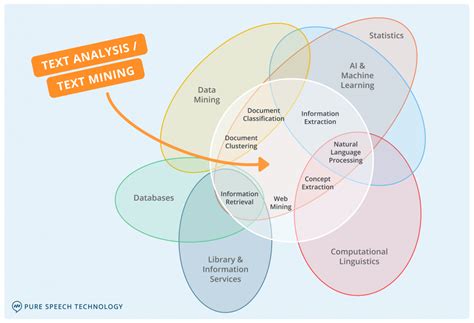
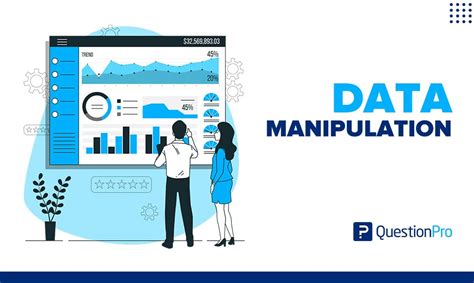

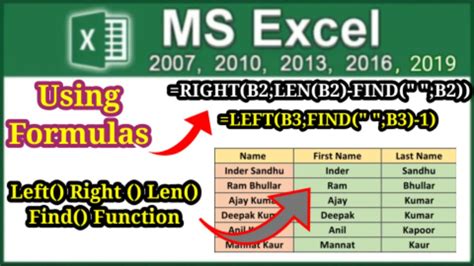
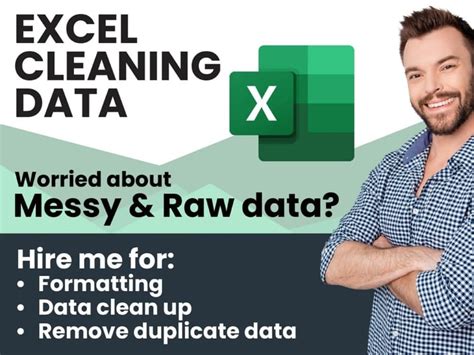
What are the TEXTBEFORE and TEXTAFTER functions used for in Excel?
+The TEXTBEFORE and TEXTAFTER functions in Excel are used to extract parts of a text string based on a specified delimiter. TEXTBEFORE returns all characters before the delimiter, and TEXTAFTER returns all characters after the delimiter.
How do I use the TEXTBEFORE function in Excel?
+To use the TEXTBEFORE function, select the cell where you want to display the extracted text, type =TEXTBEFORE(, select the cell with the original text, type a comma, enter the delimiter enclosed in quotation marks, close the parenthesis, and press Enter.
What if the delimiter is not found in the text when using TEXTBEFORE or TEXTAFTER?
+If the delimiter is not found in the text, the function will return a #VALUE! error. Ensure the delimiter exists in the text or adjust your formula accordingly.
In conclusion, the TEXTBEFORE and TEXTAFTER functions in Excel are powerful tools for text manipulation, offering a straightforward and efficient way to extract specific parts of text strings based on delimiters. By understanding how to use these functions effectively, you can enhance your data analysis and presentation skills, making your work in Excel more productive and less prone to errors. Whether you're dealing with names, email addresses, or any other type of text data, these functions can help you achieve your goals with ease. So, take a moment to explore these functions further and discover how they can simplify your text manipulation tasks in Excel.