Intro
Converting a column of data into a comma-separated list in Excel can be incredibly useful for various applications, such as creating lists, concatenating data, or preparing data for import into other systems. Excel offers several methods to achieve this, ranging from using formulas to leveraging its built-in features. Here, we will explore some of the most common and efficient ways to convert a column into a comma-separated list.
To start, let's assume you have a column of data in Excel that you want to convert into a comma-separated list. This could be a list of names, IDs, categories, or any other type of data. The goal is to take each cell's content in the column and merge them into a single cell or string, separated by commas.
Using Formulas
One of the most straightforward ways to achieve this is by using Excel formulas. There are a couple of formulas you can use, depending on your version of Excel and your preferences.
Concatenate Formula
For older versions of Excel or for a more manual approach, you can use the CONCATENATE function (or the ampersand & operator) in combination with other functions to create a comma-separated list. However, this can become cumbersome for large datasets.
TEXTJOIN Formula (Excel 2019 and Later)
For Excel 2019 and later versions, including Excel 365, the TEXTJOIN function provides a more elegant solution. The syntax for TEXTJOIN is as follows:
TEXTJOIN(delimiter, ignore_empty, text1, [text2],...)
delimiteris the character you want to use to separate the text strings. In this case, you would use a comma followed by a space (,) to match the typical comma-separated list format.ignore_emptyis a logical value that specifies whether to ignore empty cells. Typically, you would set this toTRUEto avoid having commas with no text between them.text1,text2, etc., are the ranges or individual cells you want to join.
Here's an example of how you might use TEXTJOIN to convert a column (A1:A10) into a comma-separated list:
=TEXTJOIN(", ", TRUE, A1:A10)
This formula takes the values in cells A1 through A10, joins them into a single string separated by commas and spaces, and ignores any empty cells in the range.
Using Power Query
For those comfortable with Power Query (available in Excel 2010 and later), you can also use it to achieve a comma-separated list. This method is particularly useful if you're working with large datasets or need to perform additional data manipulation.
- Select the column you wish to convert.
- Go to the "Data" tab and click on "From Table/Range" to open Power Query.
- In the Power Query Editor, go to the "Add Column" tab.
- Click on "Custom Column" and use a formula like
Text.Combine({[YourColumnName]}, ", ")(replace[YourColumnName]with the actual name of your column). - Click "OK" to add the new column.
- If desired, you can then remove the original column and load the query back into Excel.
Using VBA Macro
For advanced users or those who frequently need to perform this task, creating a VBA macro can provide a quick and reusable solution.
- Press
Alt + F11to open the VBA Editor. - Insert a new module by right-clicking on any of the objects for your workbook in the Project Explorer, then choose "Insert" > "Module".
- Paste the following code into the module:
Sub ConvertToCommaList()
Dim rng As Range
Set rng = Selection
Dim result As String
For Each cell In rng
If cell.Value <> "" Then
result = result & cell.Value & ", "
End If
Next cell
result = Left(result, Len(result) - 2) ' Remove the trailing comma and space
MsgBox result
End Sub
- Save the module by clicking "File" > "Save" (or press
Ctrl + S). - Select the column you want to convert.
- Press
Alt + F8to open the Macro dialog, selectConvertToCommaList, and click "Run".
This macro will display a message box with your comma-separated list.
Final Thoughts
Converting a column to a comma-separated list in Excel can be accomplished through various methods, each with its own advantages depending on your specific needs and the version of Excel you're using. Whether you prefer formulas, Power Query, or VBA, there's a solution that can efficiently help you achieve your goal.
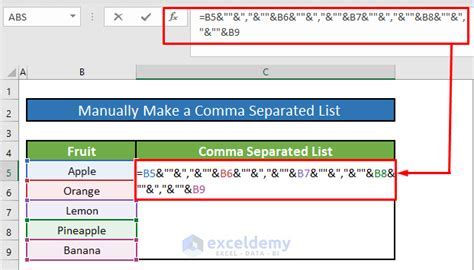
Benefits of Using Comma-Separated Lists
Comma-separated lists are useful for a variety of applications, including data import/export, creating lists for emails or messages, and simplifying data entry in certain software applications.
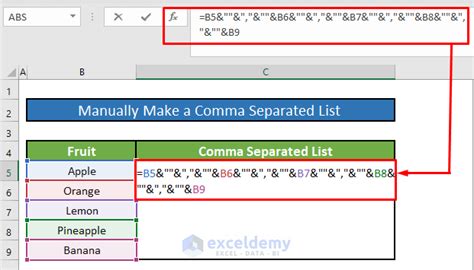
Common Use Cases
- Data Import/Export: Many applications and websites allow you to import or export data in comma-separated format, making it a versatile choice for data transfer.
- Email Lists: Comma-separated lists are often used to quickly add multiple recipients to an email.
- Data Analysis: For quick analysis or when working with external tools, converting data into a comma-separated list can be a handy intermediate step.
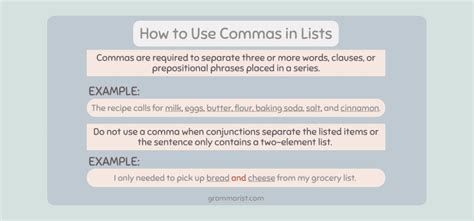
Best Practices
When working with comma-separated lists, it's essential to consider a few best practices to ensure your data remains clean and usable:
- Consistency: Maintain consistency in how you format your lists, especially when dealing with dates or numbers that may use commas as thousand separators.
- Testing: Always test your import/export process with a small dataset to ensure that the comma-separated list is correctly interpreted.
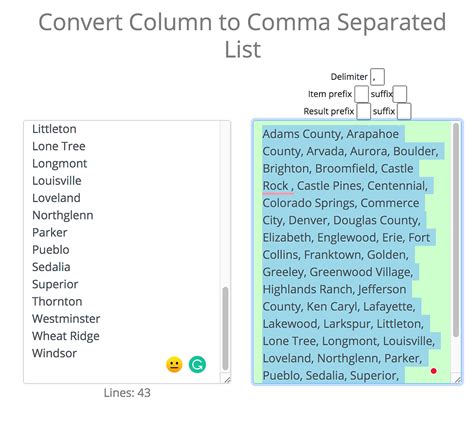
Conclusion and Next Steps
With these methods and tips, you should be well-equipped to convert columns to comma-separated lists in Excel efficiently. Whether you're a beginner looking to streamline your data manipulation tasks or an advanced user seeking to automate processes, Excel's versatility combined with your creativity can help you achieve your goals.

Gallery of Comma Separated Lists
Comma Separated Lists Gallery
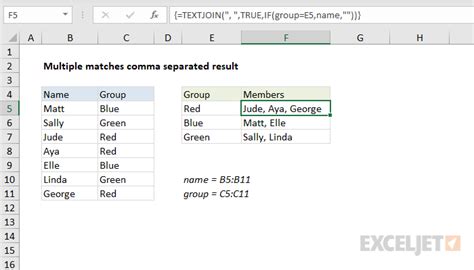
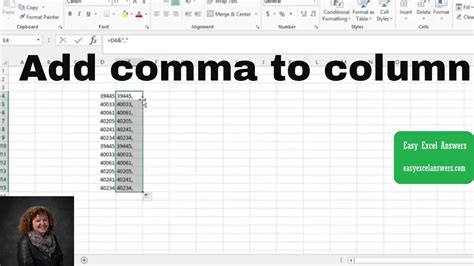
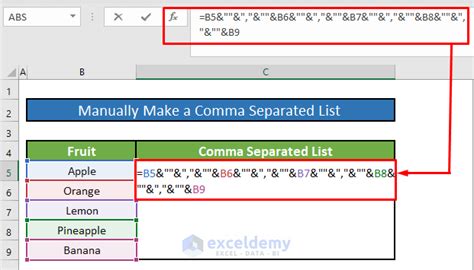
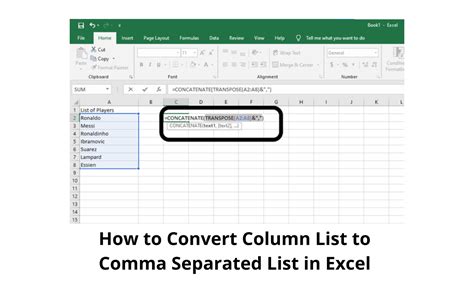
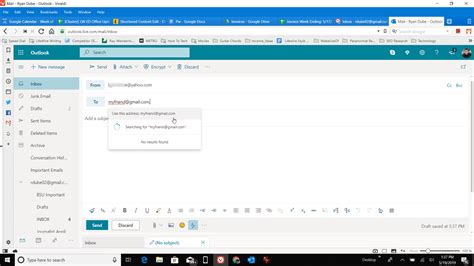
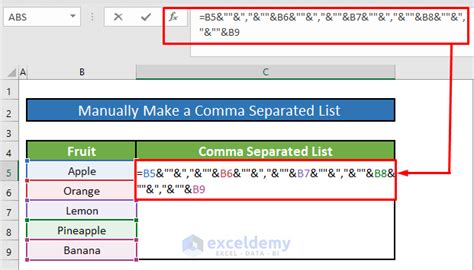

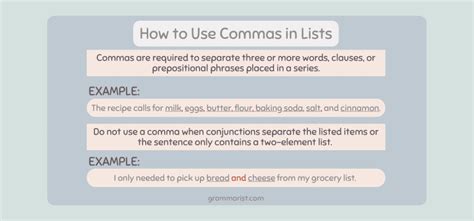
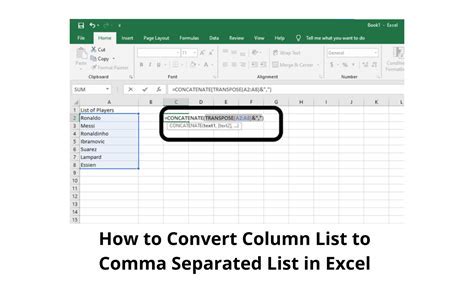
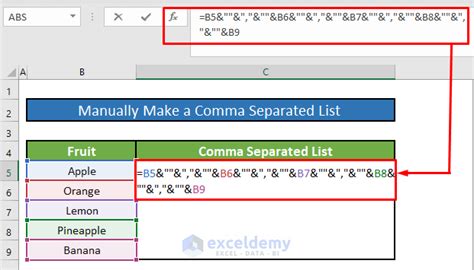
What is a comma-separated list?
+A comma-separated list is a string of values separated by commas, often used for data import/export or creating lists for emails.
How do I convert a column to a comma-separated list in Excel?
+You can use the TEXTJOIN function in Excel 2019 and later, or use VBA macros, Power Query, or manual concatenation methods for older versions.
What are the benefits of using comma-separated lists?
+Comma-separated lists are versatile and can be used for data transfer between applications, creating email lists, and simplifying data entry.
We hope this comprehensive guide has been helpful in your quest to convert columns to comma-separated lists in Excel. Feel free to share your own tips or ask questions in the comments below. Whether you're a seasoned Excel user or just starting out, there's always more to discover in the world of spreadsheet magic.