Intro
Learn to remove part of text in Excel using formulas, functions, and shortcuts, including LEFT, RIGHT, and MID functions, to extract and manipulate data efficiently.
Removing parts of text in Excel can be a common task, especially when dealing with large datasets that require cleaning and formatting. Whether you're trying to extract specific information, remove unwanted characters, or simply reformat text to make it more readable, Excel provides several methods and functions to achieve these goals. In this article, we'll delve into the various techniques for removing parts of text in Excel, covering both manual methods and those that utilize formulas and functions.
The importance of being able to manipulate text in Excel cannot be overstated. It's a fundamental skill for anyone working with data, as it allows for the efficient organization, analysis, and presentation of information. By mastering text manipulation techniques, users can significantly reduce the time spent on data cleaning and focus more on analysis and decision-making. Moreover, with the ever-increasing amount of data being generated, the ability to quickly and accurately process text becomes more crucial than ever.
For those new to Excel or looking to improve their text manipulation skills, this article will serve as a comprehensive guide. We'll explore the basics of text manipulation, including how to remove characters, words, and parts of text, as well as more advanced techniques involving formulas and regular expressions. Whether you're a student, a professional, or simply someone looking to enhance your Excel skills, the information provided here will be invaluable in helping you work more efficiently with text in Excel.
Understanding Text Manipulation in Excel

Before diving into the specifics of removing parts of text, it's essential to understand the basics of text manipulation in Excel. Excel offers a variety of functions and tools designed to help you work with text, from simple operations like concatenation and substring extraction to more complex tasks involving pattern matching and replacement. Familiarizing yourself with these tools and functions will make it easier to tackle more advanced text manipulation tasks.
Manual Methods for Removing Text
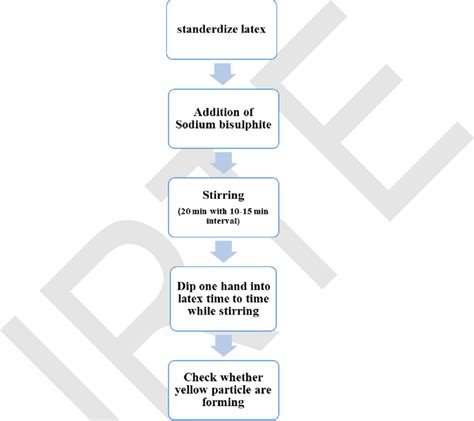
For small datasets or one-off tasks, manual methods can be sufficient for removing parts of text in Excel. These methods include using the "Find and Replace" feature, which allows you to search for specific text patterns and replace them with nothing (essentially removing them), and manually editing cells to delete unwanted text. While these methods are straightforward, they can be time-consuming and prone to errors when dealing with large datasets.
Using the Find and Replace Feature
The "Find and Replace" feature in Excel is a powerful tool for quickly locating and removing specific text patterns. To use it, press Ctrl + H, enter the text you want to find in the "Find what" field, and leave the "Replace with" field blank. Then, click "Replace All" to remove all occurrences of the specified text.Manually Editing Cells
For smaller datasets, you might find it quicker to simply edit each cell manually. This involves selecting the cell, pressing F2 to edit it, and then using the backspace or delete key to remove unwanted text. While this method provides complete control over the editing process, it's not practical for large datasets due to the time and effort required.Using Formulas and Functions
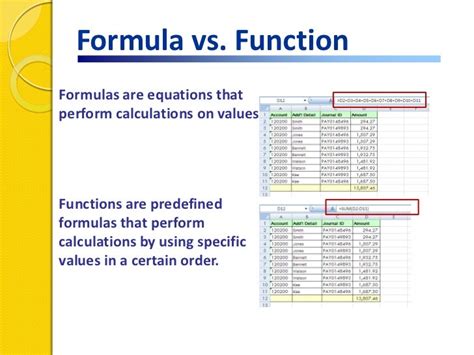
Excel's formulas and functions offer a more efficient and scalable way to remove parts of text, especially when dealing with large datasets. Functions like LEFT, RIGHT, MID, LEN, and FIND, among others, can be used in various combinations to extract, remove, or manipulate text within cells.
The LEFT and RIGHT Functions
The LEFT and RIGHT functions are used to extract a specified number of characters from the left or right side of a text string. For example, =LEFT(A1, 5) would return the first 5 characters of the text in cell A1, while =RIGHT(A1, 3) would return the last 3 characters.The MID Function
The MID function extracts a specified number of characters from a text string, starting at a position you specify. The syntax is =MID(text, start_num, num_chars). For instance, =MID(A1, 3, 4) would return 4 characters starting from the 3rd position in the text string in cell A1.The LEN and FIND Functions
The LEN function returns the length of a text string, which can be useful in determining how many characters to extract or remove. The FIND function returns the position of a specified character or text string within another text string. These functions can be combined with others to perform more complex text manipulations.Removing Characters, Words, or Parts of Text
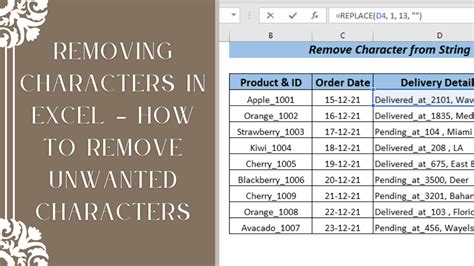
Removing specific characters, words, or parts of text can be achieved through a combination of the functions and techniques mentioned above. For example, to remove the first character of a text string, you could use =RIGHT(A1, LEN(A1) - 1). To remove a specific word, you might use the SUBSTITUTE function to replace the word with nothing.
Removing the First or Last Character
- To remove the first character: =RIGHT(A1, LEN(A1) - 1) - To remove the last character: =LEFT(A1, LEN(A1) - 1)Removing a Specific Word
The formula =SUBSTITUTE(A1, "word", "") would remove all occurrences of "word" from the text in cell A1.Advanced Text Manipulation Techniques
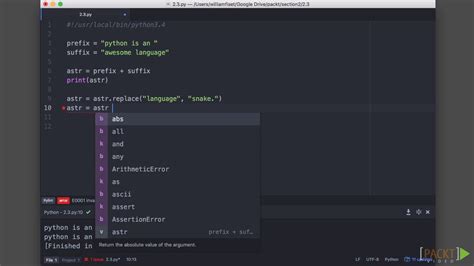
For more complex text manipulation tasks, Excel offers advanced techniques such as using regular expressions with the FILTERXML function (in Excel 2019 and later versions) or leveraging VBA macros for custom solutions. These methods provide powerful tools for pattern matching, extraction, and replacement, allowing for sophisticated text processing capabilities within Excel.
Using Regular Expressions
Regular expressions (regex) can be used with the FILTERXML function to perform advanced pattern matching and text manipulation. This allows for the extraction of complex patterns from text strings, which can then be used for further analysis or reporting.Utilizing VBA Macros
VBA (Visual Basic for Applications) macros offer a way to create custom functions and automate repetitive tasks in Excel. By writing VBA code, you can develop tailored solutions for specific text manipulation needs, including removing parts of text based on complex criteria.Text Manipulation Gallery
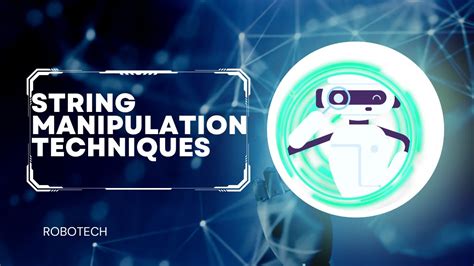
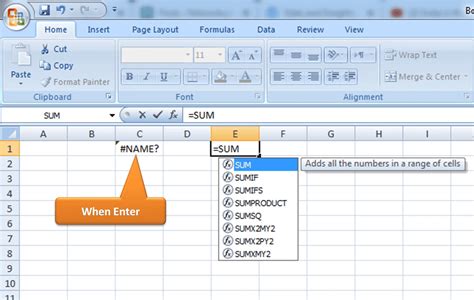


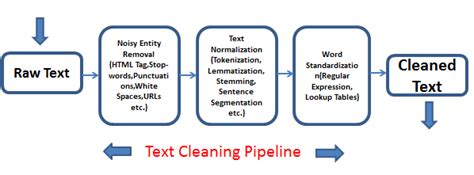
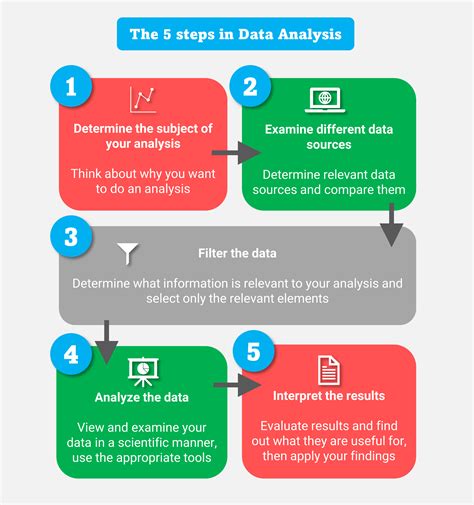

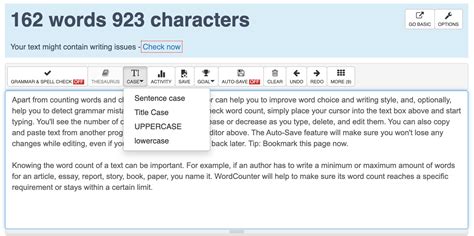
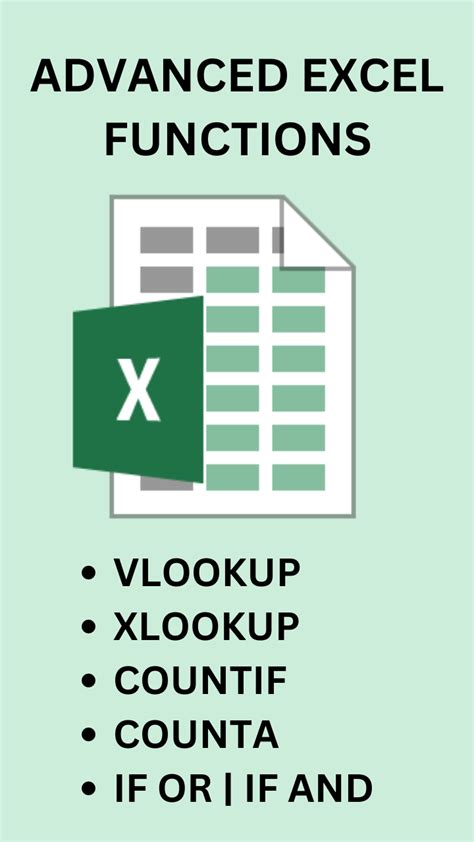
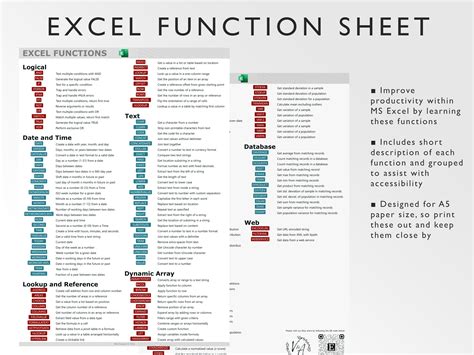
What is the most efficient way to remove parts of text in Excel?
+The most efficient way often involves using Excel's built-in functions and formulas, such as LEFT, RIGHT, MID, and SUBSTITUTE, which can be tailored to specific needs.
How can I remove a specific word from a text string in Excel?
+You can use the SUBSTITUTE function to replace the word with nothing. For example, =SUBSTITUTE(A1, "word", "") would remove all occurrences of "word" from the text in cell A1.
What are regular expressions, and how can they be used in Excel for text manipulation?
+Regular expressions are patterns used to match character combinations in strings. In Excel, they can be used with the FILTERXML function (in Excel 2019 and later) to perform advanced text manipulation tasks, such as extracting complex patterns from text strings.
In conclusion, mastering the art of removing parts of text in Excel is a valuable skill that can significantly enhance your productivity and efficiency when working with data. By understanding and applying the various methods and techniques outlined in this article, you'll be well-equipped to tackle a wide range of text manipulation tasks, from simple character removal to complex pattern extraction. Whether you're a beginner looking to learn the basics or an advanced user seeking to refine your skills, the ability to manipulate text in Excel is an essential tool in your data analysis toolbox. So, take the next step, practice these techniques, and discover how you can work smarter with text in Excel. Don't forget to share your experiences, ask questions, or provide tips in the comments below to help others in their journey to master text manipulation in Excel.