Intro
Comparing text in Excel can be a useful skill, especially when working with large datasets. There are several ways to compare text in Excel, and each method has its own advantages and disadvantages. In this article, we will explore five ways to compare text in Excel, including using formulas, functions, and built-in tools.
When working with text data in Excel, it's essential to understand the different methods available for comparing text. Whether you're trying to identify duplicates, find similarities, or highlight differences, Excel provides a range of tools and techniques to help you achieve your goals. From simple formulas to advanced functions, we'll cover the most effective ways to compare text in Excel.
Comparing text in Excel can be a time-consuming task, especially when dealing with large datasets. However, by using the right techniques and tools, you can streamline the process and improve your productivity. In this article, we'll delve into the world of text comparison in Excel, exploring the benefits and limitations of each method. Whether you're a beginner or an experienced user, you'll find valuable insights and practical tips to help you compare text in Excel like a pro.
Method 1: Using the EXACT Function
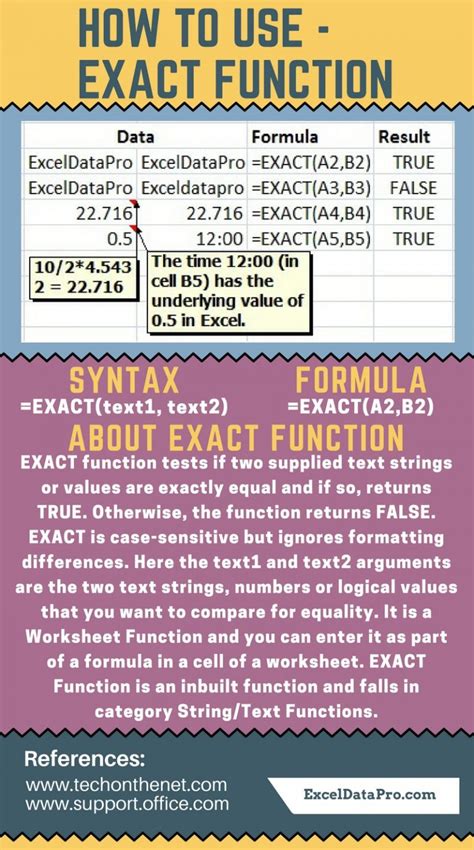
For example, if you want to compare the text in cells A1 and B1, you would type =EXACT(A1, B1) in a cell. If the text is identical, the function returns TRUE; otherwise, it returns FALSE. The EXACT function is case-sensitive, so "Apple" and "apple" would return FALSE.
Method 2: Using the IF Function
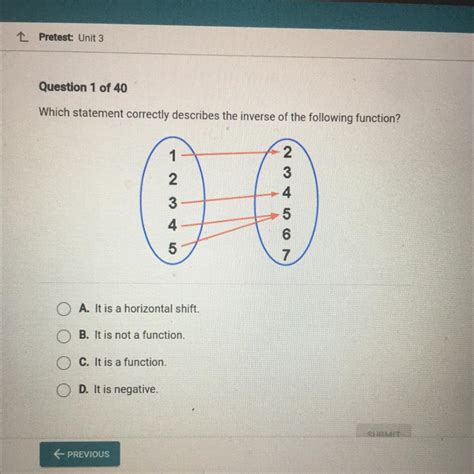
For example, if you want to compare the text in cells A1 and B1 and return "Match" if they are identical, you would type =IF(A1=B1, "Match", "No Match") in a cell. If the text is identical, the function returns "Match"; otherwise, it returns "No Match".
Benefits of Using the IF Function
The IF function is a versatile tool that can be used in a variety of situations. Some benefits of using the IF function include: * Flexibility: The IF function can be used to compare text, numbers, and dates. * Customization: You can customize the return values to suit your needs. * Ease of use: The IF function is easy to use, even for beginners.Method 3: Using the VLOOKUP Function
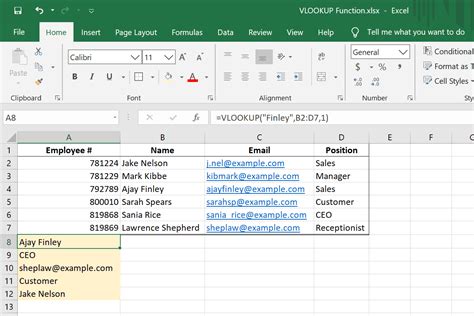
For example, if you want to compare the text in cell A1 with a list of values in column B and return the corresponding value from column C, you would type =VLOOKUP(A1, B:C, 2, FALSE) in a cell. If the text is found, the function returns the corresponding value; otherwise, it returns a #N/A error.
Method 4: Using the FILTER Function
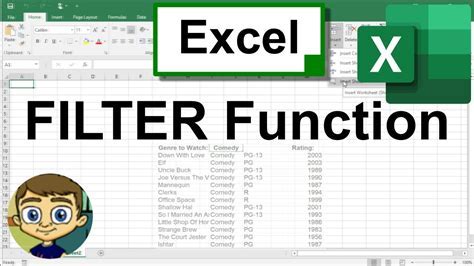
For example, if you want to compare the text in column A with a value in cell B1 and return the corresponding values from column C, you would type =FILTER(C:C, A:A=B1) in a cell. If the condition is true, the function returns the corresponding values; otherwise, it returns a blank array.
Benefits of Using the FILTER Function
The FILTER function is a powerful tool that can be used to filter large datasets. Some benefits of using the FILTER function include: * Speed: The FILTER function is faster than other filtering methods. * Flexibility: The FILTER function can be used to filter text, numbers, and dates. * Ease of use: The FILTER function is easy to use, even for beginners.Method 5: Using Conditional Formatting
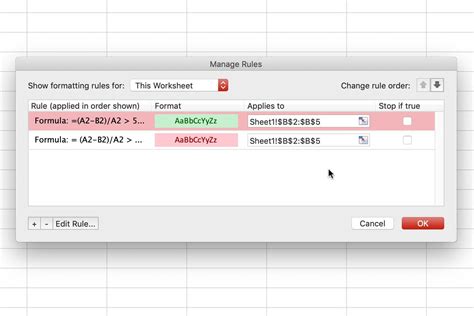
For example, if you want to compare the text in column A with a value in cell B1 and highlight the corresponding cells, you would select column A and go to the Home tab > Conditional Formatting > New Rule. Then, select "Use a formula to determine which cells to format" and type =A1=B1 in the formula box. If the condition is true, the cells will be highlighted.
Text Comparison Image Gallery
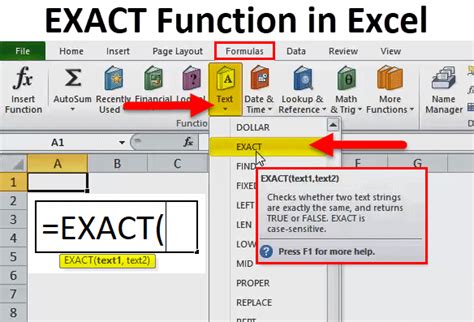


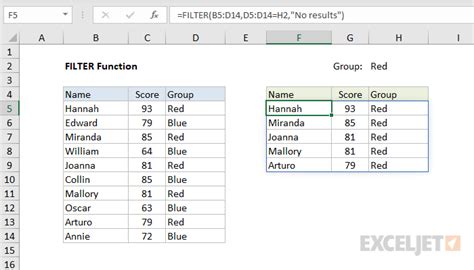
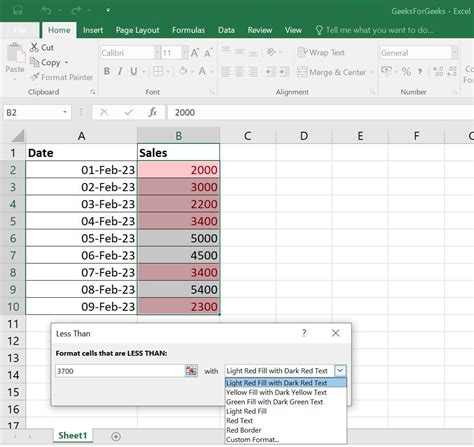
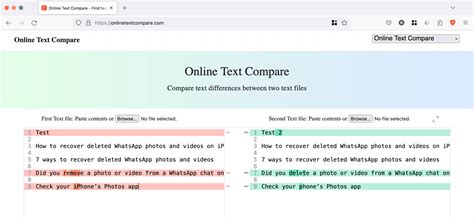




What is the best method for comparing text in Excel?
+The best method for comparing text in Excel depends on the specific situation and the desired outcome. The EXACT function is useful for exact matches, while the IF function is useful for conditional formatting. The VLOOKUP function is useful for searching for values in a table, and the FILTER function is useful for filtering large datasets. Conditional formatting is useful for highlighting cells based on a condition.
How do I use the EXACT function in Excel?
+To use the EXACT function in Excel, type `=EXACT(text1, text2)` in a cell, where `text1` and `text2` are the two text strings you want to compare. If the text is identical, the function returns `TRUE`; otherwise, it returns `FALSE`.
What is the difference between the IF function and the VLOOKUP function?
+The IF function is used for conditional formatting, while the VLOOKUP function is used for searching for values in a table. The IF function returns a value based on a condition, while the VLOOKUP function returns a corresponding value from another column.
In conclusion, comparing text in Excel can be a useful skill, especially when working with large datasets. By using the right techniques and tools, you can streamline the process and improve your productivity. Whether you're using the EXACT function, the IF function, the VLOOKUP function, the FILTER function, or conditional formatting, there's a method to suit your needs. We hope this article has provided you with valuable insights and practical tips to help you compare text in Excel like a pro. If you have any questions or comments, please don't hesitate to reach out. Share this article with your friends and colleagues, and don't forget to subscribe to our blog for more tips and tricks on using Excel.