Intro
Convert comma separated lists to rows in Excel with ease. Learn how to split comma separated values into individual rows using formulas and tools, making data analysis and management more efficient with Excel comma separation techniques.
Excel is a powerful tool for managing and manipulating data, and one common task is converting a comma-separated list into rows. This can be particularly useful when dealing with data imported from other sources, such as databases or text files, where data is often formatted in a comma-separated manner. In this article, we'll explore the various methods to achieve this conversion, enhancing your data management skills in Excel.
The importance of being able to convert comma-separated lists to rows cannot be overstated. It allows for easier data analysis, sorting, and manipulation. For instance, if you have a list of names, addresses, or items in a single cell separated by commas, converting them into separate rows can make each item more accessible and easier to work with. This is especially crucial in data analysis, where each piece of data might need to be treated individually.
Before diving into the methods, it's essential to understand the context in which this conversion is useful. In many cases, data is exported or copied in a format that is not immediately usable in Excel, such as a single cell containing multiple values separated by commas. Converting this data into a more manageable format, like separate rows, is a fundamental step in data preparation and analysis.
Understanding the Problem

To tackle the problem of converting a comma-separated list to rows in Excel, you can use several approaches, including formulas, Excel's built-in features, and even VBA scripts for more complex or automated solutions. Each method has its own advantages and is suited to different types of data and user preferences.
Method 1: Using Text to Columns Feature
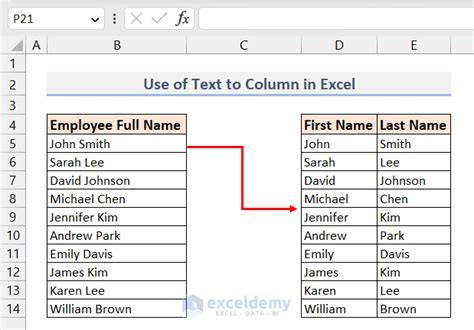
One of the simplest and most straightforward methods to convert a comma-separated list to rows is by using Excel's "Text to Columns" feature. This feature allows you to split text in a cell into separate columns or rows based on a specified delimiter, such as a comma.
- Select the cell containing the comma-separated list.
- Go to the "Data" tab on the ribbon.
- Click on "Text to Columns" in the "Data Tools" group.
- In the "Text to Columns" wizard, select "Delimited" and click "Next."
- Check the box next to "Comma" under delimiters and click "Next."
- Choose the format for your columns (in this case, you're looking to split into rows, but Excel will first split into columns).
- Click "Finish" to apply the changes.
While this method directly splits the data into columns, you can then use Excel's transpose feature to convert these columns into rows if needed.
Method 2: Using Formulas
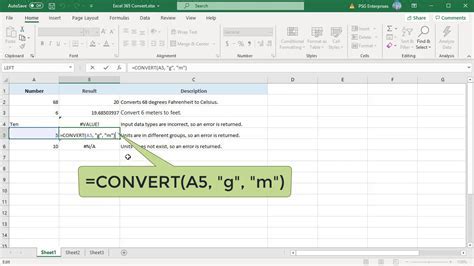
Using formulas can provide a flexible way to convert comma-separated lists to rows, especially when dealing with dynamic data or when you need more control over the conversion process.
-
Using the FILTERXML function (available in Excel 2019 and later versions):
- Assume your comma-separated list is in cell A1.
- Use the formula:
=FILTERXML("<t><d>"&SUBSTITUTE(A1,",","</d><d>")&"</d></t>","//d") - This formula splits the comma-separated list into an array that can be spilled into separate cells.
-
Using VBA:
- For more complex data or for automating the process, you can use VBA (Visual Basic for Applications).
- Open the Visual Basic Editor (VBE) by pressing
Alt + F11or navigating to Developer > Visual Basic. - Insert a new module and write a script to loop through the cells, split the text, and output it to rows.
Method 3: Using Power Query
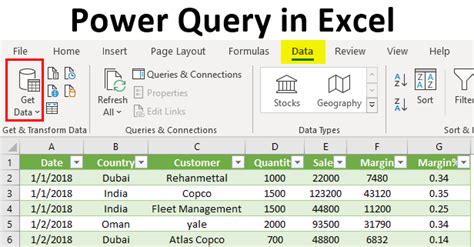
Power Query is a powerful tool in Excel that allows for advanced data manipulation and transformation. It can be used to convert comma-separated lists to rows efficiently, especially when dealing with large datasets.
- Select the cell containing the comma-separated list.
- Go to the "Data" tab and click on "From Table/Range" to open Power Query.
- In the Power Query Editor, go to the "Home" tab and click on "Split Column" > "By Delimiter."
- Choose "Comma" as the delimiter and select "Rows" under the "Split" section.
- Click "OK" to apply the changes.
- Load the transformed data back into your Excel worksheet.
Benefits of Each Method
Each method for converting comma-separated lists to rows has its benefits: - **Text to Columns** is straightforward and built-in, making it accessible to all users. - **Formulas** offer flexibility and can be adapted to various scenarios, including dynamic data. - **Power Query** provides a powerful and efficient way to handle large datasets and complex transformations.Choosing the Right Method
The choice of method depends on the size and complexity of your data, your familiarity with Excel features, and whether you need a one-time solution or an ongoing process. For simple, one-time conversions, the "Text to Columns" feature might suffice. For more complex data or repeated tasks, formulas or Power Query might be more appropriate.Excel Image Gallery

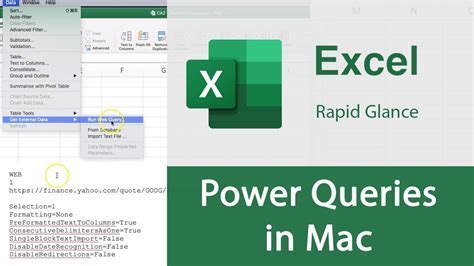
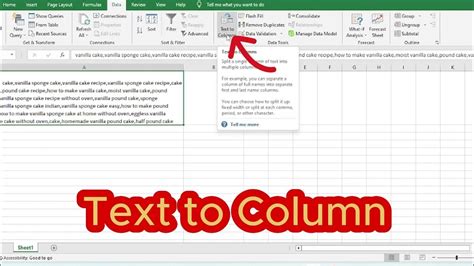
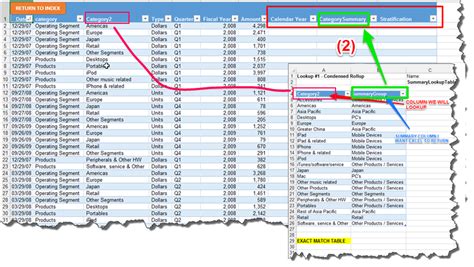

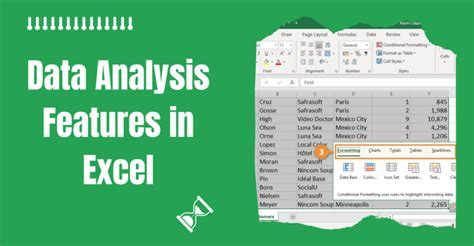
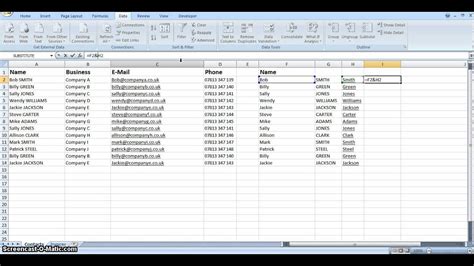
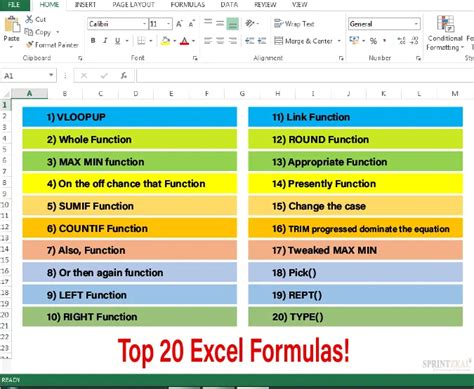
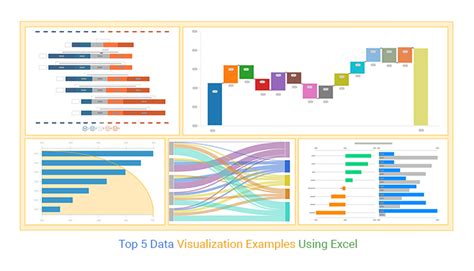

What is the most efficient way to convert a comma-separated list to rows in Excel?
+The most efficient way depends on the size of your dataset and your familiarity with Excel. For small datasets, the "Text to Columns" feature is straightforward. For larger datasets or more complex transformations, Power Query might be more efficient.
Can I use formulas to convert comma-separated lists to rows in Excel?
+Yes, formulas like the FILTERXML function or user-defined functions in VBA can be used to split comma-separated lists into rows. These methods offer flexibility and can be adapted to various scenarios.
How do I choose the best method for converting comma-separated lists to rows in Excel?
+Consider the size and complexity of your data, your familiarity with Excel features, and whether you need a one-time solution or an ongoing process. For simple conversions, "Text to Columns" might suffice. For more complex data, formulas or Power Query could be more appropriate.
In conclusion, converting comma-separated lists to rows is a common task in Excel that can be achieved through various methods, each with its own set of advantages. By understanding the different approaches available, including the use of formulas, Power Query, and the "Text to Columns" feature, you can efficiently manage and analyze your data. Whether you're dealing with simple lists or complex datasets, Excel provides the tools necessary to transform your data into a more usable format. We invite you to explore these methods further, share your experiences with converting comma-separated lists, and ask any questions you might have about enhancing your data management skills in Excel.