Intro
When working with Excel, it's common to use fill colors to highlight important cells or ranges. However, in some cases, you might want to show gridlines through the fill to maintain the visual structure of your spreadsheet. By default, Excel's fill colors can obscure gridlines, making it difficult to read and understand the data. Fortunately, there are a few ways to show gridlines through fill in Excel.
Gridlines are an essential component of Excel worksheets, helping users to distinguish between cells and making data entry and analysis more efficient. While fill colors can be useful for emphasizing specific data points or ranges, hiding gridlines can sometimes make the spreadsheet look cluttered or disorganized. Showing gridlines through fill colors can enhance the overall readability and appearance of your Excel worksheets.
To show gridlines through fill in Excel, you can use several methods. One approach is to adjust the fill color's transparency. By making the fill color slightly transparent, you can allow the gridlines to show through, creating a more visually appealing and readable spreadsheet. Another method involves using a specific type of fill, such as a pattern or a texture, that inherently allows gridlines to be visible.
Method 1: Adjusting Fill Color Transparency
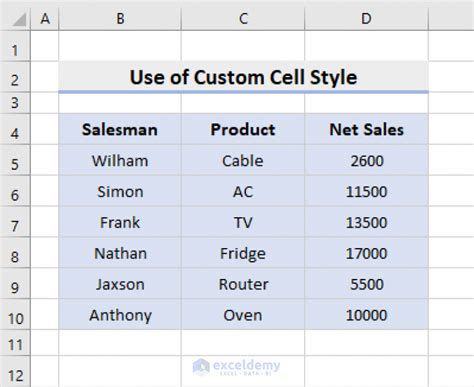
By adjusting the fill color's transparency, you can achieve a balance between highlighting specific cells and maintaining the visibility of gridlines.
Method 2: Using Patterns or Textures
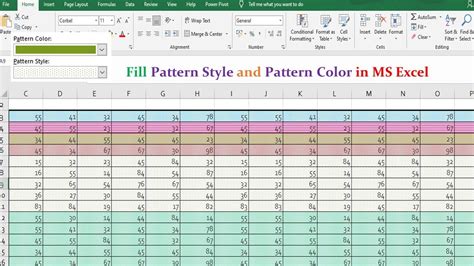
Using patterns or textures as fill colors can add visual interest to your Excel worksheets while ensuring that gridlines remain visible.
Method 3: Enabling Gridline Display
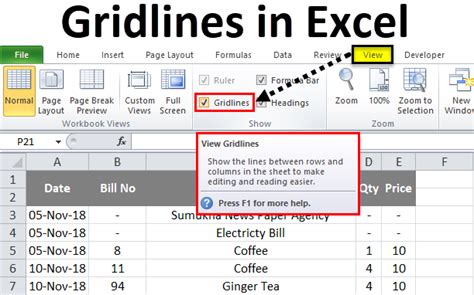
This method is straightforward and ensures that gridlines are visible throughout your Excel worksheet, regardless of any fill colors applied.
Benefits of Showing Gridlines Through Fill
Showing gridlines through fill in Excel can have several benefits, including: - Improved readability: Visible gridlines help distinguish between cells, making it easier to read and understand the data. - Enhanced visual structure: Gridlines provide a clear visual structure to the spreadsheet, which can be particularly important for complex data sets. - Better data analysis: By maintaining the visibility of gridlines, you can more easily analyze data and identify patterns or trends.In summary, showing gridlines through fill in Excel is a useful technique for maintaining the readability and visual structure of your worksheets. By using methods such as adjusting fill color transparency, using patterns or textures, or enabling gridline display, you can ensure that your Excel spreadsheets are both informative and visually appealing.
Common Challenges and Solutions
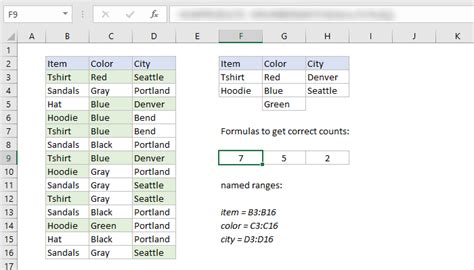
Best Practices for Using Fill Colors and Gridlines
To get the most out of fill colors and gridlines in Excel, consider the following best practices: - Use fill colors judiciously: Apply fill colors only where necessary to highlight important data or ranges. - Adjust transparency: Make fill colors slightly transparent to allow gridlines to show through. - Choose appropriate patterns: Select patterns that complement the data and do not obscure gridlines. - Keep it consistent: Apply consistent fill color and gridline settings throughout your Excel worksheets to maintain a professional appearance.By following these best practices, you can effectively use fill colors and gridlines to enhance the readability and visual appeal of your Excel spreadsheets.
Excel Image Gallery
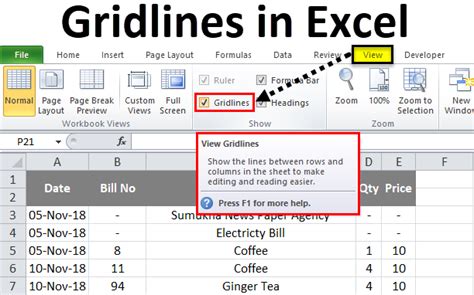
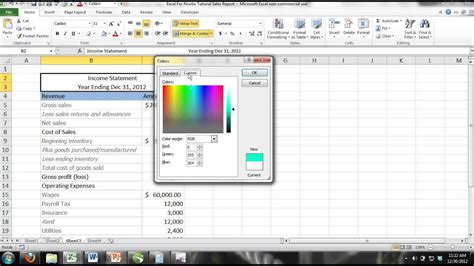
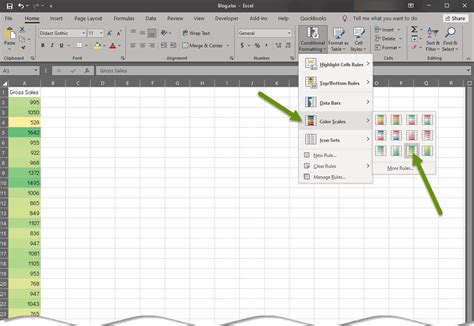
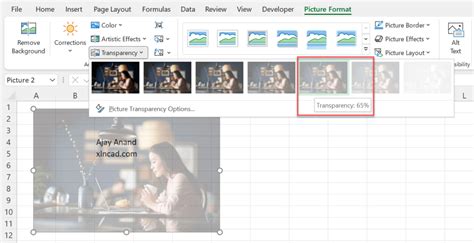
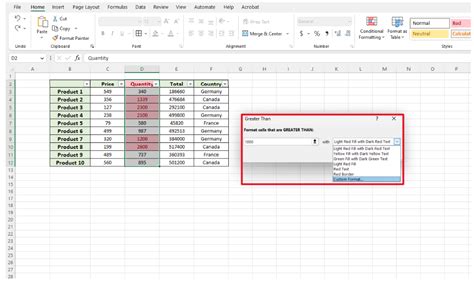

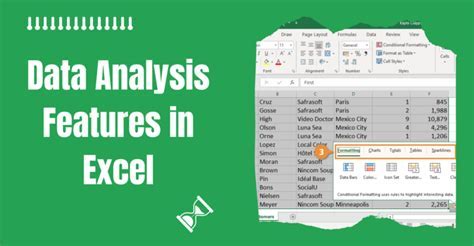
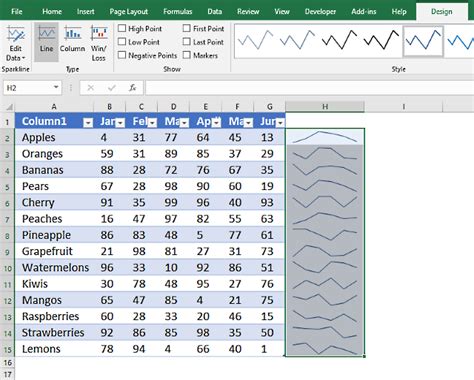
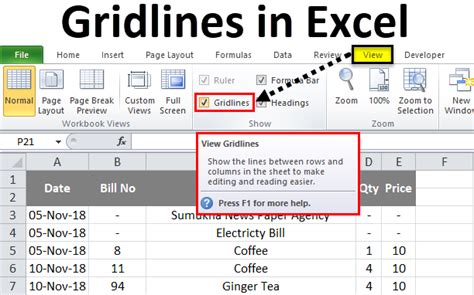
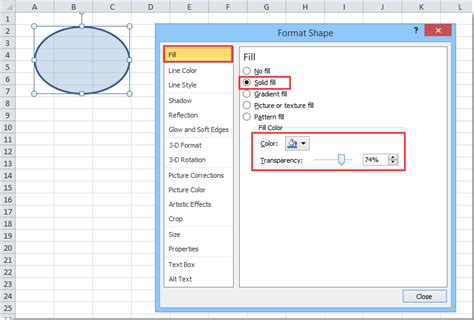
How do I show gridlines through fill in Excel?
+To show gridlines through fill in Excel, you can adjust the fill color's transparency, use patterns or textures, or enable gridline display. Adjusting the transparency allows you to balance highlighting specific cells with maintaining gridline visibility.
Why are my gridlines not visible in Excel?
+Gridlines might not be visible due to the fill color being too opaque or the gridline display settings being turned off. Check the "Gridlines" checkbox in the "View" tab to ensure gridlines are enabled, and consider adjusting the fill color's transparency.
How do I make my Excel spreadsheet more readable?
+Making your Excel spreadsheet more readable involves using fill colors judiciously, adjusting transparency, choosing appropriate patterns, and keeping settings consistent. Visible gridlines and thoughtful use of fill colors can significantly enhance readability and the overall visual structure of your worksheets.
In conclusion, showing gridlines through fill in Excel is a valuable technique for enhancing the readability and visual appeal of your spreadsheets. By understanding how to adjust fill color transparency, use patterns or textures, and enable gridline display, you can create more effective and informative Excel worksheets. Whether you're working with complex data sets or simply looking to improve the appearance of your spreadsheets, mastering the use of fill colors and gridlines is an essential skill for any Excel user.