Intro
Enhance Excel with a search bar to quickly find data. Learn to add a search bar in Excel using formulas, filters, and VBA, improving data analysis and management with efficient search functionality and query tools.
The ability to quickly find specific data within a large spreadsheet is crucial for efficient data management in Excel. One of the most effective tools for achieving this is the search bar, also known as the "Find" feature. However, Excel also offers a more dynamic and interactive way to search through data using the "Search Box" or by creating a custom search bar. In this article, we will explore how to use the built-in search features in Excel and how to create a custom search bar to enhance your data analysis capabilities.
Excel's built-in search feature is powerful and can be accessed by pressing Ctrl + F on your keyboard. This opens the "Find and Replace" dialog box, where you can enter your search term. The search function in Excel is case-insensitive by default, but you can make it case-sensitive by checking the "Match case" checkbox. Additionally, you can use wildcards like * and ? to make your search more flexible. The * wildcard represents any sequence of characters, while the ? wildcard represents a single character.
To take your search capabilities to the next level, you can create a custom search bar in Excel. This involves using a combination of formulas and possibly some VBA scripting to create an interactive search box that can filter your data based on user input. The process can vary depending on the complexity of your spreadsheet and the specific functionality you're looking for.
Using Excel's Built-In Search Feature
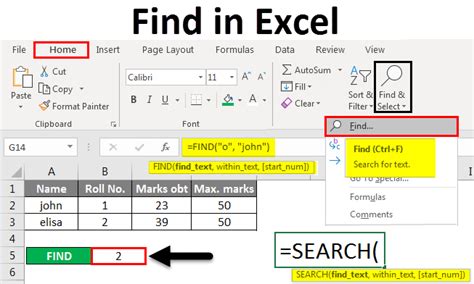
Excel's built-in search feature is straightforward to use:
- Press
Ctrl + Fto open the "Find and Replace" dialog box. - Enter your search term in the "Find what" field.
- Click "Find Next" to start the search.
- Excel will highlight the first occurrence of your search term.
- Continue pressing "Find Next" to find all occurrences.
Advanced Search Options
For more precise searches, you can use the "Options" button in the "Find and Replace" dialog box to access additional settings, such as searching within formulas, values, or comments, and choosing whether to search by rows or columns.Creating a Custom Search Bar in Excel
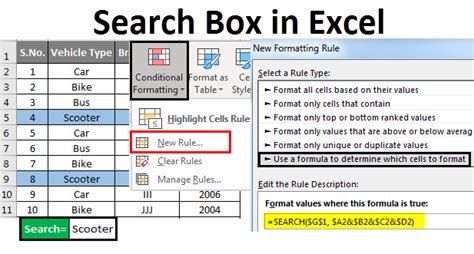
Creating a custom search bar involves several steps:
- Prepare Your Data: Ensure your data is organized in a table format. This makes it easier to apply filters and formulas.
- Insert a Search Box: You can use a text box from the "Developer" tab (you might need to activate this tab in Excel settings) or simply use a cell where the user will input their search term.
- Apply Filters: Use the
FILTERfunction (available in Excel 2019 and later versions) or theINDEX/MATCHfunction combination to filter your data based on the input in the search box. - Dynamic Array Formulas: If you're using Excel 2019 or later, you can leverage dynamic array formulas to spill the filtered data into a range, making it easy to display the search results.
Example of Creating a Simple Search Bar
1. Assume your data is in the range `A1:B100`. 2. In cell `C1`, place your search box (either a text box or just designate `C1` as the input cell). 3. In cell `D1`, you could use a formula like `=FILTER(A:B, ISNUMBER(SEARCH(C1, A:B)))` to filter your data based on the search term in `C1`. 4. As you type in `C1`, the formula in `D1` and below will dynamically update to show the filtered results.Using VBA for a More Interactive Search Bar
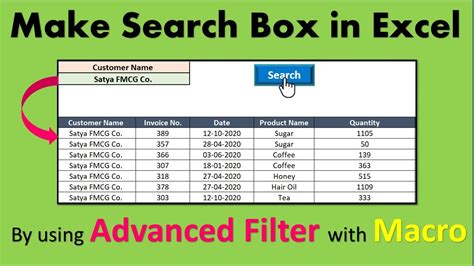
For a more interactive and automated search bar, you can use Visual Basic for Applications (VBA). This involves:
- Opening the VBA Editor by pressing
Alt + F11or navigating to the "Developer" tab and clicking "Visual Basic". - Inserting a new module and writing code that listens for changes in the search box cell.
- Using VBA to apply filters or manipulate data based on the search input.
Example VBA Code
```vba Private Sub Worksheet_Change(ByVal Target As Range) If Target.Address = "$C$1" Then ' Apply filter or manipulate data based on the value in C1 Dim searchValue As String searchValue = Range("C1").Value ' Your code to filter or search data goes here End If End Sub ```Benefits of a Custom Search Bar
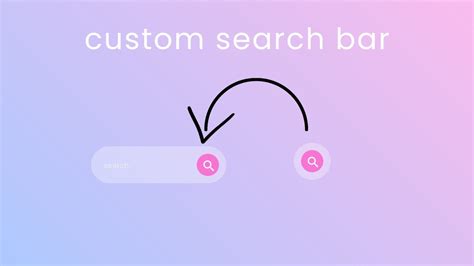
A custom search bar in Excel offers several benefits:
- Efficiency: Quickly find specific data without having to manually scroll through your spreadsheet.
- Flexibility: Can be tailored to search specific columns, rows, or the entire spreadsheet.
- User Experience: Enhances the overall user experience by providing an interactive way to engage with data.
Common Applications
Custom search bars are particularly useful in databases, inventory management systems, and any spreadsheet where data retrieval speed is crucial.Challenges and Limitations
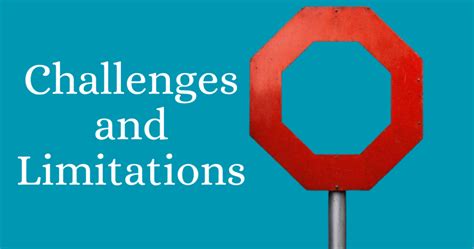
While custom search bars are powerful tools, they also come with challenges and limitations:
- Complexity: Creating a sophisticated search bar can require advanced Excel skills or VBA knowledge.
- Performance: Large datasets can slow down the search function, especially if the formulas are complex.
- Maintenance: As your dataset grows or changes, your search bar formulas may need to be adjusted.
Best Practices for Overcoming Challenges
- **Optimize Your Data**: Ensure your data is well-organized and formatted consistently. - **Test Thoroughly**: Always test your search bar with various inputs to ensure it works as expected. - **Keep It Simple**: Unless necessary, avoid overly complex formulas that can impact performance.Excel Search Bar Image Gallery
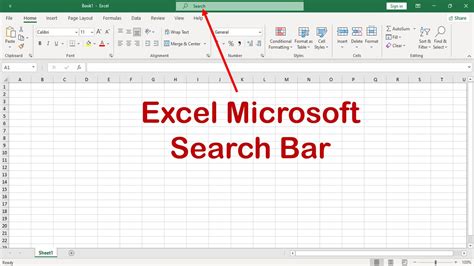
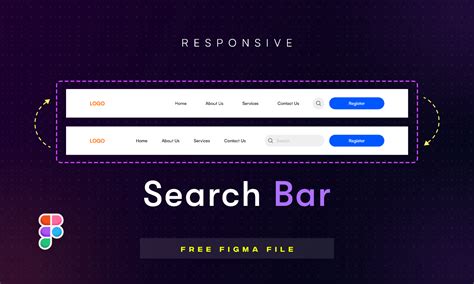
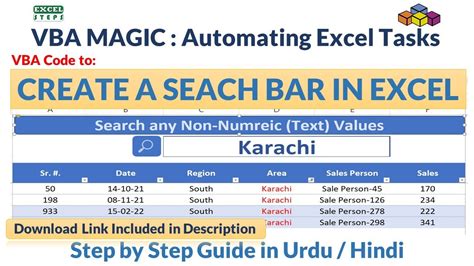
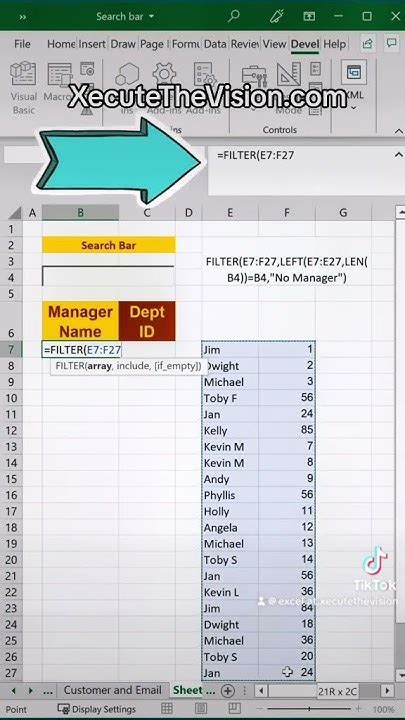
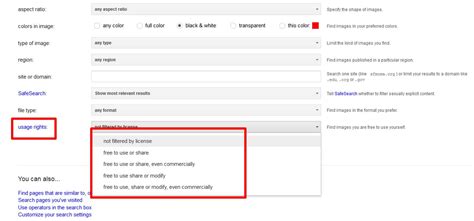
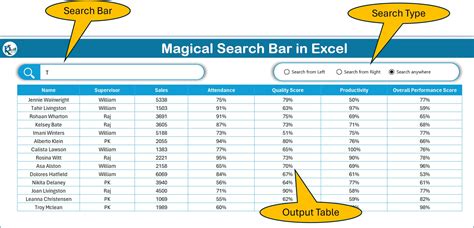
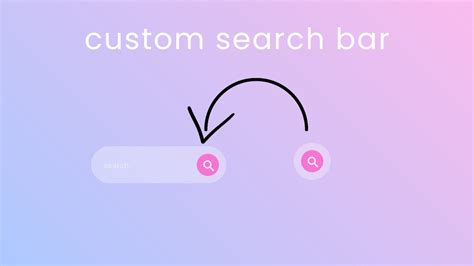

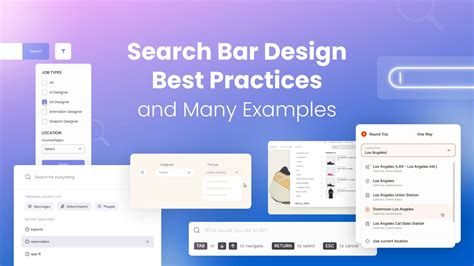
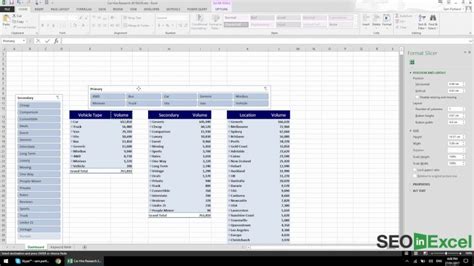
How do I access the built-in search feature in Excel?
+You can access the built-in search feature by pressing Ctrl + F on your keyboard.
Can I create a custom search bar in Excel without using VBA?
+Yes, you can create a basic custom search bar using formulas like FILTER or INDEX/MATCH without needing VBA.
What are the benefits of using a custom search bar in Excel?
+A custom search bar enhances efficiency, offers flexibility in searching data, and improves the overall user experience.
As you explore the world of custom search bars in Excel, remember that the key to mastering this tool is practice and experimentation. Whether you're looking to streamline your data analysis workflow or simply make your spreadsheets more user-friendly, a well-designed search bar can be a game-changer. Don't hesitate to share your experiences, ask questions, or provide tips on how you've utilized custom search bars in your Excel projects. Your feedback and insights are invaluable in helping others navigate the complexities and benefits of this powerful feature.