Intro
Learn how to Excel convert days to months with ease, using formulas and functions to simplify date calculations, including DATEDIF and DATEADD, for accurate month conversions and period tracking.
Converting days to months in Excel can be a bit tricky, but it's a common task when working with dates and time intervals. Understanding how to perform this conversion is essential for various applications, such as project management, financial analysis, and data analysis. In this article, we'll delve into the importance of converting days to months, explore the different methods to achieve this in Excel, and provide practical examples to help you master this skill.
The ability to convert days into months is crucial for planning, forecasting, and analyzing data that spans over time. For instance, in project management, knowing how many months a project will last can help in allocating resources, setting milestones, and predicting outcomes. Similarly, in financial analysis, converting days to months can be necessary for calculating interest rates, determining payment schedules, and assessing investment returns.
To begin with, it's essential to understand that there isn't a straightforward formula to convert days directly into months due to the varying lengths of months (28, 29, 30, or 31 days). However, Excel provides several functions and methods that can help you achieve this conversion with a reasonable degree of accuracy.
Understanding Date and Time Functions in Excel
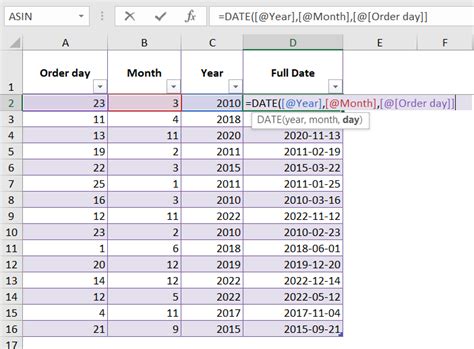
Before diving into the conversion methods, let's briefly overview the date and time functions in Excel that are relevant to our topic. Excel stores dates as serial numbers, starting from January 1, 1900, which is considered as day 1. This system allows for easy date arithmetic. Functions like DATE, TODAY, MONTH, and YEAR are fundamental in working with dates. Additionally, the DATEDIF function, though not documented in newer Excel versions, can be particularly useful for calculating intervals in days, months, and years between two dates.
Using the DATEDIF Function
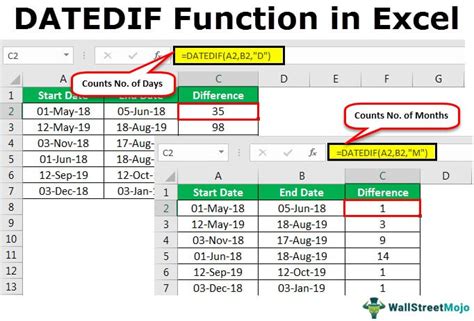
The DATEDIF function is one of the most straightforward methods to convert days to months. Its syntax is DATEDIF(start_date, end_date, unit), where start_date and end_date are the dates between which you want to calculate the interval, and unit specifies the unit of time (days, months, years) you want the result in. To convert days to months, you would typically use the "M" unit for months.
For example, if you have a start date in cell A1 and an end date in cell B1, the formula to calculate the number of months between these two dates would be =DATEDIF(A1,B1,"M"). This function will return the number of complete months between the two dates.
Alternative Methods for Converting Days to Months
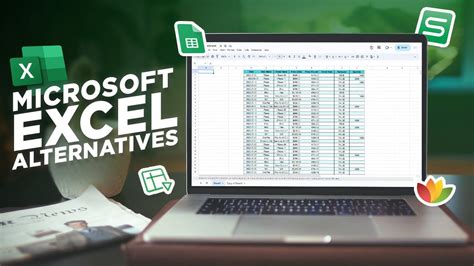
Besides the DATEDIF function, there are other ways to convert days to months in Excel, especially useful when you're working with durations in days and want to express them in months.
-
Direct Calculation: If you know the average number of days in a month (approximately 30.44), you can divide the total number of days by this average to get an estimate of the months. The formula would look like
=TotalDays / 30.44. -
Using the YEARFRAC Function: The
YEARFRACfunction calculates the fraction of the year represented by the number of whole days between two dates. You can then convert this fraction into months by multiplying by 12. The syntax is=YEARFRAC(start_date, end_date) * 12.
Practical Applications and Examples
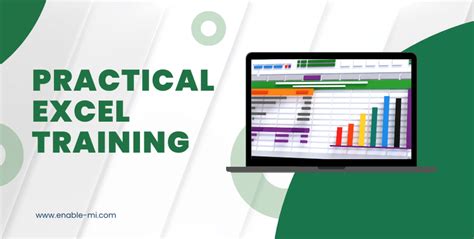
Let's consider a few practical scenarios where converting days to months is essential:
-
Project Timeline: You're managing a project that starts on January 1, 2023, and is expected to last for 180 days. To express this duration in months, you can use the
DATEDIFfunction or the direct calculation method. -
Financial Calculations: In financial analysis, converting days to months can be crucial for calculating monthly interest rates or determining the number of monthly payments.
To further illustrate these concepts, consider the following examples:
- If you have a project duration of 240 days, to convert it into months, you can use the formula
=240 / 30.44, which gives you approximately 7.89 months. - For a project starting on March 15, 2023, and ending on November 20, 2023, you can use the
DATEDIFfunction as=DATEDIF("2023-03-15", "2023-11-20", "M")to find the number of months.
Gallery of Excel Date Conversion
Excel Date Conversion Gallery
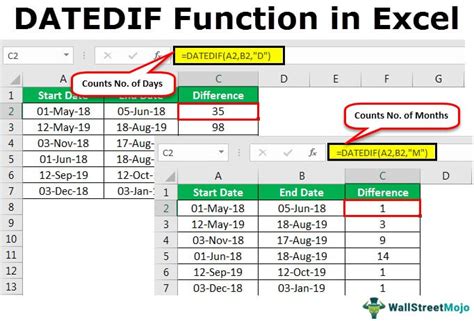
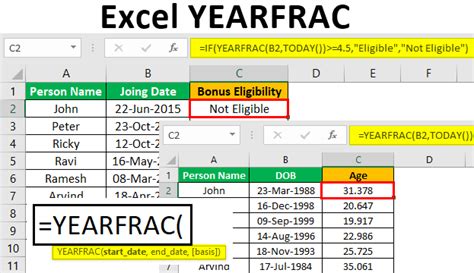
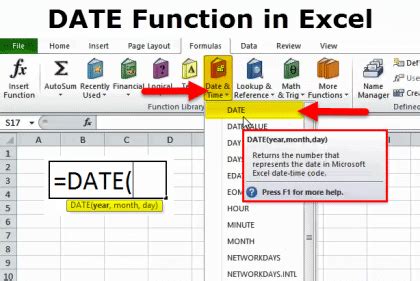
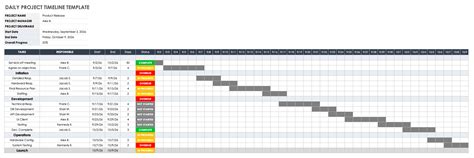
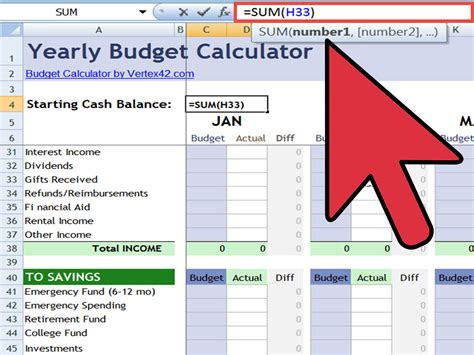
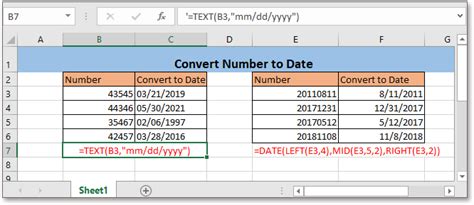

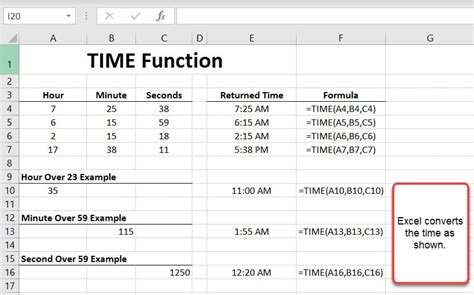

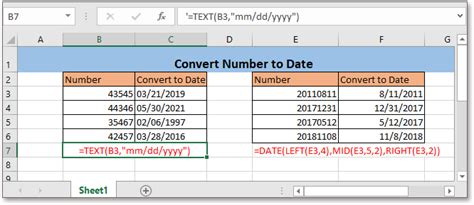
What is the DATEDIF function used for in Excel?
+The DATEDIF function is used to calculate the difference between two dates in a specified interval, such as days, months, or years.
How do I convert days to months in Excel using a formula?
+You can convert days to months by dividing the total number of days by the average number of days in a month (approximately 30.44), or by using the YEARFRAC function multiplied by 12.
What are some practical applications of converting days to months in Excel?
+Practical applications include project management (calculating project duration in months), financial analysis (calculating monthly interest rates or payments), and data analysis (expressing time intervals in months for easier understanding).
In conclusion, converting days to months in Excel is a valuable skill that can enhance your productivity and accuracy in various tasks, from project planning to financial calculations. By mastering the DATEDIF function, understanding alternative methods, and applying these skills to real-world scenarios, you can efficiently manage and analyze time intervals in your Excel spreadsheets. Whether you're a beginner or an advanced user, the ability to convert days into months opens up new possibilities for data analysis and presentation. Feel free to share your experiences, ask questions, or provide tips on how you use Excel for date conversions in the comments below.