Intro
Fix Excel file crashes when opening with expert solutions, troubleshooting tips, and error fixes for corrupted files, runtime errors, and compatibility issues.
Excel files are an essential tool for many individuals and organizations, used for storing and analyzing data, creating charts and graphs, and performing various calculations. However, there are instances where an Excel file may crash when opening, causing frustration and potentially leading to loss of important data. In this article, we will explore the possible reasons behind Excel file crashes and provide solutions to help you recover your files and prevent future crashes.
The importance of understanding the causes of Excel file crashes cannot be overstated. By identifying the root cause of the problem, you can take steps to prevent it from happening again in the future. Moreover, knowing how to recover a crashed Excel file can save you a significant amount of time and effort, especially if the file contains critical data. Whether you are a student, a business professional, or an individual who uses Excel for personal purposes, this article will provide you with the knowledge and tools you need to troubleshoot and resolve Excel file crashes.
Excel file crashes can occur due to a variety of reasons, including software issues, hardware problems, and file corruption. In some cases, the crash may be caused by a simple issue, such as a faulty add-in or a conflicting program. In other cases, the problem may be more complex, requiring a thorough analysis of the file and the system to identify the root cause. By understanding the possible causes of Excel file crashes, you can take a proactive approach to preventing them and ensuring that your files are safe and secure.
Understanding the Causes of Excel File Crashes

There are several reasons why an Excel file may crash when opening. Some of the most common causes include:
- File corruption: This can occur due to a power outage, a system crash, or a virus infection, causing the file to become damaged and unreadable.
- Software issues: Problems with the Excel software, such as a faulty installation or a compatibility issue, can cause the file to crash.
- Hardware problems: Insufficient memory, a slow processor, or a faulty hard drive can all contribute to Excel file crashes.
- Add-ins and plugins: Conflicting add-ins or plugins can cause the Excel file to crash, especially if they are not compatible with the version of Excel being used.
- Macros and viruses: Malicious macros or viruses can infect the Excel file, causing it to crash or behave erratically.
Identifying the Root Cause of the Problem
To resolve an Excel file crash, it is essential to identify the root cause of the problem. This can be done by analyzing the error message, checking the system logs, and running diagnostic tests. By understanding the cause of the crash, you can take targeted steps to resolve the issue and prevent it from happening again in the future.Resolving Excel File Crashes

There are several steps you can take to resolve an Excel file crash, including:
- Checking for updates: Ensure that your Excel software is up-to-date, as newer versions often include bug fixes and performance improvements.
- Disabling add-ins: Try disabling any add-ins or plugins that may be causing the conflict, and then reopen the file.
- Running a virus scan: Use an anti-virus program to scan the file and the system for any malicious software.
- Using the Excel repair tool: Excel includes a built-in repair tool that can help to fix corrupted files.
- Seeking professional help: If none of the above steps resolve the issue, it may be necessary to seek the help of a professional data recovery service.
Preventing Future Crashes
To prevent future Excel file crashes, it is essential to take a proactive approach to file management and maintenance. This includes: * Regularly backing up files: Make sure to save your files regularly, and consider using an automated backup system. * Using a reliable anti-virus program: Keep your anti-virus software up-to-date, and run regular scans to detect and remove any malicious software. * Avoiding overloading the system: Be mindful of the system resources, and avoid opening too many files or programs at the same time. * Keeping the Excel software up-to-date: Regularly check for updates, and install the latest version of Excel to ensure that you have the latest features and bug fixes.Recovering Data from a Crashed Excel File
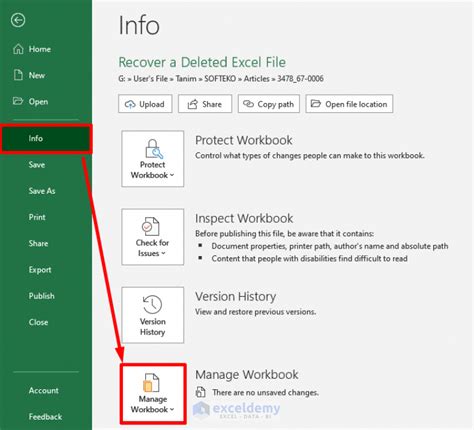
If an Excel file crashes, it is not always possible to recover the data. However, there are several steps you can take to try and retrieve as much information as possible. These include:
- Using the Excel autosave feature: If the file was open when it crashed, Excel may have automatically saved a temporary copy of the file.
- Checking the temporary files folder: Windows stores temporary files in a designated folder, which may contain a copy of the crashed file.
- Using a data recovery program: There are several data recovery programs available that can help to retrieve data from a crashed or corrupted file.
Best Practices for Excel File Management
To minimize the risk of Excel file crashes and ensure that your files are safe and secure, it is essential to follow best practices for file management. These include: * Saving files regularly: Make sure to save your files at regular intervals, especially when working on critical or time-sensitive projects. * Using a reliable backup system: Consider using an automated backup system to ensure that your files are safe and secure. * Avoiding overwriting files: Be careful when saving files, and avoid overwriting existing files or versions. * Using a version control system: Consider using a version control system to track changes and revisions to your files.Common Errors and Solutions
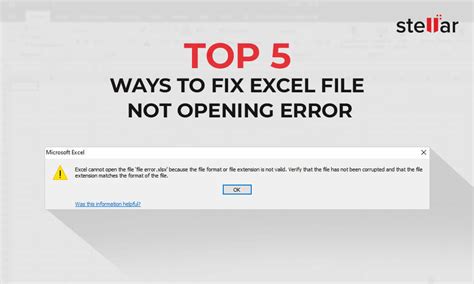
There are several common errors that can occur when working with Excel files, including:
- "File not found" error: This error can occur if the file is not in the specified location or if the file name is incorrect.
- "File is corrupted" error: This error can occur if the file is damaged or corrupted, and may require the use of a repair tool or data recovery program.
- "Out of memory" error: This error can occur if the system runs out of memory, and may require closing other programs or increasing the system resources.
Troubleshooting Excel File Issues
To troubleshoot Excel file issues, it is essential to follow a systematic approach. This includes: * Identifying the error message: Take note of the error message, and try to understand what it is telling you. * Checking the system logs: Review the system logs to see if there are any error messages or warnings that can help to identify the cause of the problem. * Running diagnostic tests: Use diagnostic tests to check the system and the file for any issues or problems.Excel File Crashes Image Gallery
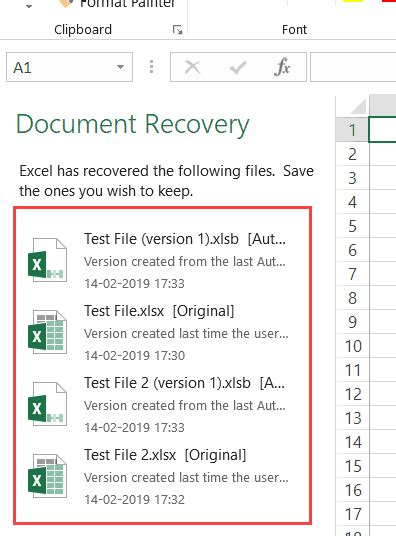
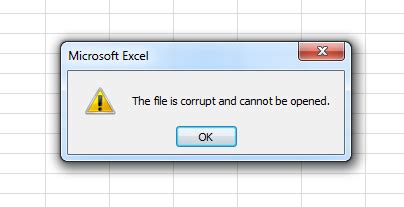
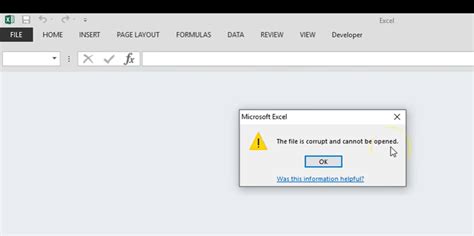
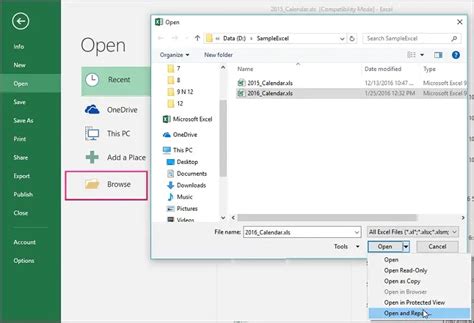


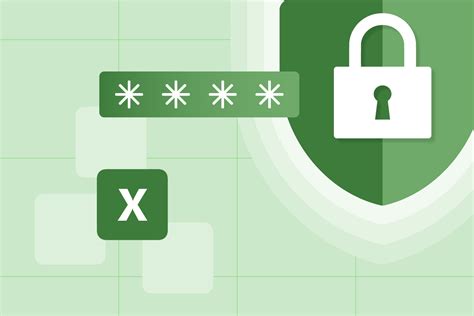
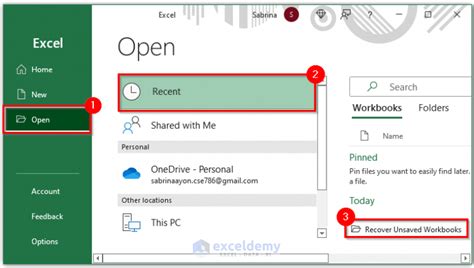
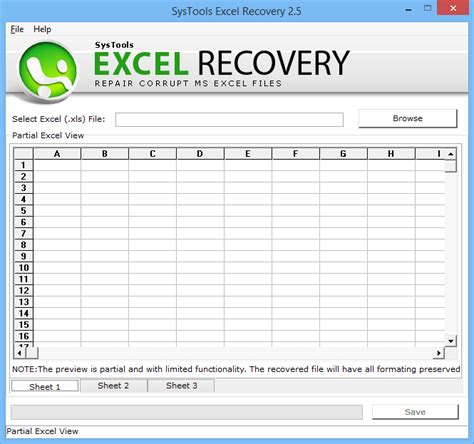
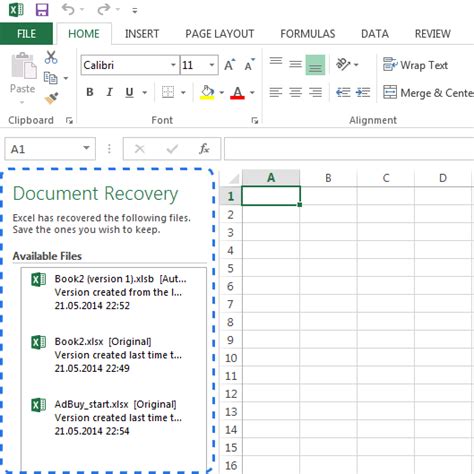
What are the common causes of Excel file crashes?
+The common causes of Excel file crashes include file corruption, software issues, hardware problems, add-ins and plugins, and macros and viruses.
How can I recover data from a crashed Excel file?
+You can recover data from a crashed Excel file by using the Excel autosave feature, checking the temporary files folder, or using a data recovery program.
What are the best practices for Excel file management?
+The best practices for Excel file management include saving files regularly, using a reliable backup system, avoiding overwriting files, and using a version control system.
How can I prevent Excel file crashes?
+You can prevent Excel file crashes by keeping the Excel software up-to-date, avoiding overloading the system, using a reliable anti-virus program, and regularly backing up files.
What should I do if my Excel file is corrupted?
+If your Excel file is corrupted, you can try using the Excel repair tool, seeking professional help, or using a data recovery program to recover the data.
In conclusion, Excel file crashes can be a frustrating and potentially costly problem, but by understanding the causes and taking proactive steps to prevent them, you can minimize the risk of data loss and ensure that your files are safe and secure. By following the best practices for Excel file management and using the tips and solutions outlined in this article, you can help to prevent Excel file crashes and ensure that your files are always available when you need them. We encourage you to share your experiences and tips for preventing Excel file crashes in the comments below, and to share this article with anyone who may benefit from the information. By working together, we can help to create a community of Excel users who are knowledgeable and equipped to handle any file-related issues that may arise.