Intro
Learn to expand rows in Excel, including row insertion, resizing, and formatting, using formulas and shortcuts to efficiently manage data and worksheets with ease.
Expanding rows in Excel is a fundamental skill that can help you manage and analyze your data more efficiently. Whether you're working with a small dataset or a large spreadsheet, being able to expand rows can make a significant difference in your productivity. In this article, we'll explore the importance of expanding rows in Excel, the different methods you can use to do so, and provide tips and tricks to help you get the most out of this feature.
Expanding rows in Excel can be useful in a variety of situations. For example, if you're working with a dataset that has a large number of columns, you may need to expand the rows to see all of the data. Similarly, if you're trying to analyze a specific subset of data, expanding the rows can help you to focus on the relevant information. Additionally, expanding rows can make it easier to compare data across different rows, which can be particularly useful when working with large datasets.
There are several reasons why expanding rows in Excel is important. Firstly, it allows you to see all of the data in your spreadsheet, which can help you to identify trends and patterns that may not be immediately apparent. Secondly, expanding rows can make it easier to work with large datasets, as you can focus on specific subsets of data without having to scroll through the entire spreadsheet. Finally, expanding rows can help you to present your data in a more effective way, which can be particularly useful when creating reports or presentations.
Methods for Expanding Rows in Excel
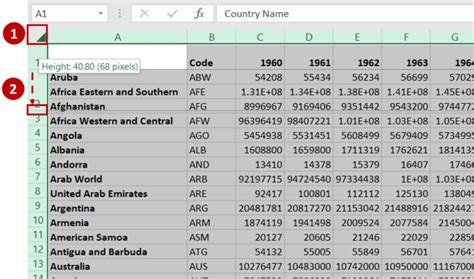
There are several methods you can use to expand rows in Excel, depending on your specific needs and preferences. Here are a few of the most common methods:
- Double-clicking on the row header: This is the quickest and easiest way to expand a row in Excel. Simply double-click on the row header, and the row will automatically expand to fit the contents of the cells.
- Using the "Expand" button: You can also use the "Expand" button in the "Cells" group of the "Home" tab to expand a row. To do this, select the row you want to expand, click on the "Expand" button, and then select "Expand Row" from the dropdown menu.
- Using a keyboard shortcut: If you prefer to use keyboard shortcuts, you can use the "Alt + O + C" shortcut to expand a row. This will automatically expand the selected row to fit the contents of the cells.
Benefits of Expanding Rows in Excel
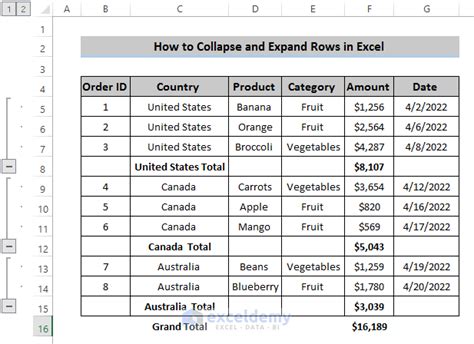
Expanding rows in Excel can have a number of benefits, including:
- Improved data visibility: By expanding rows, you can see all of the data in your spreadsheet, which can help you to identify trends and patterns that may not be immediately apparent.
- Increased productivity: Expanding rows can make it easier to work with large datasets, as you can focus on specific subsets of data without having to scroll through the entire spreadsheet.
- Enhanced data analysis: Expanding rows can make it easier to compare data across different rows, which can be particularly useful when working with large datasets.
- Better data presentation: Expanding rows can help you to present your data in a more effective way, which can be particularly useful when creating reports or presentations.
Steps to Expand Rows in Excel

Here are the steps to expand rows in Excel:
- Select the row you want to expand: To expand a row, you need to select it first. You can do this by clicking on the row header or by selecting the cells in the row.
- Double-click on the row header: Once you've selected the row, double-click on the row header to expand it. Alternatively, you can use the "Expand" button or the keyboard shortcut "Alt + O + C".
- Adjust the row height: If you want to adjust the row height, you can do so by dragging the row header up or down.
- Repeat the process: If you want to expand multiple rows, you can repeat the process for each row.
Tips and Tricks for Expanding Rows in Excel
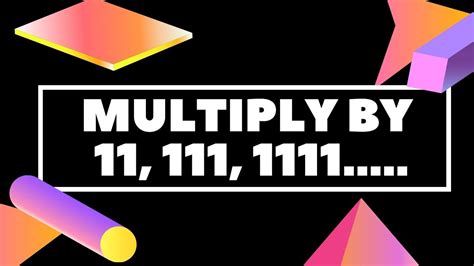
Here are some tips and tricks for expanding rows in Excel:
- Use the "AutoFit" feature: If you want to expand a row to fit the contents of the cells, you can use the "AutoFit" feature. To do this, select the row, go to the "Home" tab, and click on the "Format" button in the "Cells" group. Then, select "AutoFit Row Height" from the dropdown menu.
- Use keyboard shortcuts: Keyboard shortcuts can save you time and increase your productivity. Some useful keyboard shortcuts for expanding rows include "Alt + O + C" to expand a row, and "Ctrl + Shift + +" to select an entire row.
- Use the "Row Height" feature: If you want to set a specific row height, you can use the "Row Height" feature. To do this, select the row, go to the "Home" tab, and click on the "Format" button in the "Cells" group. Then, select "Row Height" from the dropdown menu and enter the desired row height.
Common Issues with Expanding Rows in Excel

Here are some common issues you may encounter when expanding rows in Excel:
- Row height not adjusting: If the row height is not adjusting when you try to expand a row, it may be because the row is locked or because there is a conflict with another formatting option.
- Data not visible: If the data is not visible after expanding a row, it may be because the data is not formatted correctly or because there is an issue with the worksheet.
- Error messages: If you encounter an error message when trying to expand a row, it may be because there is a conflict with another formatting option or because the worksheet is corrupted.
Solutions to Common Issues with Expanding Rows in Excel
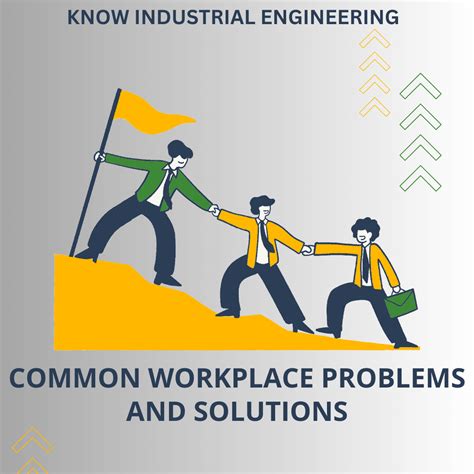
Here are some solutions to common issues with expanding rows in Excel:
- Check the row formatting: If the row height is not adjusting, check the row formatting to make sure that it is not locked or that there is not a conflict with another formatting option.
- Check the data formatting: If the data is not visible, check the data formatting to make sure that it is correct and that there are no issues with the worksheet.
- Use the "Undo" feature: If you encounter an error message, try using the "Undo" feature to reverse the last action and then try again.
Best Practices for Expanding Rows in Excel
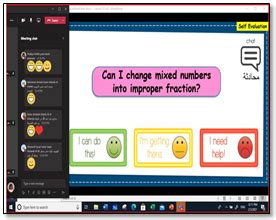
Here are some best practices for expanding rows in Excel:
- Use the "AutoFit" feature: Using the "AutoFit" feature can help to ensure that the row height is adjusted correctly and that the data is visible.
- Use keyboard shortcuts: Using keyboard shortcuts can save you time and increase your productivity.
- Check the row formatting: Checking the row formatting can help to ensure that the row height is adjusted correctly and that there are no issues with the worksheet.
Conclusion and Final Thoughts
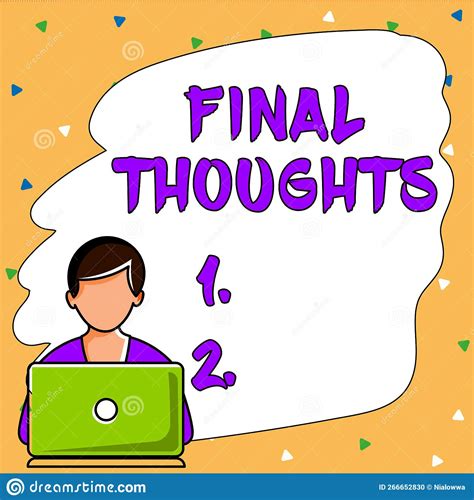
In conclusion, expanding rows in Excel is a fundamental skill that can help you to manage and analyze your data more efficiently. By using the methods and techniques outlined in this article, you can expand rows in Excel and take your data analysis to the next level. Remember to use the "AutoFit" feature, keyboard shortcuts, and to check the row formatting to ensure that the row height is adjusted correctly and that the data is visible.
Expanding Rows in Excel Image Gallery
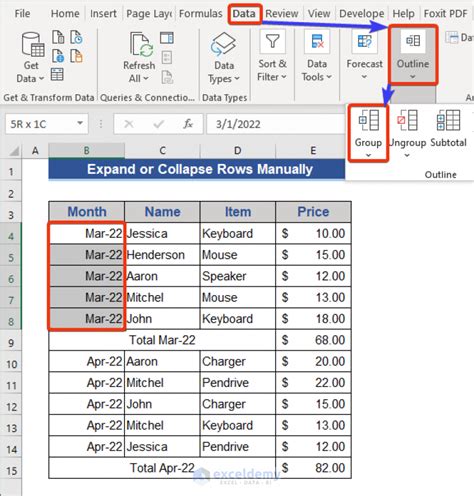

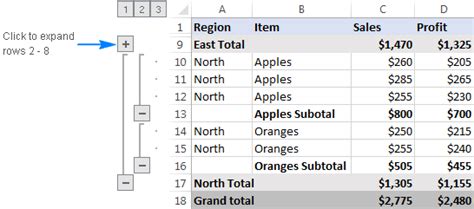
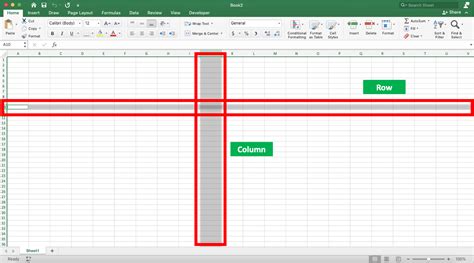
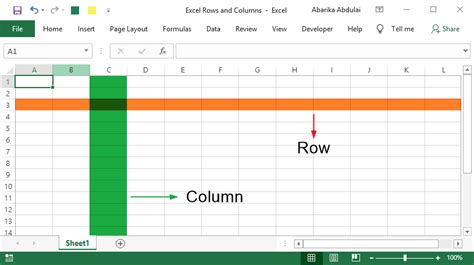
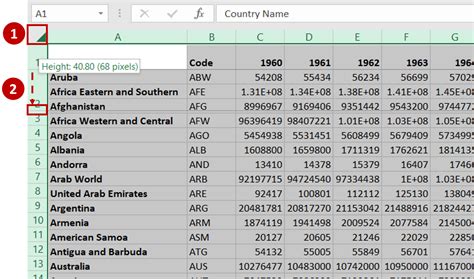
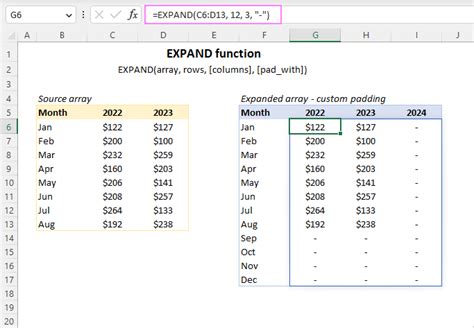
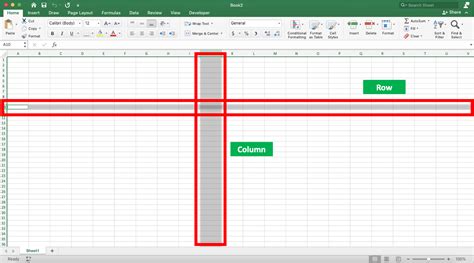
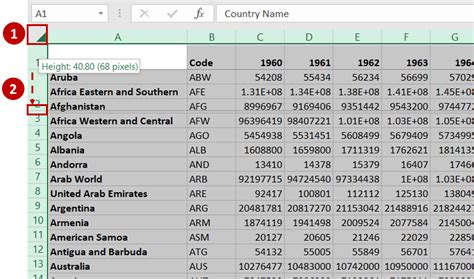
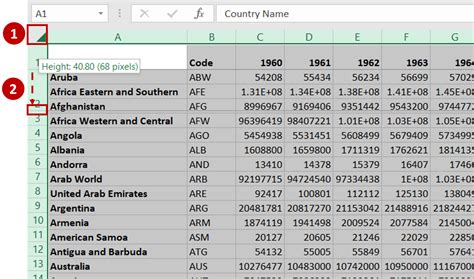
What is the purpose of expanding rows in Excel?
+The purpose of expanding rows in Excel is to make it easier to view and analyze data, especially in cases where there are many columns or rows of data.
How do I expand a row in Excel?
+To expand a row in Excel, select the row, go to the "Home" tab, and click on the "Format" button in the "Cells" group. Then, select "AutoFit Row Height" from the dropdown menu.
What are some common issues with expanding rows in Excel?
+Some common issues with expanding rows in Excel include row height not adjusting, data not visible, and error messages.
How do I solve common issues with expanding rows in Excel?
+To solve common issues with expanding rows in Excel, check the row formatting, check the data formatting, and use the "Undo" feature to reverse the last action and try again.
What are some best practices for expanding rows in Excel?
+Some best practices for expanding rows in Excel include using the "AutoFit" feature, using keyboard shortcuts, and checking the row formatting to ensure that the row height is adjusted correctly and that the data is visible.
We hope this article has provided you with a comprehensive guide to expanding rows in Excel. Whether you're a beginner or an experienced user, expanding rows can help you to manage and analyze your data more efficiently. If you have any questions or comments, please don't hesitate to reach out. Share this article with your friends and colleagues who may benefit from learning about expanding rows in Excel.