Intro
Calculate weeks between dates in Excel using formulas and functions, including NETWORKDAYS and DATEDIF, to find duration and elapsed time, making date calculations efficient.
Calculating the number of weeks between two dates is a common task in Excel, and it can be accomplished using various methods. The importance of this calculation lies in its application across different fields, such as project management, finance, and data analysis. Understanding how to perform this calculation can significantly enhance your ability to analyze and present data effectively.
To begin with, Excel provides several functions and formulas that can be used to calculate the number of weeks between two dates. The choice of method depends on the specific requirements of the task, such as whether the weeks should be complete or if partial weeks should be considered. Moreover, the starting point of the week (Sunday or Monday) might also influence the choice of formula.
The primary functions used in these calculations are the WEEKNUM function, which returns the week number of a given date, and the DATEDIF function, which calculates the difference between two dates in a specified interval (days, months, years). Additionally, basic arithmetic operations and the INT function can be utilized to customize the calculation based on specific needs.
Understanding Date Calculations in Excel
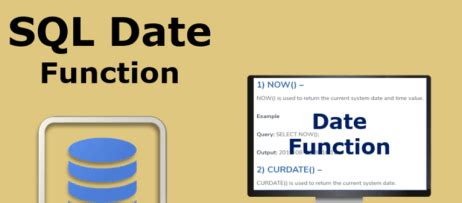
Before diving into the specifics of calculating weeks between two dates, it's essential to understand how Excel handles dates. Excel stores dates as serial numbers, starting from December 30, 1899, which is considered day 1. This system allows for straightforward arithmetic operations on dates.
Basic Date Calculations
Basic date calculations, such as finding the difference between two dates in days, can be done by simply subtracting one date from another. However, when it comes to weeks, the calculation becomes slightly more complex due to the need to account for the day of the week and whether a week is considered complete or not.Calculating Weeks Between Two Dates
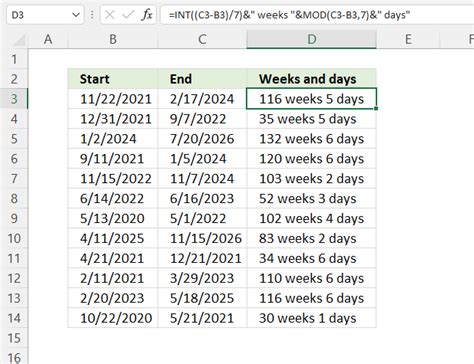
To calculate the number of weeks between two dates, you can use the following formula:
=INT((END_DATE - START_DATE) / 7)
This formula works by subtracting the start date from the end date to find the total number of days, then dividing by 7 (the number of days in a week), and finally using the INT function to round down to the nearest whole number, thus ignoring any partial weeks.
For a more precise calculation that considers the week number and the day of the week, you might use the WEEKNUM function:
=WEEKNUM(END_DATE) - WEEKNUM(START_DATE)
However, this method requires careful consideration of the week numbering system used (e.g., whether the week starts on Sunday or Monday) and might not account for partial weeks as desired.
Using the DATEDIF Function
The `DATEDIF` function is a more versatile tool for calculating intervals between dates, including weeks. The syntax for `DATEDIF` is:=DATEDIF(START_DATE, END_DATE, "D")
For calculating weeks, you would use "D" for days and then divide by 7, or use "W" for weeks if your version of Excel supports it (note that "W" is not available in all Excel versions):
=DATEDIF(START_DATE, END_DATE, "W")
Or, for a more compatible approach:
=INT(DATEDIF(START_DATE, END_DATE, "D") / 7)
Practical Examples
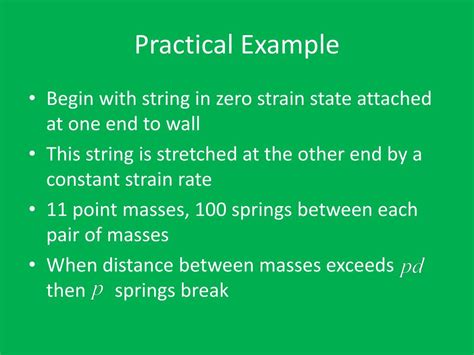
Let's consider a few practical scenarios to illustrate how these formulas can be applied:
-
Complete Weeks: If you want to find the number of complete weeks between January 1, 2023, and March 15, 2023, you can use the formula
=INT((DATE(2023,3,15) - DATE(2023,1,1)) / 7). -
Weeks Considering Week Number: For a calculation that considers the week number, using
WEEKNUMmight be more appropriate, especially if you're working with project timelines where the start of the week is critical. -
Partial Weeks: If partial weeks should be included in the calculation, you might simply divide the total days by 7 without using
INT, resulting in a decimal number representing weeks:(END_DATE - START_DATE) / 7.
Statistical Data and Analysis
When analyzing data over time, being able to accurately calculate intervals in weeks can be crucial. For instance, in sales data, understanding weekly trends can help in forecasting and planning. Similarly, in project management, tracking progress on a weekly basis can provide insights into efficiency and productivity.Gallery of Date Calculation Examples
Date Calculation Examples
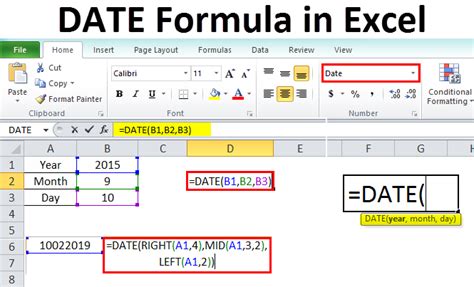
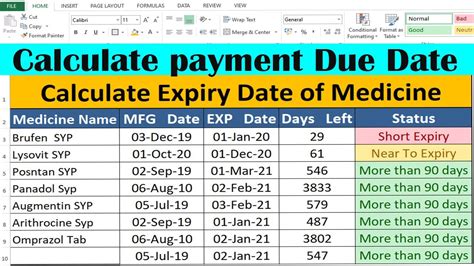
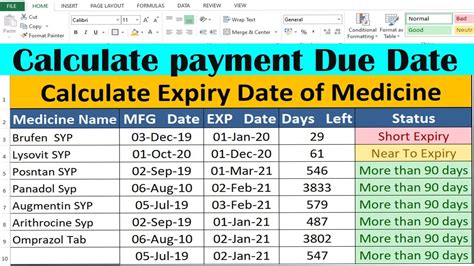
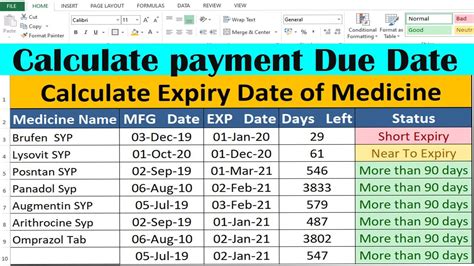
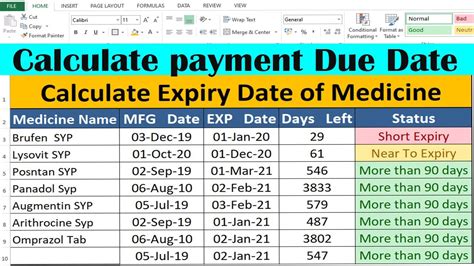
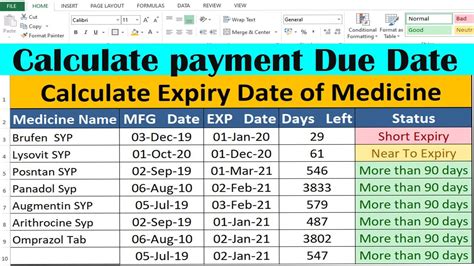

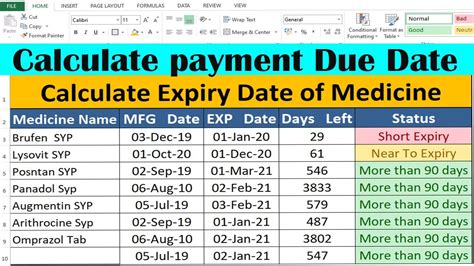
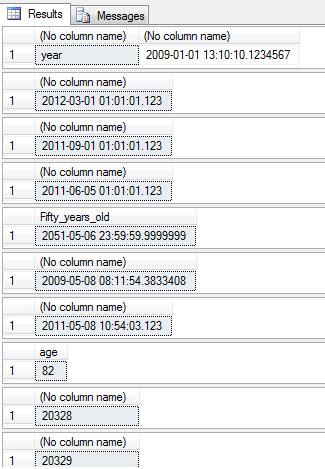
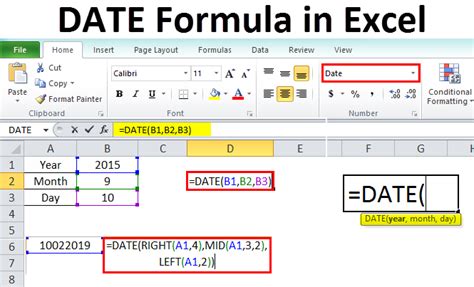
Frequently Asked Questions
How do I calculate the number of weeks between two dates in Excel?
+You can calculate the number of weeks between two dates by using the formula =INT((END_DATE - START_DATE) / 7), where END_DATE and START_DATE are the cells containing the end and start dates, respectively.
What is the difference between using WEEKNUM and DATEDIF for week calculations?
+WEEKNUM returns the week number of a given date, while DATEDIF calculates the difference between two dates in a specified interval. For week calculations, DATEDIF might be more straightforward, but WEEKNUM can be useful when considering the day of the week.
How do I include partial weeks in my calculation?
+To include partial weeks, simply divide the total days by 7 without using the INT function: (END_DATE - START_DATE) / 7. This will give you a decimal number representing the weeks.
In conclusion, calculating the number of weeks between two dates in Excel is a versatile skill that can be applied in various contexts, from project planning to data analysis. By understanding the different methods and functions available, such as the use of WEEKNUM, DATEDIF, and basic arithmetic operations, you can tailor your approach to fit the specific requirements of your task. Whether you're dealing with complete weeks, partial weeks, or need to consider the day of the week, Excel provides the tools to efficiently calculate and analyze date intervals. We invite you to share your experiences and tips on using Excel for date calculations, and don't forget to share this article with others who might find it useful.