Intro
Fix Excel macro issues with our expert guide. Resolve Excel Cannot Run Macro errors, enable macros, and troubleshoot VBA problems.
Excel is a powerful tool used for data analysis, visualization, and management. However, like any other software, it can encounter issues, such as the inability to run macros. Macros are small programs that automate repetitive tasks, making them an essential feature for many Excel users. When Excel cannot run macros, it can hinder productivity and workflow. In this article, we will explore the reasons behind this issue and provide step-by-step solutions to fix it.
The importance of macros in Excel cannot be overstated. They save time, reduce errors, and enhance the overall user experience. Macros can perform complex tasks, such as data manipulation, formatting, and reporting, with just a few clicks. However, when Excel fails to run macros, it can be frustrating and disrupt the workflow. The good news is that most macro-related issues can be resolved with simple troubleshooting steps.
Excel's macro feature is based on Visual Basic for Applications (VBA), a programming language developed by Microsoft. VBA allows users to create, edit, and run macros in Excel. However, the VBA environment can be vulnerable to security risks, such as macro viruses and malware. To mitigate these risks, Excel has built-in security features, such as macro settings and trusted locations, which can sometimes prevent macros from running. Understanding these security features and how to configure them is essential to resolving macro-related issues.
Understanding Macro Settings in Excel
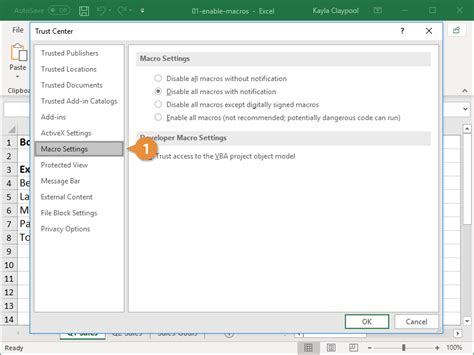
Excel's macro settings determine how the application handles macros. The macro settings can be found in the Trust Center, which is accessible from the File menu. The Trust Center provides options to configure macro settings, such as disabling or enabling macros, and specifying trusted locations. Understanding these settings is crucial to resolving macro-related issues.
Macro Settings Options
- Disable all macros without notification: This setting disables all macros, and Excel will not notify the user.
- Disable all macros with notification: This setting disables all macros, but Excel will notify the user.
- Disable all macros except digitally signed macros: This setting disables all macros except those that are digitally signed by a trusted publisher.
- Enable all macros: This setting enables all macros, but it is not recommended as it can pose security risks.
Troubleshooting Macro Issues
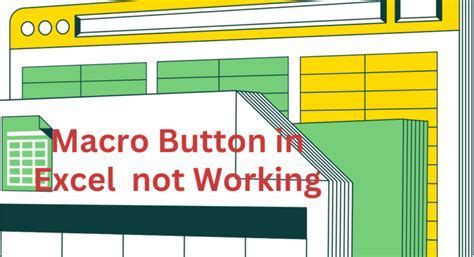
Troubleshooting macro issues requires a systematic approach. The first step is to check the macro settings and ensure that macros are enabled. If macros are disabled, enable them and try running the macro again. If the issue persists, check the trusted locations and ensure that the macro is located in a trusted location. If the macro is not in a trusted location, add the location to the trusted locations list.
Step-by-Step Troubleshooting Guide
- Check the macro settings: Ensure that macros are enabled and not disabled.
- Check the trusted locations: Ensure that the macro is located in a trusted location.
- Enable the Developer tab: The Developer tab provides access to macro-related features, such as the Visual Basic Editor.
- Check for macro viruses: Macro viruses can prevent macros from running. Run a virus scan to detect and remove any macro viruses.
- Update Excel: Ensure that Excel is up-to-date, as newer versions may resolve macro-related issues.
Advanced Troubleshooting Techniques
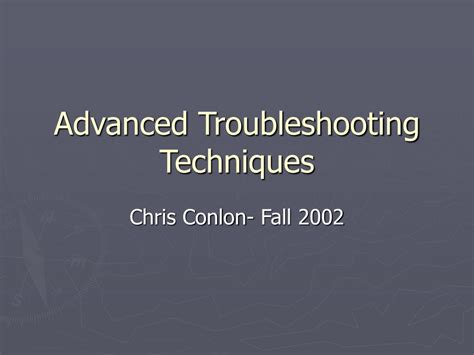
Advanced troubleshooting techniques require a deeper understanding of Excel's macro feature and the VBA environment. One advanced technique is to use the Visual Basic Editor to debug macros. The Visual Basic Editor provides tools to debug macros, such as the debugger and the immediate window. Another advanced technique is to use macro-related add-ins, such as the Macro Recorder, to record and playback macros.
Using the Visual Basic Editor
- Open the Visual Basic Editor: Press Alt + F11 or navigate to the Developer tab and click the Visual Basic button.
- Debug macros: Use the debugger to step through the macro code and identify errors.
- Use the immediate window: The immediate window provides a way to execute macro code and test expressions.
Preventing Macro Issues
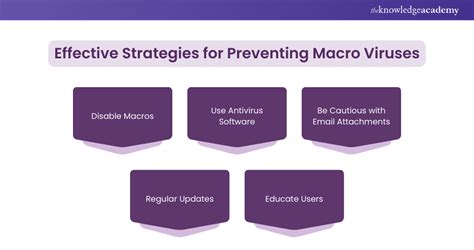
Preventing macro issues requires a proactive approach. One way to prevent macro issues is to use trusted locations and digitally signed macros. Trusted locations and digitally signed macros can help prevent macro viruses and ensure that macros are safe to run. Another way to prevent macro issues is to keep Excel up-to-date, as newer versions may resolve macro-related issues.
Best Practices for Macro Development
- Use trusted locations: Store macros in trusted locations to prevent macro viruses.
- Use digitally signed macros: Digitally sign macros to ensure that they are safe to run.
- Keep Excel up-to-date: Ensure that Excel is up-to-date to resolve macro-related issues.
- Test macros: Test macros thoroughly to ensure that they work as expected.
Excel Macro Image Gallery
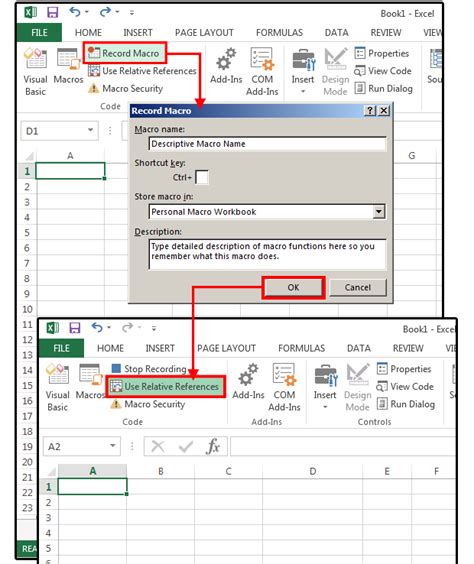

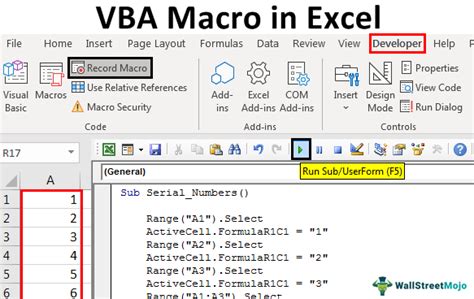
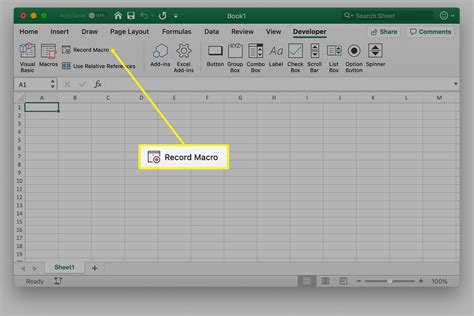
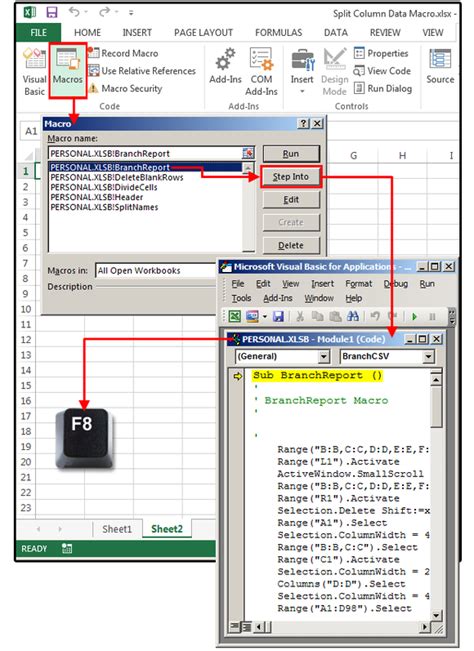
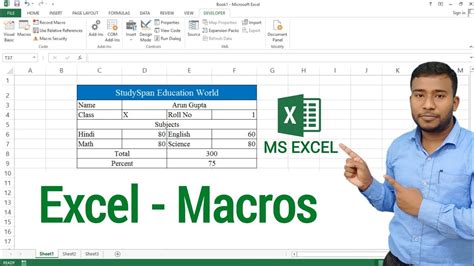


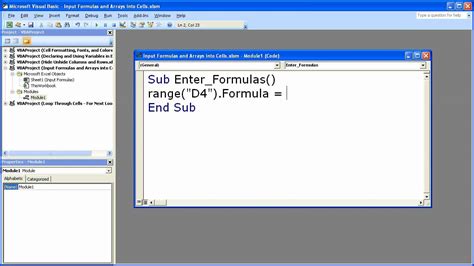
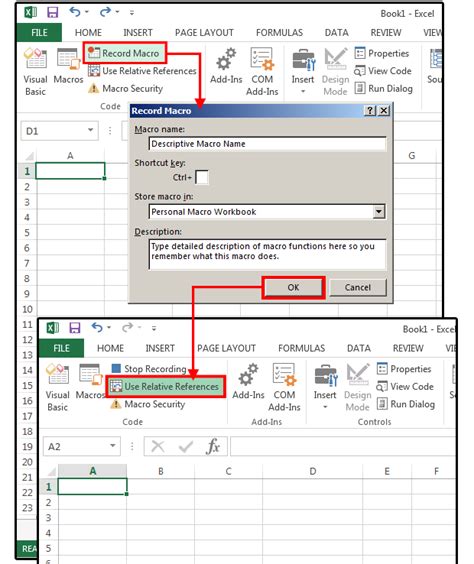
What are macros in Excel?
+Macros are small programs that automate repetitive tasks in Excel.
Why can't I run macros in Excel?
+There are several reasons why you may not be able to run macros in Excel, including macro settings, trusted locations, and macro viruses.
How do I enable macros in Excel?
+To enable macros in Excel, go to the Trust Center and select the macro settings option. Then, select the option to enable macros.
In summary, Excel's macro feature is a powerful tool that can automate repetitive tasks and enhance productivity. However, macro-related issues can occur, such as the inability to run macros. By understanding the macro settings, trusted locations, and VBA environment, users can troubleshoot and resolve macro-related issues. Preventing macro issues requires a proactive approach, including using trusted locations, digitally signed macros, and keeping Excel up-to-date. By following best practices for macro development and using advanced troubleshooting techniques, users can ensure that their macros run smoothly and efficiently. If you have any further questions or concerns about Excel macros, please feel free to comment below or share this article with others who may find it helpful.