Intro
Convert dates to text in Excel using formulas and functions, including TEXT and DATEVALUE, to format and extract date information, making data analysis easier with custom date formatting and text manipulation techniques.
Converting dates to text in Excel can be a useful skill, especially when working with reports, data analysis, or any task that requires dates to be displayed in a specific format. Excel provides several ways to achieve this, and understanding these methods can greatly enhance your productivity and flexibility when working with dates.
The importance of converting dates to text cannot be overstated. For instance, in financial reports, dates might need to be displayed in a specific format that is not the default Excel date format. Similarly, when importing data from another source, the date format might not be compatible with Excel's default settings, necessitating a conversion to text to ensure consistency and readability.
Excel's versatility in handling dates is one of its strongest features. It can recognize and work with dates in various formats, making it a powerful tool for data manipulation and analysis. However, there are scenarios where converting these dates to text is necessary, such as when the date needs to be used in a string of text or when the format needs to be preserved in a way that Excel's date formatting cannot achieve.
Understanding Excel Date Formats
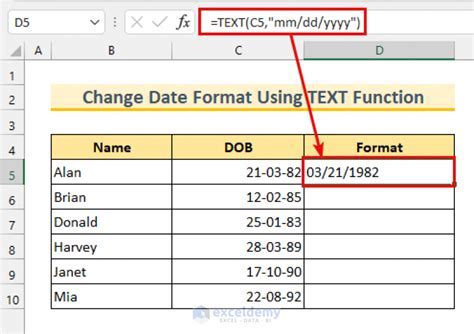
Before diving into the conversion process, it's essential to understand how Excel handles dates. Excel stores dates as serial numbers, starting from January 1, 1900, which is considered day 1. This system allows for easy date calculations but can sometimes complicate the process of displaying dates in specific text formats.
Methods to Convert Date to Text in Excel
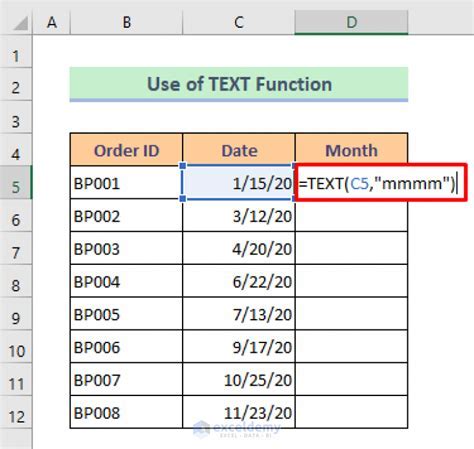
There are several methods to convert a date to text in Excel, each with its own advantages and suited for different scenarios.
Using the TEXT Function
The TEXT function in Excel is one of the most straightforward ways to convert a date to text. The syntax for the TEXT function is TEXT(date, format_text), where date is the date you want to convert, and format_text is the format you want the date to be displayed in.
For example, if you have a date in cell A1 and you want to display it in the format "dd-mm-yyyy", you would use the formula =TEXT(A1, "dd-mm-yyyy").
Using the FORMAT Function (Excel 2019 and Later)
For users of Excel 2019 and later versions, the FORMAT function provides another option. The syntax is FORMAT(number, format_text), where number is the date (as a serial number) and format_text is the desired format.
Using the same example as above, the formula would be =FORMAT(A1, "dd-mm-yyyy").
Using Number Formatting
Excel also allows you to change the number formatting of a cell to display dates in different text formats. This can be done by selecting the cell(s) containing the date(s), right-clicking, selecting "Format Cells...", and then choosing the "Date" category. From here, you can select from various predefined date formats or create your own custom format by clicking on "Custom" in the Category list.
Custom Date Formats
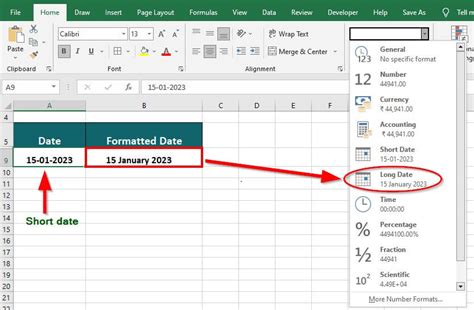
Creating custom date formats gives you the flexibility to display dates exactly how you need them. For example, to display the day of the week, you can use dddd for the full day name or ddd for the abbreviated day name.
Here are some common codes used in custom date formats:
d: Day of the month as a number without leading zeros.dd: Day of the month as a number with leading zeros if necessary.ddd: Abbreviated day of the week.dddd: Full day of the week.m: Month as a number without leading zeros.mm: Month as a number with leading zeros if necessary.mmm: Abbreviated month name.mmmm: Full month name.yy: Year as a two-digit number.yyyy: Year as a four-digit number.
Practical Applications
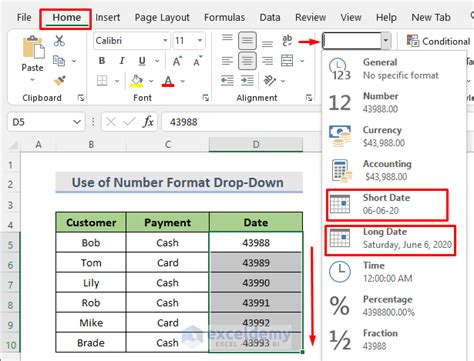
Converting dates to text has numerous practical applications, from creating reports and invoices to analyzing data and generating calendars. In any scenario where the presentation of dates is crucial, being able to convert them to text in the desired format is invaluable.
For instance, in a business setting, dates might need to be displayed in a specific format for legal or regulatory reasons. Similarly, in academic or research contexts, the precise formatting of dates can be critical for citations and references.
Common Challenges and Solutions
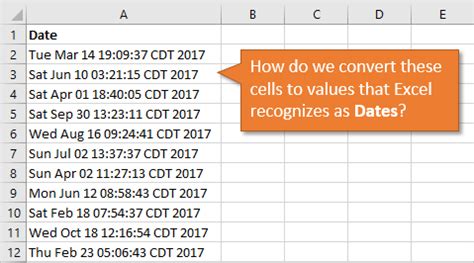
One common challenge users face is dealing with dates that Excel does not recognize as dates, often because they are stored as text. To convert these to actual dates, you can use the DATEVALUE function, which converts a date in the text format to a serial number that Excel recognizes as a date.
Another challenge is ensuring that the date format remains consistent across different systems or when sharing files. Using a standard format that is widely recognized, such as ISO 8601 (yyyy-mm-dd), can help mitigate this issue.
Gallery of Excel Date Conversion Examples
Excel Date Conversion Image Gallery

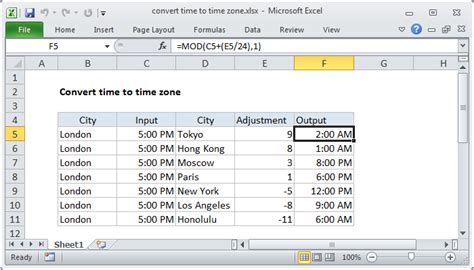
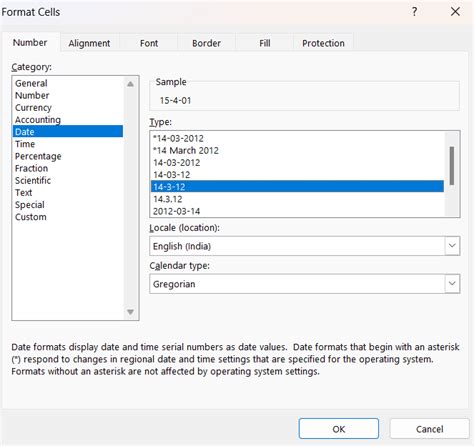
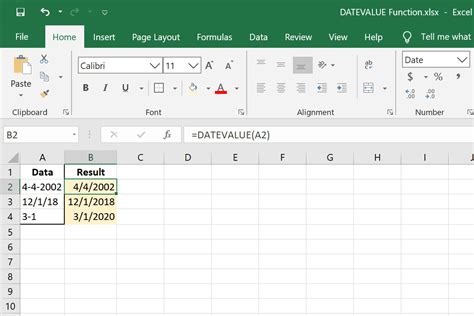
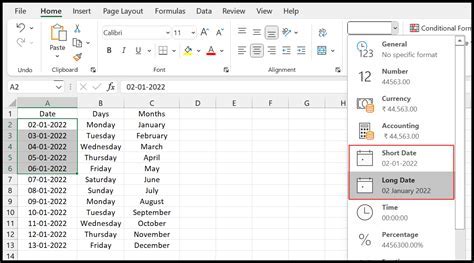
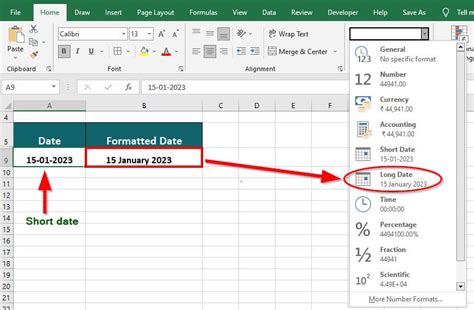
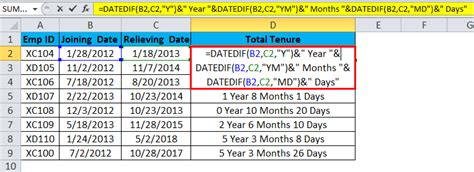

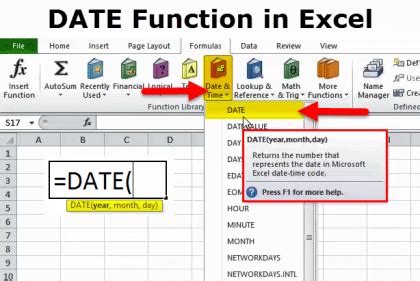
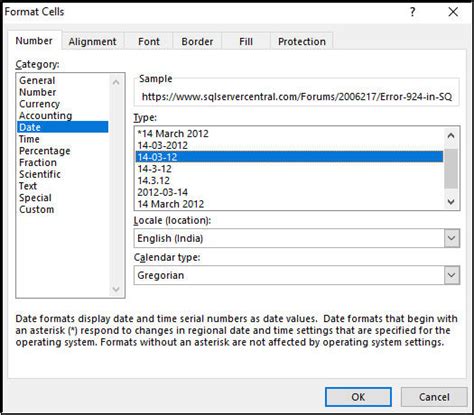
Frequently Asked Questions
How do I convert a date to text in Excel?
+You can convert a date to text in Excel by using the TEXT function, the FORMAT function (in Excel 2019 and later), or by changing the cell's number formatting to a custom date format.
What is the difference between the TEXT and FORMAT functions in Excel?
+The TEXT function is available in all versions of Excel and is used to convert a value to text in a specific format. The FORMAT function, available in Excel 2019 and later, also converts a value to text but offers additional formatting options and is more flexible.
How do I create a custom date format in Excel?
+To create a custom date format, select the cell(s) containing the date(s), right-click, select "Format Cells...", choose the "Date" category, and then click on "Custom" to enter your specific format codes.
In conclusion, converting dates to text in Excel is a valuable skill that can enhance your data analysis and presentation capabilities. By mastering the use of the TEXT function, the FORMAT function, and custom number formatting, you can efficiently manage and display dates in the format that best suits your needs. Whether you're working on a personal project, a business report, or an academic paper, being able to manipulate and format dates effectively can make a significant difference in the clarity and professionalism of your work. We invite you to share your experiences, tips, or questions about working with dates in Excel in the comments below, and don't forget to share this article with anyone who might benefit from learning more about this essential Excel skill.