Intro
Excel is a powerful tool used for data analysis and visualization. One of its key features is the ability to create a variety of charts and plots to help users understand and present their data more effectively. Plotting in Excel can range from simple 2D charts to complex 3D graphs, each serving a unique purpose in data representation. Here, we'll explore five ways to plot in Excel, highlighting their uses, benefits, and how to create them.
When it comes to data analysis, the ability to visualize data is crucial. It helps in identifying trends, patterns, and correlations that might be difficult to discern from raw data alone. Excel, with its extensive range of plotting tools, makes this process straightforward. Whether you're a student working on a project, a business analyst looking to present market trends, or a scientist aiming to illustrate experimental results, Excel's plotting capabilities have got you covered.
The importance of plotting in Excel cannot be overstated. It's a skill that enhances data interpretation, making complex data sets more accessible and understandable to both the creator and the audience. Moreover, in a business or academic setting, the ability to effectively communicate data insights can be a significant advantage, helping in decision-making processes and strategic planning.
Introduction to Excel Plotting
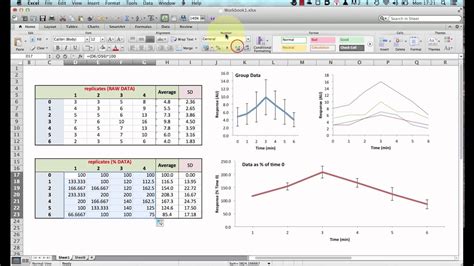
Before diving into the specifics of each plot type, it's essential to understand the basics of how to create a plot in Excel. Generally, this involves selecting your data, going to the "Insert" tab on the ribbon, and choosing the desired chart type from the "Charts" group. Excel offers a variety of chart types, including column, line, pie, bar, area, and more, each suited for different types of data and the story you want to tell with your data.
1. Line Plot
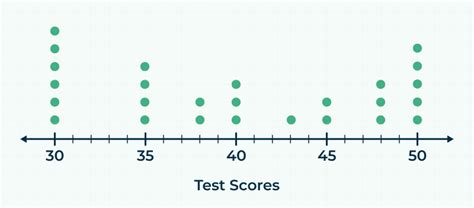
A line plot is one of the most common types of plots used in Excel. It's particularly useful for showing trends over time or across categories. To create a line plot, select your data, including headers, then navigate to the "Insert" tab and click on the "Line" chart icon. You can choose from several line chart styles, including line, stacked line, and 100% stacked line, depending on your data and the message you want to convey.
Benefits of Line Plots
- Trend Visualization: Line plots are excellent for visualizing trends in data over continuous intervals, such as months, years, or any other time frame.
- Comparison: They allow for the comparison of multiple data series, making it easy to see how different categories perform relative to each other.
- Forecasting: By extending the line beyond the current data points, you can use line plots for basic forecasting, predicting future trends based on past data.
2. Bar Chart
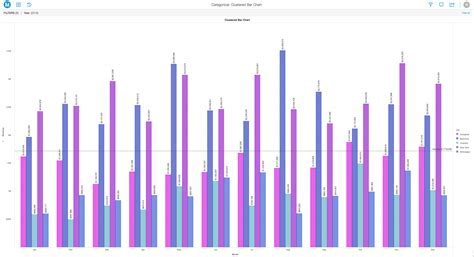
Bar charts are another popular plotting option in Excel, used to compare different groups or to track changes over time for more than one group. They can be created by selecting the data range and then clicking on the "Column" chart icon in the "Insert" tab, as Excel refers to bar charts as column charts when the bars are vertical. For a traditional bar chart with horizontal bars, you can select the "Bar" chart option.
Benefits of Bar Charts
- Comparison: Bar charts are ideal for comparing the quantity of different categories.
- Categorical Data: They are particularly useful for categorical data, making it easy to visualize and compare data across different categories.
- Readability: Bar charts can be very readable, especially when categories are distinct and the number of categories is not too large.
3. Pie Chart

Pie charts are used to show how different categories contribute to a whole. They are created by selecting the data and then clicking on the "Pie" chart icon in the "Insert" tab. Pie charts are most effective when the number of categories is small, as too many slices can make the chart difficult to read.
Benefits of Pie Charts
- Proportional Representation: Pie charts are excellent for showing how proportions add up to a whole.
- Visual Impact: They can have a strong visual impact, making them useful for presentations where you want to quickly convey how different parts make up a total.
- Simplicity: For simple comparisons of proportions, pie charts can be very effective and easy to understand.
4. Scatter Plot
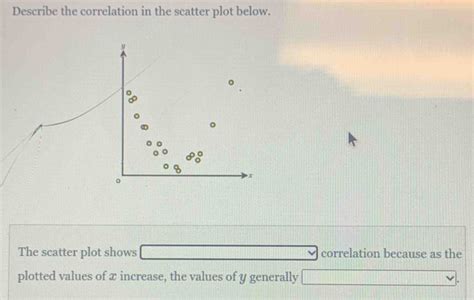
Scatter plots, also known as XY plots, are used to visualize the relationship between two quantitative variables. They are particularly useful for identifying correlations, patterns, and outliers in data. To create a scatter plot, select your data, ensuring that you have two columns of numerical data, and then go to the "Insert" tab and click on the "Scatter" chart icon.
Benefits of Scatter Plots
- Relationship Visualization: Scatter plots are ideal for visualizing the relationship between two variables.
- Correlation Analysis: They are crucial for identifying positive, negative, or no correlation between variables.
- Outlier Detection: Scatter plots make it easy to identify data points that are significantly different from the others, which can be important for data cleaning and analysis.
5. Area Chart

Area charts are similar to line charts but are used to show cumulative totals over time or across categories. They can be created by selecting the data range and then clicking on the "Area" chart icon in the "Insert" tab. Area charts can be particularly useful for showing how different categories contribute to a total over time.
Benefits of Area Charts
- Cumulative Representation: Area charts are excellent for showing how values accumulate over time or categories.
- Comparison: They allow for the comparison of how different series accumulate, making them useful for analyzing trends and patterns.
- Visual Impact: The filled areas under the lines can make the chart more engaging and easier to understand, especially when comparing multiple series.
Gallery of Excel Plotting Examples
Excel Plotting Examples Gallery
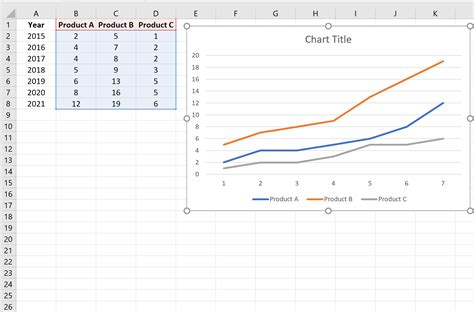
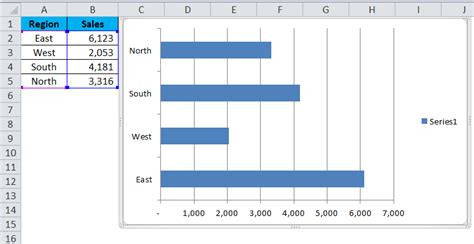
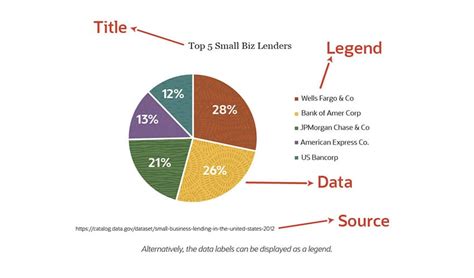
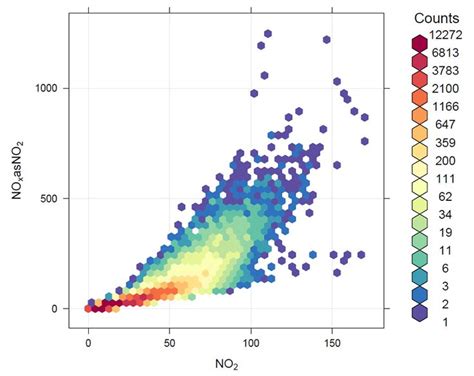
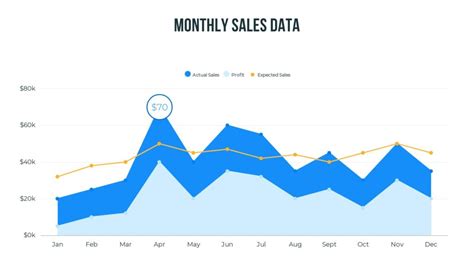
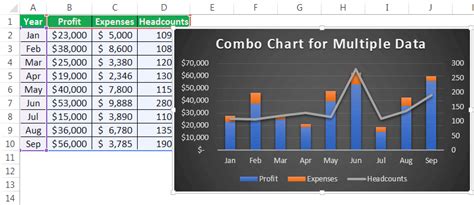

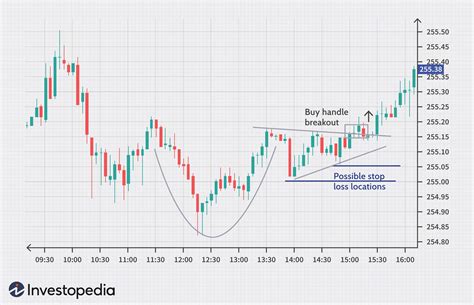
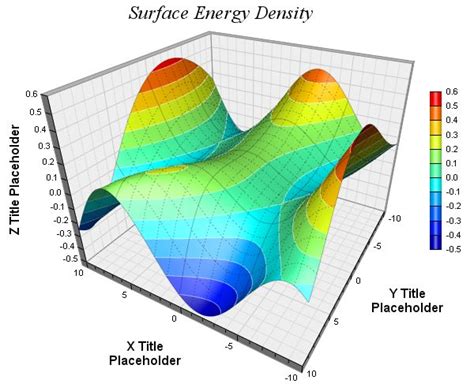
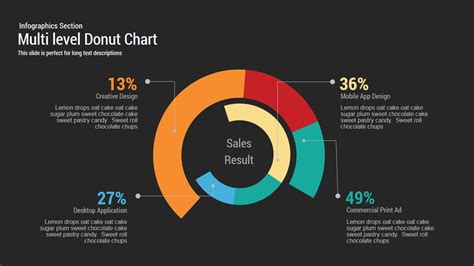
Frequently Asked Questions
What is the most common type of plot used in Excel?
+The most common types of plots used in Excel are line plots, bar charts, and pie charts, depending on the nature of the data and the purpose of the analysis.
How do I choose the right type of plot for my data?
+Choosing the right plot depends on the type of data you have and what you want to show. For example, use line plots for trends over time, bar charts for categorical comparisons, and scatter plots for relationships between two variables.
Can I customize my plots in Excel?
+Yes, Excel offers a wide range of customization options for plots, including changing colors, adding titles and labels, modifying axes, and more. These options can be accessed through the "Chart Tools" tab that appears when you select a chart.
In conclusion, mastering the art of plotting in Excel can significantly enhance your data analysis and presentation skills. Whether you're working with line plots, bar charts, pie charts, scatter plots, or area charts, each type of plot has its unique benefits and applications. By understanding when and how to use each, you can more effectively communicate your data insights and make informed decisions. We invite you to share your experiences with Excel plotting, ask questions, or explore more advanced plotting techniques to further leverage the power of data visualization in your work or studies.